Az ingyenes Shutter nevű alkalmazás pontosan a bevezetőben leírt problémánkon hivatott segíteni, sőt, attól kicsivel többet is kínál. A legalapvetőbb beállítással megadhatjuk, hogy mennyi idő múlva állítsa le magát a gépünk - a funkcióval már egyre több programban találkozhatunk beépített extraként (például letöltés befejezése után, tördezettségmentesítés végén), de azért többségében hiányzik ez a beállítás.
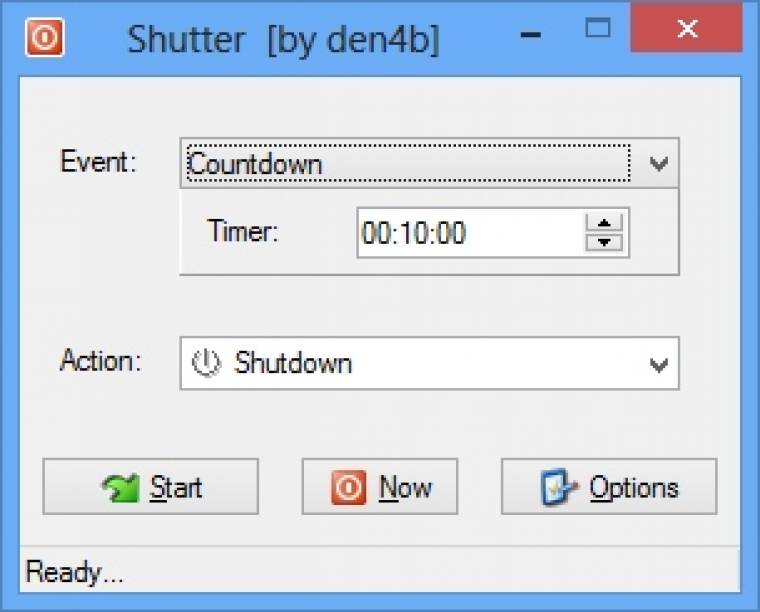
A program telepítése után nagy meglepetés ér minket, ugyanis a felhasználói felület egyáltalán nem követi a mai trendeket. Ami azt illeti, annyira minimalista, hogy felvetődik bennünk a kérdés, biztos, hogy jó alkalmazást töltöttünk le az előbb? A megtévesztő külső Event felirata mellett azonban máris számos lehetőséget találunk. Az egyszerű visszaszámlálótól kezdve az inaktív felhasználón át egészen az alacsony akkumulátorszintig válogathatunk azok között az események között, amelyekre beállítható valamilyen művelet. Természetesen szükségünk lehet további beállításokra a választott művelettől függően, mert ha például egy szolgáltatás leállását vesszük figyelembe, értelemszerűen arra lesz kíváncsi a program, hogy melyik az.
Az eggyel lentebbi sorban már azok között a műveletek között válogathatunk, amelyeket a Shutter végre tud hajtani helyettünk. A leállítás mellett választhatunk újraindítást, hibernálást, alvó módot, kijelentkezést, zárolást, lenémítást, illetve további más opciókat is.
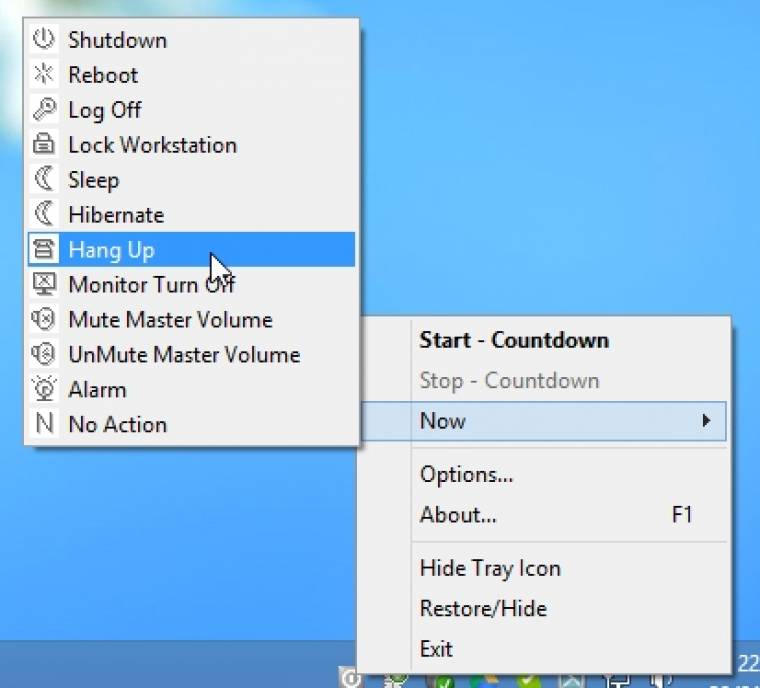
Természetesen választhatnánk erre a célra a Windows beépített feladatütemezőjét is, azonban a Shutter jóval több lehetőséget ad meg a listájában, amik közül válogatni tudunk. Windows 8 alatt egy másik előnyével is találkozunk: az értesítési területen lévő ikonján keresztül gyorsan tudunk leállítást vagy újraindítást kezdeményezni az Asztalon.
A legvonzóbb extrája a programnak azonban kétség kívül a távoli elérés. Az Options gombra kattintva négy fület találunk, az elsőben máris érdemes beállítani, hogy a Shutter a Windows-zal együtt induljon - így mindig elérhető marad a távoli vezérlés. A Web Interface fülre lépve engedélyezzük a szolgáltatást. Ezután válasszuk ki a gépünk IP címét, majd a használni kívánt portot.
Azt még csak véletlenül sem szeretnénk, hogy más piszkálja a gépünket, ezért a biztonságról gondoskodva adjunk meg egy felhasználónevet és egy jelszót is, mielőtt bezárnánk az ablakot. Ha rendelkezünk tűzfallal, akkor a problémamentes működés érdekében adjuk hozzá a Shuttert a kivételekhez, ellenkező esetben a távoli vezérlés meghiúsulhat.
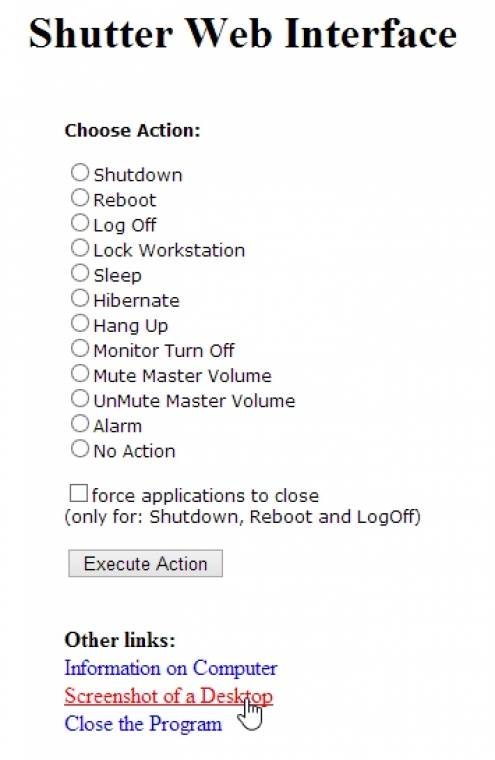
Ha ezzel végeztünk, indítsuk el a böngészőnket a választott eszközön (akár a munkahelyünkről vagy a telefonunkról), és a címsorba írjuk be a gépünk IP címét, valamint azt a portszámot, amit megadtunk a programban. Valami ilyesminek kell lennie: 192.168.1.67:804.
A belépést követően egyből szembetűnik, hogy a böngészőnkön keresztül is elérhetjük a leállítási opciókat, tehát, hogy távolról is ki tudjuk azt kapcsolni. Szerencsére a Shutter lehetőséget ad arra is, hogy a kikapcsolás előtt megtudjuk, mi történik a gépünkön. Az Information on Computer sorra kattintva megnézhetjük, hogy mik futnak, de a Screenshot of a Desktop linkkel még képernyőmentést is kérhetünk az aktuális helyzetről.

