Miért fest furán a Windows Asztal a tévén?
Az ember vesz egy jó tévét, és tessék, a PC-hez csatlakoztatva egyáltalán nem olyan tetszetős képet kapunk, mint amit vártunk volna. Gyakran előfordul, hogy az arányok nem stimmelnek, kilóg a kép, vagy épp sötét keret kíséri. Van, akinek a színekkel vagy a kontúrokkal, vonalakkal akad gondja; hát hiába dobtunk ki annyi pénzt a tévére?
Semmiképp sem hiába, de annyi bizonyos, hogy a tévéket tévénézésre és videózásra, azaz szórakoztatóelektronikai célzattal fejlesztik. Igen jól működnek Blu-ray-lejátszóra kötve, de monitornak alapbeállításokkal nem ideálisak. Tervezésükkor eleve legalább másfél méteres nézőtávolsággal számoltak egy nagy képernyős (42 hüvelykes vagy nagyobb) modellnél, így aztán nem szempont, hogy fél méterről szemlélve ne különüljenek el egymástól a színek, alképpontok. A központban inkább az erőteljes árnyalatok és a finom mozgások állnak, utóbbiak érdekében alaposan kezelésbe is veszik a jobb tévék a beérkező képi jelet. Épp emiatt nem mindegy, hogy melyik bemenetet vesszük igénybe; szerencsére sok modellnél van egy PC felirattal is kitüntetett HDMI-aljzat, ami különösebb optimalizálás nélkül veszi át a jelet, átengedve a színfinomhangolást és mozgássimítást a számítógép videovezérlőjének. Egyúttal keressük meg a tévé képsablonjai között a PC vagy Game (Játék) beállítást és váltsunk át arra.
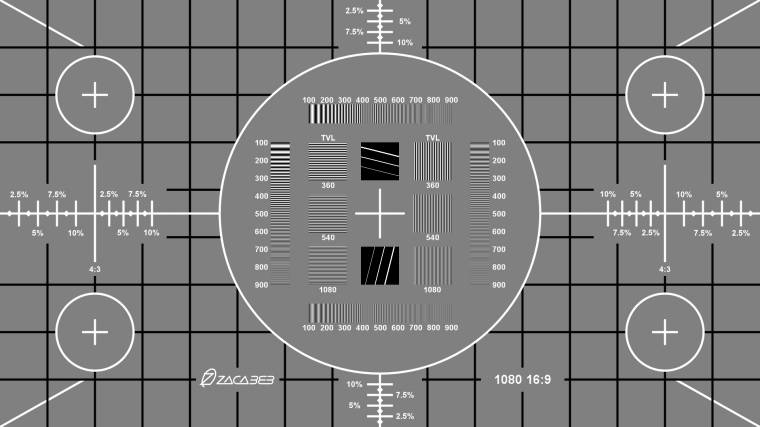
Ha a tévé és a megjelenítés (a Windows Asztal) felbontása nem egyezik, akkor torzításra, vágásra kerül sor megjelenítésnél, tehát ügyeljünk az azonos felbontásra (ez általában az 1920×1080 képpont). Ha ennek ellenére hiányzik egy darab a képből, az a CRT örökség miatt lehet: a régi katódsugárcsöves tévék gyárilag a káván túlra nagyították a képet (Overscan). Ezt kapásból el is várják egyes videokártya-driverek, és bekapcsolják az Underscan opciót, ami ellentétes hatású. Ellenőrizzük és töröljük ezt a beállítást. Végezetül alapvető fontosságú az összeköttetés és a kábel. Sok probléma adódhat az analóg VGA csatlakozással, amin drágább, jobb minőségű és/vagy rövidebb kábellel lehet segíteni. Persze célszerű a legmodernebb interfészben gondolkodni, a legszebb képet valószínűleg egy rövid HDMI kábel segítségével továbbíthatjuk a tévébe.
Mi ez a sok Free Public Wi-Fi, és miért nem megy?
Ki tudna ellenállni a free (ingyen) kifejezés csábító erejének? Ezért aztán sokan egyből csatlakoznak is minden elérhető nyilvános Wi-Fi-hálózathoz, némi ingyen internethozzáférés reményében. Rosszabb esetben egy adathalász hálózatába tévednek, ahol webes szolgáltatásaik azonosítóját és jelszavát kigyűjtik a csomagok elemzésével, gyakoribb azonban, hogy egy egyszerű Windows XP hiba – vagy inkább jellegzetesség – jóhiszemű áldozatai lesznek, és bár nem vetik rájuk magukat kiberbűnözők, de internetelérésük sem lesz.

A Windows XP furcsán viselkedik, ha nem tud csatlakozni valamely, már ismert hálózathoz automatikusan, ilyenkor maga szolgáltat ad-hoc Wi-Fi-t, hogy legalább más számítógépekkel lehessen adatokat cserélni - ezt látjuk a listán Free Public Wi-Fi néven. Ha belépünk, jó eséllyel semmi bajunk sem lesz, de fogy az időnk, akkumulátor-üzemidőnk és türelmünk, mert így internethez nem jutunk. Útbaigazító hatású lehet, hogy az ad-hoc hálózatok ikonja különbözik a Wi-Fi-routerek által szolgáltatottól. A Windows XP SP3 telepítésével letesz erről a szokásáról a rendszer, más Windows kiadások pedig nem kínálnak automatikusan hálózatot.
Miért nem fejleszthetek tovább 32-ről 64 bites Windowsra?
Nem jelent különösebb problémát tovább lépni a Windows 7 Home Premium 32 bites kiadásáról a Windows 7 Professional vagy Ultimate 32 bites változatára, ha felkeressük a Microsoft online boltját és megvásároljuk a Windows Anytime szoftvert. A program nem újradarálja az egész Windowst, mint egy régi rendszerre küldött telepítő, hanem 10 perc alatt hozzáadja a rendszerhez az eddig nem birtokolt, verzióváltással beszerzett képességeket.
Sokan szeretnének 64 bites változatra egyéb licencmódosítás nélkül áttérni (ez csak akkor éri meg, ha ki szeretnénk használni a 4 GB-os vagy nagyobb memóriát). Itt sajnos nem lehetséges a meleg váltás, mert a programkód nincs felkészülve 32 biten tárolt adatok 64 bitre történő kiterjesztésére. Nincs mit tenni, be kell szerezni egy frissítést és újratelepíteni a rendszert.
Miért nem sípol a gépem?
Valószínűleg mert tönkrement – vagy az alaplap, vagy esetleg a gépházba vagy alaplapra szerelt kis hangszóró. A gép elindítását rövidesen követő erőteljes „beep” annak a jele, hogy minden alapvető komponens megfelelően működik, ha ez nincs, akkor van helyette egyéb hangjelzés (több csipogó hangból álló „morze”-kód), aminek alapján kideríthető, hogy mi hibásodhatott meg (például a memória vagy a CPU). Persze érdemes nézni a képernyőt is, de a csipogót azért találták ki, hogy a rendszer alapját képező komponensek működésképtelenségére akkor is fény derüljön, ha már kép sincs. Egyes gyártók fejlett hibakereső panelt gyártanak erre célra, illetve sok alaplap két számjegyű kódot ír ki a nyákra integrált célkijelzőn. Ha egyáltalán nincs sípoló hang (és amúgy szokott lenni), sem kép, akkor nagy eséllyel alaplapcserére lehet szükség.
Jobb az IPS monitor?
Lapos-lapos, nem mindegy? – kérdezhetnénk a monitorokkal kapcsolatban, a válasz pedig az, hogy nem, egyáltalán nem mindegy. A legtöbb LCD-panel TN-cellákból áll, ezek jó kontrasztot és fényerőt tesznek lehetővé, gyorsak, ami igen előnyös játékok futtatása, mozizás vagy különösen aktív szemüveges 3D kapcsán, és az sem mellékes, hogy olcsók is. Ugyanakkor nem mindenben remekelnek: a színvisszaadás grafikai vagy kreatív célokra már nem minden esetben kielégítő, a betekintési szög szűk, a képernyőt alulról nézve szinte csak teljes feketeség látszik. A VA- és MVA-panelek a nézőszöget drámaian javítják, ugyanakkor színben és fényerőben nem nyújtanak előrelépést.

Ha szebben színezett vizekre eveznénk, akkor érdemes valamilyen IPS-panellel készült monitort választani - a különbség már szabad szemmel is jól érzékelhető. Az eltérő pixelszerkezet miatt a nézőszög tág, és nem lép fel színtorzulás sem az elmozdulással párhuzamosan, azaz ha többen nézik a monitort, akkor is mindenki ugyanazt látja. Kiadványszerkesztéskor, grafikusoknak nem mellékes, hogy ezek a monitorok – legalábbis a jobb modellek – képesek lefedni az sRGB színtér 100%-át, vagyis megoldható, hogy gyakorlatilag ugyanazokat a tónusokat lássuk viszont a képernyőn, mint a proofon vagy a kinyomtatott íven. Ugyanakkor a kontraszt – így a feketék mélysége – elmarad a TN-paneles modellekétől, és a képpontok is lomhábbak kicsit, legjobb esetben 5 ezredmásodperces válaszidőre számíthatunk. A hosszabb válaszidő bezárja a kaput a szellemképmentes, aktív szemüveges, fullHD 3D megjelenítés előtt, mivel nincs idő arra, hogy felváltva két képet jelenítsen meg a panel. Ugyanakkor több gyártó kínálatában is találunk passzív 3D megjelenítésre alkalmas darabokat, ezekben váltott soros polárszűrőréteg teszi lehetővé, hogy a bal és jobb szemnek szánt kép egymásba fésülve, egyszerre jelenjen meg (ilyenkor persze a függőleges felbontás gyakorlatilag feleződik 3D-ben). Ha tudunk egy kis plusz pénzt áldozni a monitorra, és nem vagyunk megszállott FPS-játékosok, akkor a kicsivel nagyobb méret helyett jobban megéri egy olcsóbb IPS-modell.
Mi az a Thunderbolt, és kell nekem?
Az új interfész az Intel LightPeak eredetileg üvegszálas kábelezéssel tervezett, majd réz alapokra átnyergelt, és persze ezek után Thunderboltra átnevezett találmánya, mely jelenlegi formájában 10 megabites elméleti sávszélességet nyújt, kétszer annyit, mint az USB 3.0. A PCI Express és a DisplayPort ötvözéséből előállt közeg soros adatátviteli vonalat képez az eszközök között, akár hét állomás is egybekapcsolható a segítségével. A rézkábel előnye, hogy ugyan csupán 10 wattig, de az energiaellátásról is gondoskodhat, így egy 3,5 hüvelykes merevlemezt is egyetlen kábelről üzemeltethetünk. Az adatokat multiplexelve továbbítja, ezért létezhet Thunderbolt dokkoló HDMI, FireWire, VGA, DVI és DisplayPort kapukkal ellátva.

Nem véletlen, hogy a brand nevet az Apple jegyzi, az almás cég az Intel partnere a csúcssebességű kapcsolat terjesztésében. Először a MacBook Próban üdvözölhettük élőben, még 2011 februárjában. Azóta számos MacBook Pro és Mac mini modellbe és felső kategóriás PC laptopokba is beépítették, sőt az Asus P8Z77-V Premium alaplap révén már asztali PC-ken is elérhető a technológia. Egyelőre drágák a kompatibilis gépek és eszközök (pl. a WD MyBook Thunderbolt Duo), csak céllal, profi felhasználásra ajánlott beszerezni őket.
Miért kerül olyan sokba a nyomtatás?
Nagyjából azért, mert a gyártók nemigen szeretnék olcsóbban adni a tintát és a tonert – csakhogy ez ma már nem annyira, illetve nem minden esetben igaz. A tízezer forint alatti tintasugaras nyomtatók és a húszezer forintos lézernyomtatók természetesen drágán dolgoznak, ahogy egy olcsó telefon árához képest is magas számlát generálnak a kedvezőtlen csomagok és percdíjak. Ha azonban drágább printert veszünk, akkor csökkennek a nyomtatási költségek, és persze választhatjuk az alternatív gyártmányú patronokat vagy az utántöltést – utóbbival persze könnyen problémánk adódhat. Szerencsére a nagyobb gyártók már az utángyártókkal is versenyeznek, az Epson forgalmaz olyan drága, de extrém kapacitású kellékanyagokkal szállított printereket, melyekkel a lapköltség 1-2 Ft-os szintre szorítható le, a HP pedig minimálisan drágább, de lényegesen olcsóbban dolgozó modellekből álló új termékcsaládot indított, 5-6 Ft-os költségekkel. Ez már bizony nem rossz.

A legtöbbe saját rossz szempontjaink kerülhetnek a nyomtatás területén is. Legfontosabb, hogy legyünk tisztában azzal, hogy milyen célból nyomtatunk (fotó, dokumentum, kell-e vízálló nyomat stb.), itt számít a technológia (lézer/LED vagy tintás), és főleg azt gondoljuk át, hogy mennyit járatjuk majd a készüléket. Nagy volumenhez pénzkidobás nyolcezerért nyomtatót venni, hiszen havonta többet költenénk kellékanyagra, havi 200 oldal felett már érdemesebb egy drágább, akár 30-50 ezer Ft-os, de takarékosabb modellt választani.
Ma már nem feltétlenül áztatja át egy tintasugaras gép a papírt, és van sok olyan készülék, aminek nyomatai akár vízállóak. Sok mai tintasugaras ráadásul olcsóbban dolgozik, mint egy kis lézer, és persze környezetbarátabban is. A különálló patronok azok számára hoznak igazán megtakarítást, akik napi rendszerességgel használják a printert, a minimális, havi egy-két oldalas igényeket a trikolor kompakt nyomtatókazetta szolgálja ki legjobban. Az évtizedes tapasztalattal bíró gyártók a célzott felhasználáshoz és a vevőhöz igazított konstrukcióval lépnek piacra, legtöbbször érdemes ajánlásaikat figyelembe venni.
Miért rejt el a rendszer bizonyos fájlokat?
A rendszer megkülönböztet kritikus fontosságú rendszerfájlokat, amiket alapértelmezésben elrejt és véd, hogy egy tapasztalatlan felhasználó ne okozzon bajt. Ha ugyanis valakiben felmerülne, hogy ugyan minek foglal annyi helyet az a sok fura nevű fájl a Windows mappában, és nagytakarítana, akkor legközelebb már nem indulna újra a rendszer.
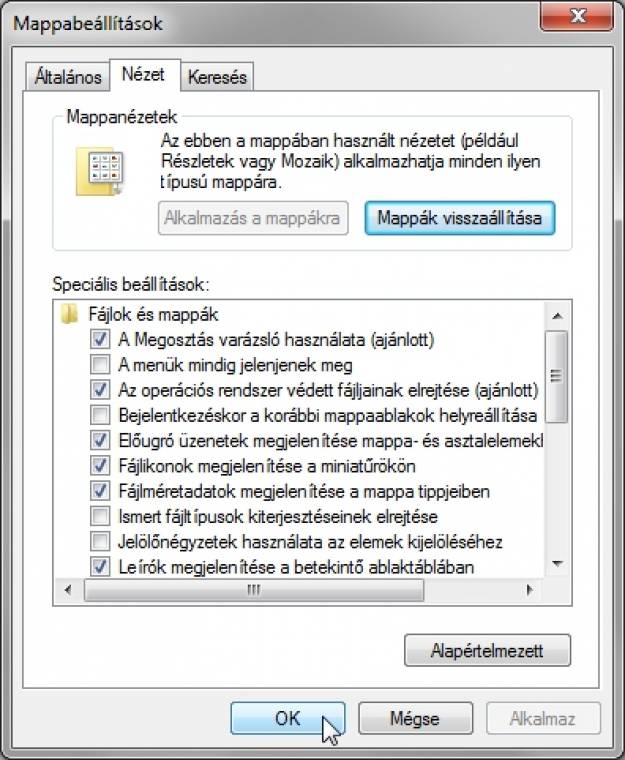
Ha mégis valamiért látnunk kell ezeket a részleteket, arra is van mód. A Sajátgépben az Alt lenyomásával a Windows 7 esetében is előtűnik a menü, ott az Eszközök/Mappa beállításai pontban a Nézet fülön megtalálható „Az operációs rendszer védett fájljainak elrejtése” pont - ezt kell törölnünk. Ugyanitt lejjebb görgetve van egy „Rejtett fájlok és mappák” pont, amiben két rádiógomb van - alapértelmezésben a rejtettként jelölt állományok elrejtése aktív, de választhatjuk a megjelenítésüket is, ami néha hasznos lehet. Magunk is beállíthatunk fájlokat rejtettnek a fájl tulajdonságaiban (jobb egérgomb a fájlon az Intézőben / Tulajdonságok / Attribútumok). Akárhogy is, az állítgatás végén ne felejtsük el lenyomni az Alkalmazás vagy OK gombot. Mindezek előtt pedig gondoljuk át, hogy akik ugyanezt a felhasználói fiókot használják, rendelkeznek-e elég rálátással ahhoz, hogy ne okozzanak kárt a kritikus állományokban.
Mi az a Thumbs.db fájl?
A Thumbs.db állomány gondoskodik arról, hogy a Windowsnak ne kelljen minden alkalommal újból és újból elkészítenie a képek kis előnézeti bélyegképeit, ahányszor csak belépünk egy képeket tartalmazó mappába. A jelentős merevlemez- és CPU-aktivitást igénylő ismételt futamok helyett első alkalommal létrehozza a bélyegképeket, amiket a Thumbs.db-ben tárol. Alapbeállításokkal a Windows ezt mindig elvégzi, feltéve, hogy az adott mappához rendelkezik írási jogokkal.
Ha más, hatékonyabb bélyegnézetes képnézegetőre bízzuk a képmegjelenítést (például FastStone Image Viewer vagy ACDSee), akkor érdemes kikapcsolni a Thumbs.db karbantartását. Ehhez a csoportházirend-szerkesztőre lesz szükségünk, ami a Windows 7/Vista/XP vállalati használatra alkalmas kiadásaiban (Professional, Ultimate, illetve Enterprise) található csak meg. Győződjünk meg róla, hogy adminisztrátori jogokkal bírunk, majd a Start menü keresőjébe írjuk be, hogy gpedit.msc, és nyomjunk Entert. Keressük meg a Felhasználó konfigurációja / A Windows beállításai / Felügyeleti sablonok / Windows összetevők / Windows intéző pontot a fastruktúrában. A jobb oldalon keressük fel ezt a menüpontot: A miniatűrképek gyorsítótárazásának letiltása a rejtett thumbs.db fájlokban; dupla katt után nyomjuk meg az Engedélyezve gombot és OK.
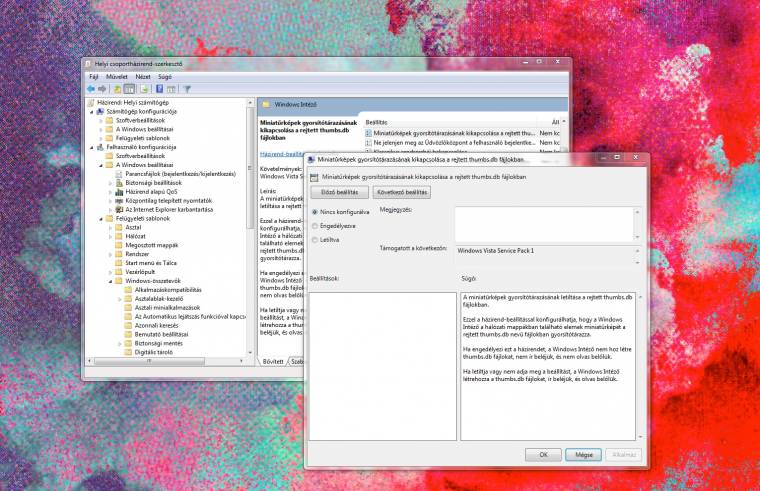
Mi az A: és B: meghajtó, és miért foglalt?
Gyerekeink furán néznek a VHS kazettára (Mi ez?), és hasonló csodálkozással konstatálják azt is, hogy miért nem használja a Windows az A betűjeleket B a meghajtókra. A válasz a számítógépek történetében van: a nyolcvanas évek elején, a PC korszak kezdetén nem volt a gépekben merevlemez, csak floppy. Az IBM PC-ben két meghajtó szerepelt, az első hajlékonylemezről indult a rendszer (PC-DOS) maga, a másodikba a felhasználói program lemezét kellett helyezni. Akkoriban valóban a hajlékony tokba zárt, 5,25” floppy volt az elterjedt, aztán bejöttek a kemény tokozású, kisebb, 3,5” hajlékonylemezek, a sorrendtől függően ezek az A: és B: betűjeleket kapták a BIOS-tól, és a rendszer fix port címen kommunikált velük. A kétlemezes felállás lehetővé tette ugyan az egyszerű másolást, de a merevlemezek (IBM XT) megjelenésével elavulttá vált. DOS-os keresztségében az új meghajtótípus a C: betűjelet kapta, ami úgy beivódott a programozókba, hogy sajnos sok programba konstansként drótozták be a futás helyeként; második HDD-ről már el sem indultak. Ma elvileg bármely kötetnek kiosztható az első két betűjel, ám számítsunk arra, hogy gondjaink adódhatnak például az indexeléssel, érdemesebb igazodni a hagyományhoz.

Miért nem hagyja a Windows olykor, hogy egy fájlt letöröljek?
Az állományrendszerhez való hozzáférést az operációs rendszer szabályozza, és összefogva kezeli a legkülönbözőbb parancsokat. Egy fájllal sok mindent lehet csinál (írni, olvasni, törölni, átnevezni, áthelyezni), de nem mindent tehetünk meg egyszerre, ezért ha már egy program megnyitotta a fájlt olvasásra vagy írásra, akkor a bezárásáig nem lehet törölni. Ez legtöbbször a javunkra válik, hiszen lehet, hogy más dolgozik ugyanazon az állományon, vagy éppen a rendszer vagy a víruskereső használja (rossz esetben meg a vírus maga).
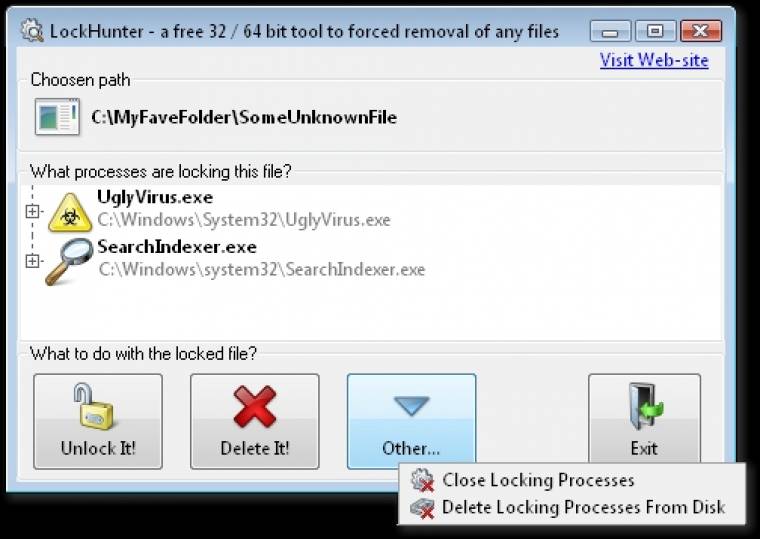
Csakhogy akkor is idegesítő, ráadásul a Windows nem kínál beépített eszközt arra, hogy kideríthessük, mi tartja lefoglalva a kiszemelt célpontot. Fapados, de célravezető megoldás az újraindítás, akár parancssor módban, ilyenkor nyilván pontosan tudnunk kell, hogy mit teszünk, mire adjuk ki a még DOS-ból ismert DEL parancsot. Ez némi hozzáértést kíván és kényelmetlen is. Sokkal barátságosabb a grafikus felület, amit például a LockHunter kínál. Telepítése után az Intéző jobb egérgombjával a What is Locking this fájl menüpont megmutatja, hogy mi tartja fogva a fájlt, amit felszabadíthatunk és törölhetünk is. Bánjunk vele körültekintően.
Miért kell biztonságosan leválasztani a külső meghajtókat?
Látszólag semmi nem történik, ha csak úgy kitépünk egy meghajtót az USB portból, csak az a probléma, hogy a szükséges dolgok nem mennek végbe. Az USB hardveres kialakítása támogatja, hogy a rendszer leállítása nélkül távolíthassunk el egy eszközt, ugyanakkor ennél összetettebb a történet. Egyrészt ha az írás gyorsítótárazása be van állítva, akkor mindig vannak a pufferben még ki nem írt adatok. Ha nem, akkor is lehet, hogy mi épp nem dolgozunk azon a meghajtón, de más alkalmazások igen, a rendszer használhatja Flash meghajtónkat az indítás felgyorsítására vagy épp a vírusirtó foglalkozik vele, időnként még az Intéző előnézeti panelje is duhajkodhat rajta. Az irodai alkalmazás szintén lefoghatja az utóbb látszólag bezárt állományt.
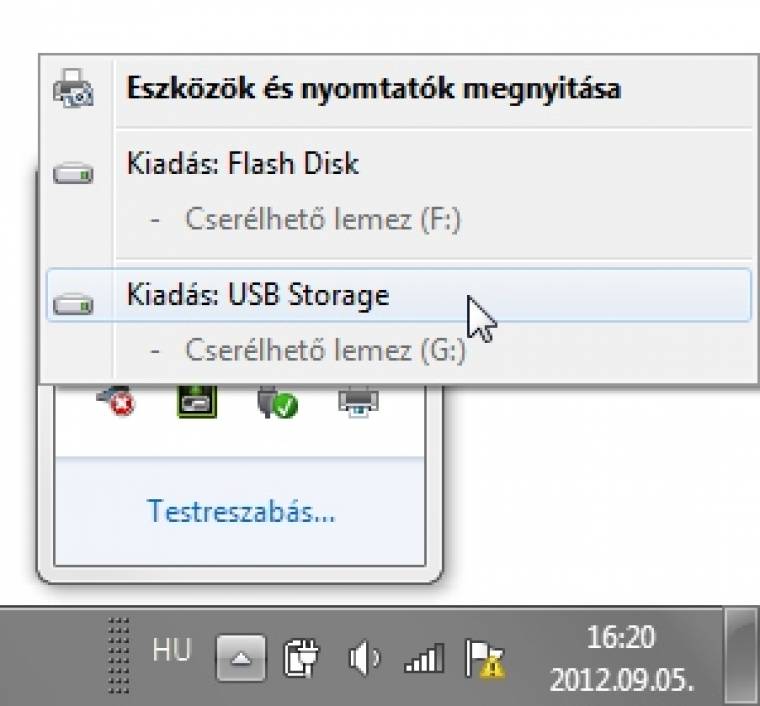
Hogy ne sérüljön logikailag a drive, és a fájlok elérhetők maradjanak, érdemes használni a hardver biztonságos eltávolítása és az adathordozó kiadása eszközt a tálca jobb alsó sarkában. Pár másodperc után jelenik meg a menü, ahol a leválasztandó meghajtóra kell böknünk. Ha a Windows mindent sikeresen elvégzett, akkor megjelenik a nyugtázó üzenet és kihúzhatjuk a meghajtó csatlakozóját. Ha nincs üzenet vagy hibát jelez a rendszer, akkor érdemes bezárni a gyanús alkalmazásokat, vagy végső esetben inkább újraindítani a Windowst.
Lett egy új böngésző eszköztáram, pedig nem kértem, baj van?
Erős túlkínálat van böngészős eszköztárakból. Jó néhány éve már az őrületnek, mikor boldog-boldogtalan toolbarokkal, skinekkel és ActiveX bedolgozókkal terhelte gépét. Rengeteg kereső eszköztár volt és van divatban, melyek ingyenesen adnak manipulált vagy esetleg rosszindulatú találati listát. Persze van pár jóindulatú, szándékosan telepített darab (például biztonsági szoftverekhez), de ma már a legtöbb tudtunk nélkül mászik fel a gépünkre. Egy részük nem is rosszindulatú, csak figyelmetlenségünket használja ki, és ingyenes programok mellé települ automatikusan. (Még kereskedelmi programok is sunnyognak ilyen társításokkal, a Nero telepítőjét például mindig le kell beszélni az Ask Toolbarról.)
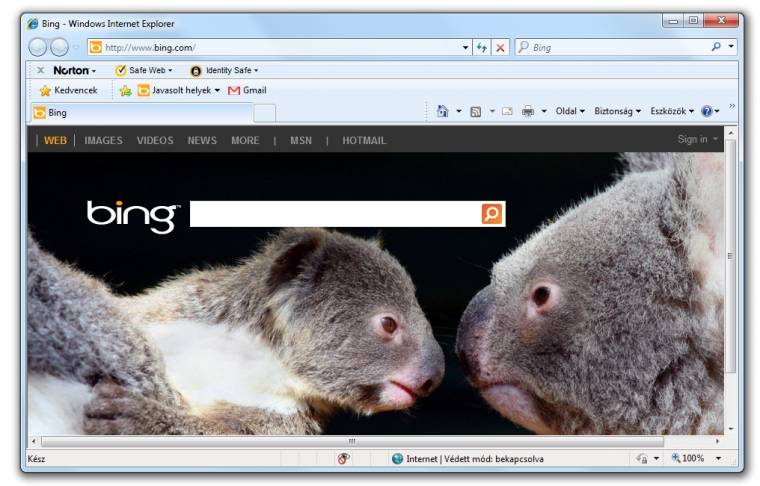
Sajnos akad sok kifejezetten káros, veszélyes. Ha például hirtelen egy Super Internet Search (vagy hasonlóan ütős nevű) keresősávval lenne gazdagabb böngészőnk, kezdhetünk gyanakodni, hogy egy drive-by-download támadás áldozatai vagyunk, azaz egy nemrég meglátogatott fertőzött weboldal varrta rendszerünkbe az új keresőt, ami még kémkedhet is adataink után. Akárhogy is, célszerű komplett biztonsági szoftvercsomagot használni és frissíteni a Windowst és a Flash-, valamint Java-modulokat is.
Hogyan kerülhetem el, hogy magától újrainduljon a Windows?
Sokan jártak már úgy, hogy akaratukon vagy tudtukon kívül fogta magát a Windows, letöltötte és telepítette a frissítéseket, majd egy óvatlan pillanatban újraindult. Mindezt senki sem tanácsolta neki, mégis megtette; nem szép tőle, de írjuk a javára, hogy a felhasználó érdekeit szem előtt tartva viselkedik így a rendszer, legalábbis alapbeállításokkal. Sok frissítés életmentő lehet, csak így kerülhetjük el az internet irányából érkező támadásokat, ezért a friss rendszer fenntartása valóban indokoltan prioritás. (Más kérdés, hogy miért nem lehet egyből jól megírt, ellenőrzött kódú programokat piacra dobni?)
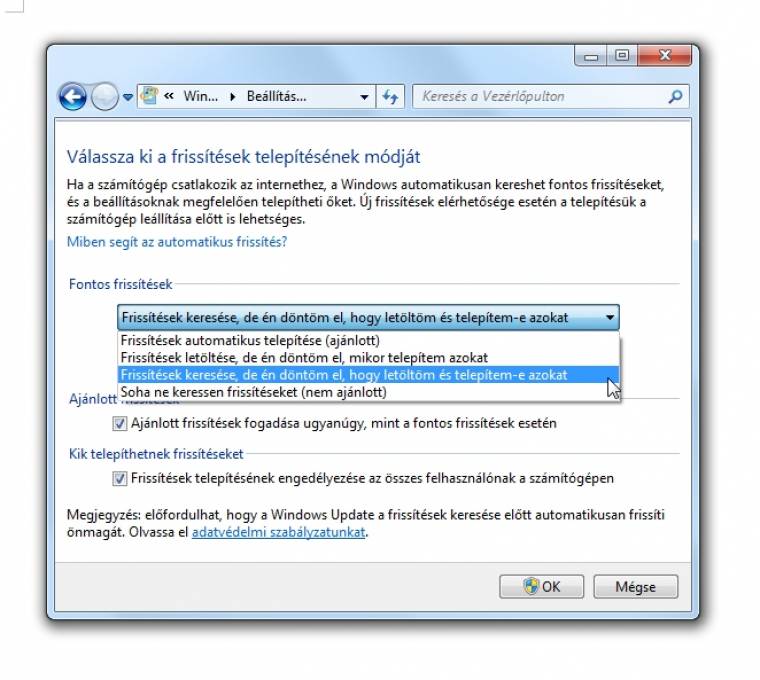
Keressük fel a Vezérlőpult / Rendszer és biztonság / Windows Update címszó alatt az Automatikus frissítés be- és kikapcsolása pontot. Itt ne hagyjuk meg az automatikus állást, hanem kérjük, hogy a Windows előbb kérdezzen rá a frissítésekre, és csak aztán töltse le és telepítse őket. Csodát azért ne várjunk, személyesen tapasztalhattuk, hogy néhány különösen fontos frissítést a legvisszafogottabb beállítások mellett is megejt a rendszer és újraindítja gépünket, máskor pedig kikapcsoláskor kezdi telepítgetni a csomagokat, mikor már szaladnánk a buszhoz. Semmi sem tökéletes.
Miért lassul le az Intéző, és mit jelez a zöld csík?
Sokszor előfordul, ha olyan könyvtárat nyitunk meg az Intézőben, mely sok fájlt tartalmaz, hogy a rendszer hirtelen borzasztóan lelassul. Nem jelennek meg nézőképek, helyette egy idegesítő zöld csík vonul végig ráérősen az ablak felső részén, a címsorban.
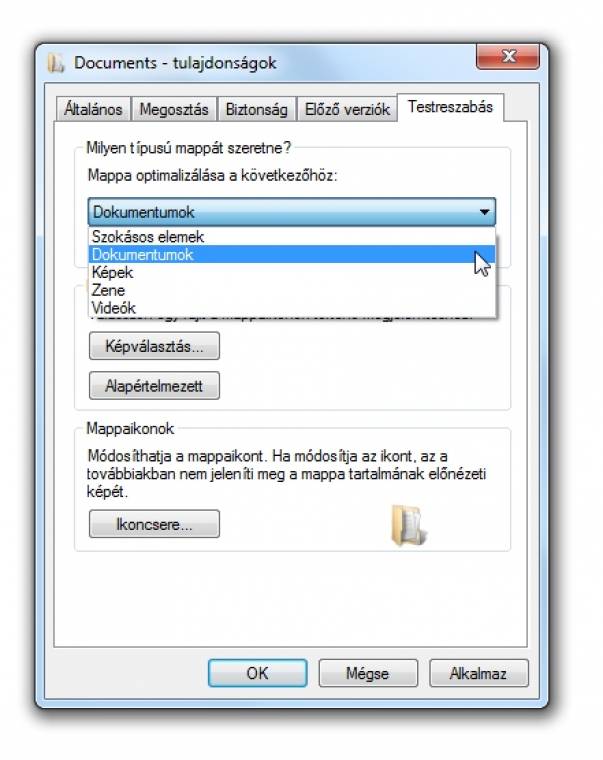
Magának a lassulásnak több oka lehet, gyakran a megnyitott mappát szolgáltató külső lemez vagy hálózati eszköz (NAS) lassú, esetleg a kapcsolat hibás. Ha ezek rendben vannak, akkor nagy eséllyel az Intéző próbálja feltérképezni az elérhető fájlokat, indexel, és bélyegképeket készít. Kikapcsolhatnánk minden indexelési vagy épp vírusvédelmi (pl. Windows Defender) tevékenységet, de ezek alapvetően hasznosak és szükségesek. Jobb, ha inkább segítünk a rendszernek és beállítjuk, hogy a mappákban és almappáiban miféle anyagokat tartunk. Jobb gombbal kattintsunk az illető mappára, a Mappa optimalizálása a következőhöz listából válasszuk ki a legodavágóbbat, majd pipáljuk ki, hogy ez az almappákra is vonatkozzon és OK. Meglehet, hogy ezzel meg is oldottuk a dolgot, de ha azt más természetű problémák (lassú LAN, háttérben futó merevlemez-zörgető rémalkalmazások) okozták, akkor bizony nézhetjük a csíkot továbbra is.
Miért akar frissülni a Java, a Flash és az Adobe Reader olyan gyakran? Hagyjam?
Sajnos nemcsak a Windows frissítése fontos ma már, hanem a gyakran használt és világszerte nagy számú felhasználó gépén futó (és ezért kibertámadásoknak kitett) szoftvereké is. A Microsoft az utóbbi években nagyon belehúzott ezen a téren, és ezért már nem a Windows a legkönnyebb préda, sokáig a Flash, most pedig a Java áll a középpontban. Ha jót akarunk, akkor mindenképpen engedélyezzük az automatikus frissítéseket. Ez azzal jár, hogy a program legközelebbi indításakor lehet, hogy egy-két percet is várnunk kell, mire minden egyenesbe kerül, sajnos ezt érdemes bekalkulálni a napi munkamenetbe.
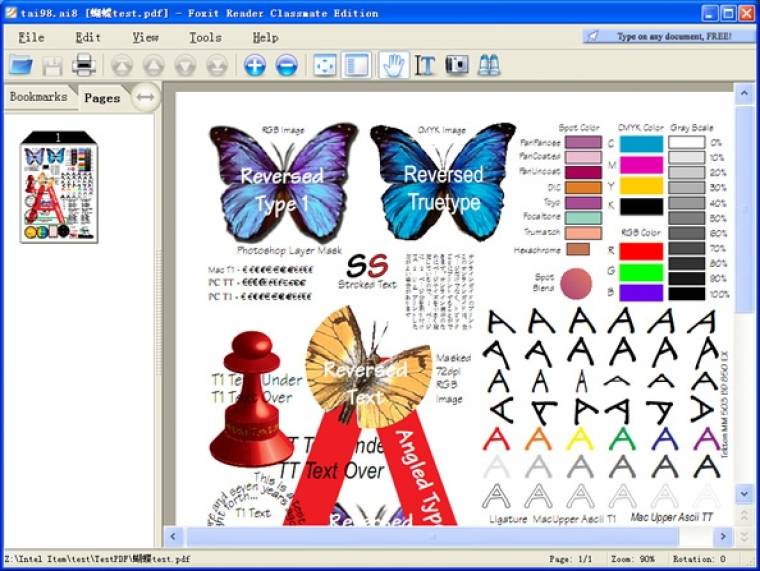
Egyes programok esetében megtehetjük, hogy más kódforrásból táplálkozó, kisebb számban használt alternatíva mellett döntünk, ami kevésbé kitett támadásoknak. A Javának és Flashnek nemigen van alternatíva, de az Adobe Reader helyett próbálkozhatunk a Foxit Reader, Nitro PDF vagy Nuance PDF Reader programokkal. Olyan gépeken, melyek az internettől szeparáltan működnek, természetesen semmi sem indokolja a napi frissítést - elmalmozhatunk akár egy Windows 98 és Office 97 társaságában is. Jó tudni, hogy a Java- és Flash-támadások egy részének a Linux is ki van téve, esetleg az ARM-alapú hardveren futtatott disztribúció nyújthat menedéket.

