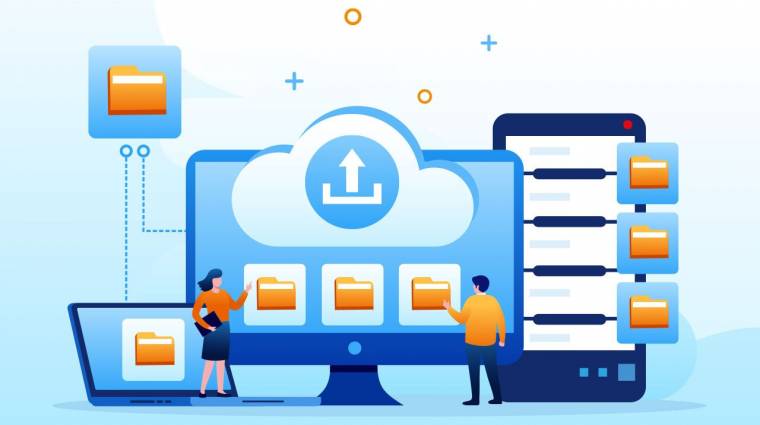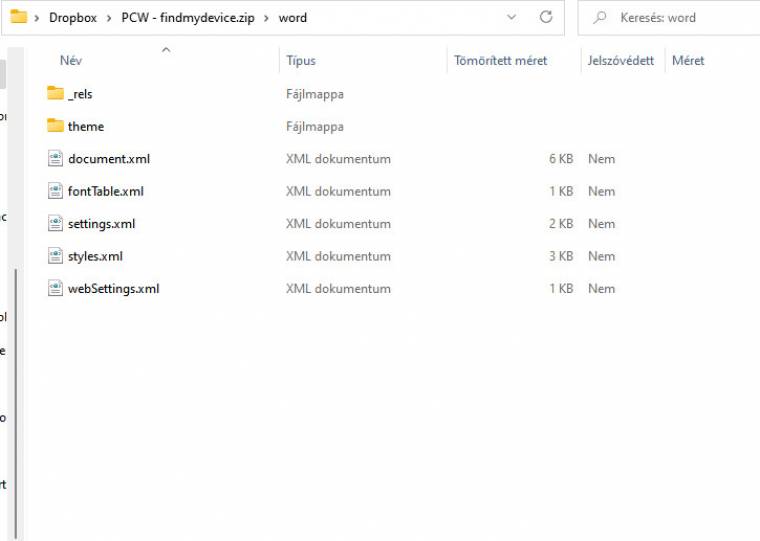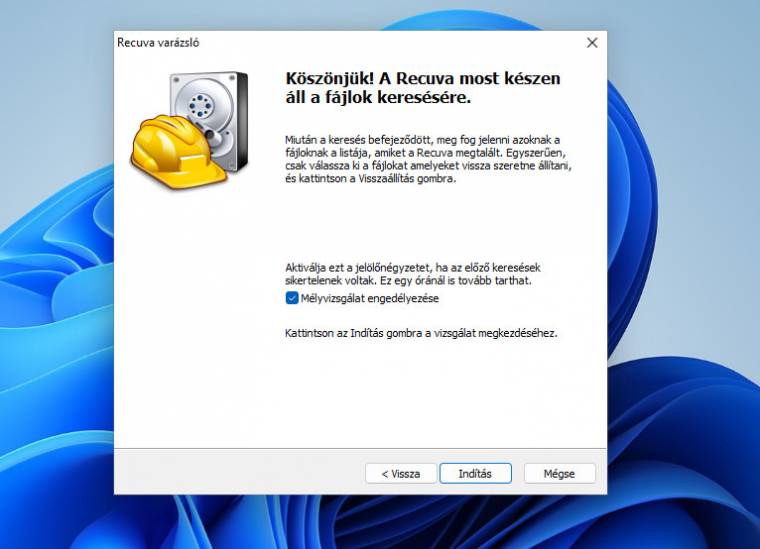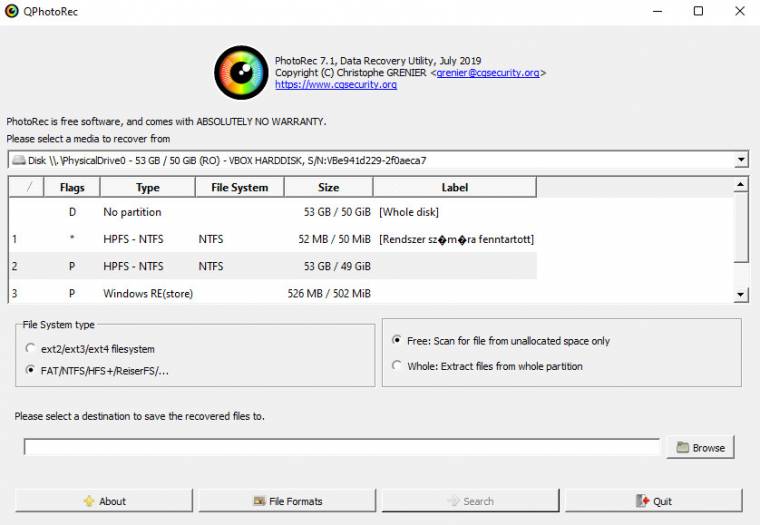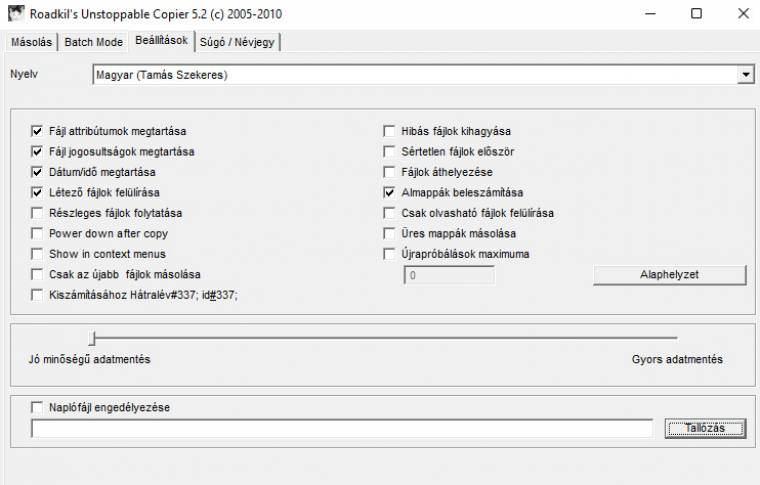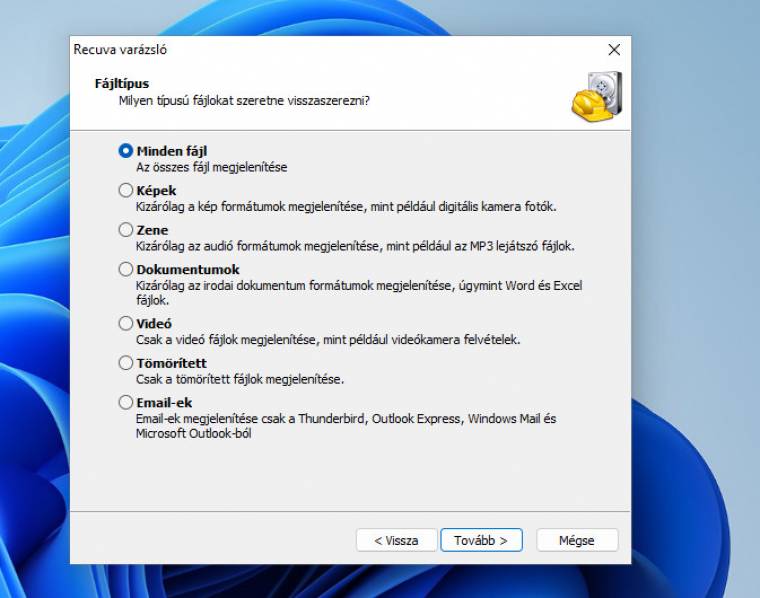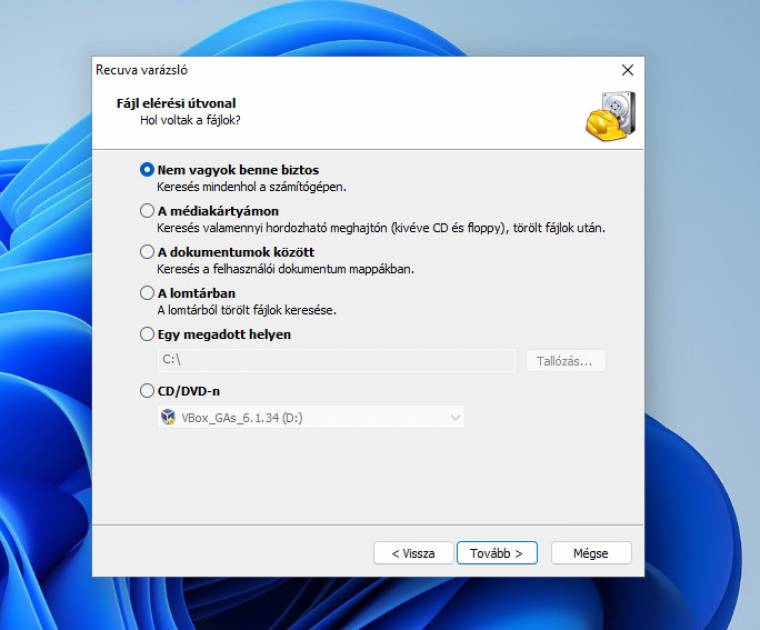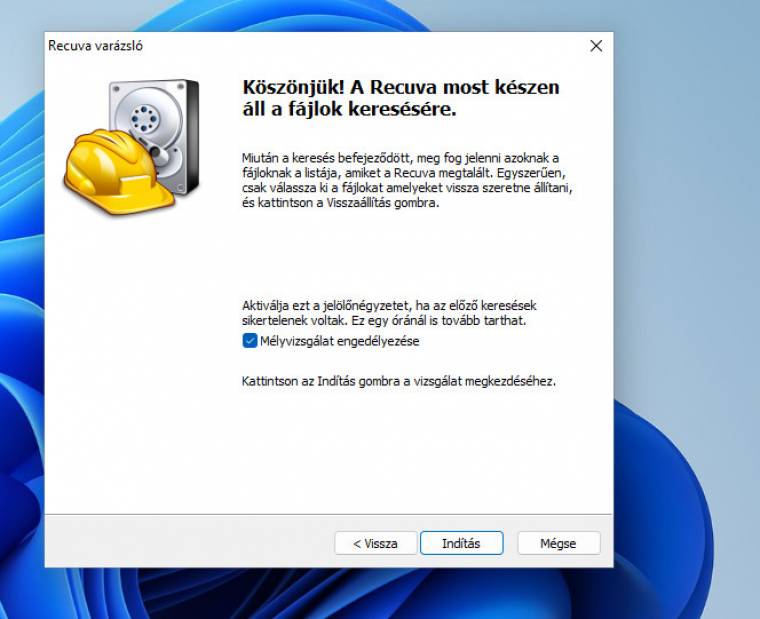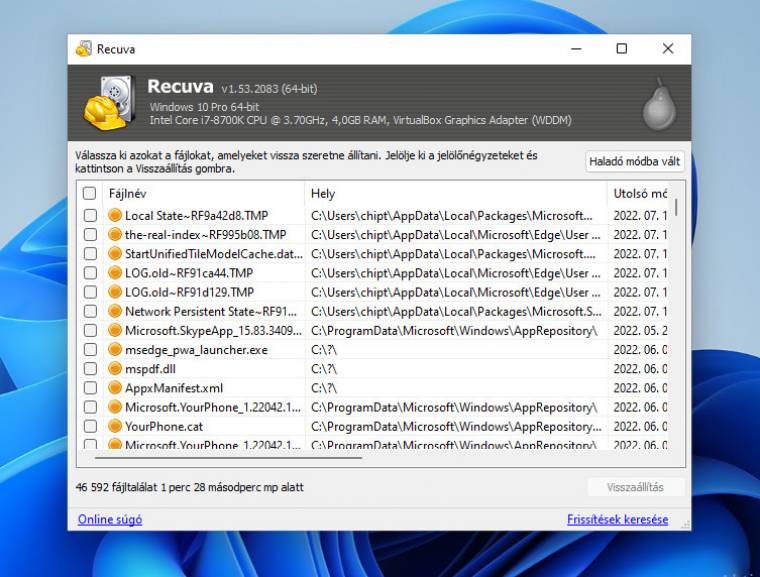Egyik fontos szabálya a gondos rendszergazdának, hogy egy mentés nem mentés - vagyis egy biztonsági mentés még nem elegendő ahhoz, hogy valóban biztonságban érezhesse a rá bízott céges hálózaton tárolt adatokat. Ez természetesen "kicsiben" is igaz, tehát az otthoni felhasználókra is vonatkozik. Egy komoly különbséggel: míg a vállalati környezetben a mentés megléte szinte alapkövetelmény, addig a magánfelhasználók nagy része nemhogy második, de még első mentéssel sem rendelkezik.
Tedd a szívedre a kezed: te is ebbe a csoportba tartozol? Ha igen, akkor fokozottan fenyeget annak veszélye, hogy egy nagyon fontos fájlt éppen a legkellemetlenebb pillanatban nem tudsz megnyitni az SSD-ről, a külső meghajtóról, egy optikai lemezről vagy éppen a pendrive-ról. Hogy ilyenkor mi a teendő? Erről szól cikkünk. Elsőként az alapvető teendőket vesszük sorra - azokat, amelyeket az adathordozó típusától függetlenül használhatsz, majd néhány speciális eljárásról is szó lesz, amelyeket csak adott esetben érdemes kipróbálni.
Az első és legfontosabb
Ha nincs biztonsági mentésed, akkor nagy valószínűséggel érzékeny adataid szinte kizárólag a számítógépben található adattárolón - ami lehet SSD vagy merevlemez - foglalnak helyet. Jó esetben egy, a felhőben szinkronizálódó mappában, így ha valami sérül, legalább a felhőből vissza tudod szerezni őket. Egy zsarolóvírussal szemben viszont lehet, hogy így sem mész sokra, hiszen az rögtön a felhőben található másolatot is titkosítja, és így tesz a számítógépre csatlakoztatott USB-s meghajtókkal is.
Szóval mi a teendő, ha egy állományt egyszer csak nem találsz? Ha szerencsés vagy, és a számítógép ettől függetlenül még működik, akkor először az a legjobb, ha rögtön biztonsági mentést készítesz a gépeden található fájlokról, mégpedig egy külső meghajtóra, hiszen előfordulhat, hogy egy komolyabb összeomlás első jeleit tapasztalod éppen. Ami nagyon fontos, és ezt nem lehet elégszer hangsúlyozni, hogy bármit is csinálsz, soha ne írj semmilyen adatot arra a meghajtóra, amelyen a kérdéses állomány eredetileg tartózkodott, ezzel ugyanis lehet, hogy éppen azt írod felül és teszed lehetetlenné helyreállítását.
Kukkants be a Lomtárba, hogy nem csak arról van-e szó, hogy véletlenül törölted a kérdéses fájlt. Ha nem találod ott sem, akkor érdemes különböző adatmentő szoftverekhez fordulni, amelyek képesek átvizsgálni a meghajtót olyan adattöredékek után, amelyeket a Windows saját eszközei már nem tudnak értelmezni. Ezek közül talán a legjobb a ráadásul ingyenes Recuva: a CCleanert is fejlesztő Piriform készíti, és a PC World Plusról letölthető. Telepítése során figyelj, hogy az installálás helye ne a keresett fájlt tartalmazó meghajtó legyen. Ha kész a telepítés, akkor már indíthatod is a programot (a magyar nyelvet az Opciók/Általános/Felhasználói felület/Nyelv listában tudod beállítani), amely alapesetben varázslóval működik; ez megkérdezi, hogy milyen típusú fájlt keresel, és hol volt utoljára megtalálható. Utolsó lépésben kapcsold be a Mély vizsgálat opciót - ezzel ugyan tovább tart az elemzés, de egy fontos fájl igazán megéri a plusz várakozást.
A végeredményként kapott listában nemcsak a megtalált fájlok (és fájltöredékek) látszanak, hanem állapotuk is. A zöld körrel jelölteket minden további nélkül visszaállíthatod, csak arra figyelj, hogy egy másik meghajtóra kerüljenek ezek az állományok, különben lehetséges, hogy pont ezekkel írod felül valamelyik fontos részét a még nem visszaállított fájloknak. A sárga körrel jelöltek trükkösebbek: nem biztos, hogy az adott állomány teljes egészében használható marad, lehet, hogy bizonyos részei már felülíródtak. Vannak olyan formátumok, ahol ez nem gond - például egy másfél órás filmnél talán csak egy félperces rész hiányzik az egészből. Néha a JPG-képek is elmenthetők, illetve több szoftver is képes arra, hogy az általa létrehozott állományokat legalább részben helyreállítsa (ilyen többek között a Word is). A pirossal jelöltek sajnos valószínűleg menthetetlenek, ezeket az operációs rendszer már felülírta.
A Recuva mellett érdemes lehet kipróbálni a Puran File Recovery nevű szoftvert is, ezt szintén a PC World Plusról tudod beszerezni. Mindenképpen a "portable" változatot töltsd le, amelyet csak ki kell csomagolni, nem igényel telepítést, tehát az előbbi két célmappa meghatározásával könnyen biztosíthatod, hogy ne írj felül semmit véletlenül. Használata még a Recuváénál is egyszerűbb, itt ugyanis varázsló sincs: elindítása után fent válaszd ki a vizsgálni kívánt meghajtót, tegyél pipát a Deep Scan elé, és nyomd meg a Scan-gombot. A Full Scan még alaposabb vizsgálatot végez, és potenciálisan sérült, törölt partíciókon található adatok helyreállítására is bevethető. Ha a Puran File Recovery kész a vizsgálattal, listában jeleníti meg a helyreállítható fájlokat. A Recuvához hasonlóan itt is kapsz egy állapotra utaló jelzőt, de tapasztalataink szerint ez nem mindig pontos, sokszor jelölt excellentnek, tehát kiválónak olyan fájlokat, amelyek valójában már nem voltak helyreállíthatók. A jobb oldali Preview ablakban a kijelölt állomány "szöveges" előnézete látható, ez segíthet kideríteni, hogy eredetileg milyen fájlról van szó.
Eltűnt fényképek
Kifejezetten fényképek helyreállítására készült a PhotoRec. Nevével ellentétben szöveges dokumentumok és többek között videók helyreállítására is bevethető, de igazi erőssége a digitális fényképezőgépekkel, mobiltelefonokkal készült felvételek visszaszerzése. Ennek érdekében a program blokkról blokkra elemzi az adathordozót, és olyan fájltöredékeket keres, amelyek például JPG-fájl darabkáinak tűnnek. A szoftver parancssorból működik. Válaszd ki a tesztelni kívánt meghajtót, majd lent a Proceed-gombot, és nyomd meg az Entert. Ezután jelöld meg az elemezni kívánt partíciót. Itt lent az Options menüben tudod a működési paramétereket befolyásolni, míg a File Opt segítségével azt adhatod meg, hogy a program milyen fájltöredékeket keressen. Végül a Search paranccsal indulhat a keresés, csak előtte még meg kell adnod azt a mappát, ahol a helyreállított fájlokat szeretnéd elhelyezni. Akinek nem tetszik a parancssori működés, az próbálja ki a grafikus felülettel kiegészített QPhotoRec applikációt.
Eltűnt partíciók
A PhotoReckel együtt érkezik a TestDisk nevű kis segédprogram, amely eltűnt partíciók felkutatására vethető be. Elindítani a testdisk-win fájllal lehet, használata pedig nagyon hasonlít a PhotoRecére. Válaszd ki a meghajtót, majd azt, hogy milyen típusú partíciót keressen. Ezután választhatsz, hogy vizsgálatot szeretnél, vagy kijavítani egy, már észlelt hibát. Az itt található opciók viszonylag komoly hozzáértést feltételeznek, ugyanis közvetlenül módosíthatod a partíciós táblát, az MBR-t és így tovább - azt javasoljuk, hogy csak akkor láss neki ezeknek, ha valóban érted azt, amit a program kiír, különben nagy esélye van az adatok megsérülésének.
Hibás optikai meghajtó és lemez
Az adat-helyreállítás speciális esetei közé tartoznak az optikai lemezek, nem utolsósorban azért, mert ezek divatja már leáldozott, így elég sokszor előfordul, hogy olyan korongot kell leolvasni, amely fizikailag is sérült: kezd leválni az adathordozó réteg, esetleg karcos is. Külön nehézséget okozhat, hogy a régóta nem használt optikai meghajtó is poros, így ez is küszködik a leolvasással. Ezt egy alapos tisztítással próbálhatod meg orvosolni, de fontos adatok esetén egy USB-porthoz csatlakoztatható külső meghajtót is jó, ha kipróbálod.
Ha a meghajtónak nehezére esik beolvasni a láthatóan viseltes optikai lemezt, megpróbálhatod kicsit helyrehozni az utóbbit: mosd le óvatosan langyos, szappanos vízzel, a mély karcokat pedig próbáld meg nagyon óvatosan kipolírozni egy kis fogkrémmel és puha ronggyal. Ha még ezek után sem sikerül beolvasni a fájlokat, mert például a meghajtó csak próbálkozik, próbálkozik, és nem lép tovább, tegyél egy próbát a Recovery Toolbox for CD segítségével. Ez egy kifejezetten optikai meghajtókra fejlesztett program, amely három lépésben a merevlemezre másolja, amit csak tud a sérült CD-ről, DVD-ről.
Ha a Recovery Toolbox is csődöt mond, próbáld ki az Unstoppable Copiert, amely egyébként más adathordozókon is használható. Ez a szoftver, mint azt neve is mutatja, abban különbözik egy "normál" másolóprogramtól, hogy nem jön zavarba egy sérült fájltól - ha bizonyos számú kísérlettel nem ér célba, egyszerűen átugorja az adott állományt, és folytatja a következővel. Sőt, a Beállítások fülön található opciók segítségével azt is megadhatod, hogy még a sérült állományokból is a célmappába kerüljenek az olvasható szektorok, így legalább az eredeti adatok egy része meglesz - ha szerencséd van, ezekből már ki lehet nyerni fontos információkat.
Adat-helyreállítás a Recuvával
1. Adatformátum kiválasztása
Attól függően, hogy milyen típusú volt a keresett fájl, a Recuvában leszűkítheted a megtalált adattöredékek listáját. De mégis érdemes a Minden fájl opciót választani, mert így akkor is megtalálhatod a hiányzó állományt, ha annak formátuma már nem ismerhető fel, a keresés sebességén pedig semmit sem változtat ez a beállítás.
2. Eredeti hely
Ha tudod, hogy hol volt a fájl, amit keresel, itt megadhatod. Ez gyorsíthat ugyan a keresésen, de ha valamilyen komolyabb hiba okozta az adatok eltűnését, előfordulhat, hogy nem lesz elég csak az eredeti helyen keresgélni, a teljes adattárolót át kell vizsgálni a fájltöredékek után. Ezért inkább válaszd az első lehetőséget!
3. Mély vizsgálat
Bár a Recuva csak akkor ajánlja a Mély vizsgálatot, ha az alapvizsgálat nem találta meg, amit kerestél, szerintünk érdemes rögtön ezzel kezdeni. Igen, az így készülő találati lista hosszabb és kevésbé áttekinthető, de nagyobb az esélye, hogy már elsőre megtalálod, amit keresel, és annak is, hogy legalább töredékeket visszakapj.
4. Visszaállítás
A vizsgálat végén megkapott listát az oszlopok fejlécére kattintva tudod sorba rendezni az adott paraméter alapján. A fájlnév előtti színes kör mutatja, hogy mennyire sérült a kérdéses fájl - a zöld körrel jelöltek probléma nélkül helyreállíthatóak, a sárga esetében viszont valószínűleg sérültek az adatok. Fontos, hogy a helyreállítás egy másik meghajtóra történjen.
A 3-2-1 szabály
Cikkünk elején említettük az egy mentés nem mentés szabályt - de vajon két mentés elég-e? Nos, nem feltétlenül, a nagyvállalati környezetben inkább a 3-2-1 névre hallgató stratégiát kedvelik. Ez azt jelenti, hogy minden adatról összesen három mentés készül, amelyek közül kettő helyben, egy pedig fizikailag is elkülönítve (angol kifejezéssel offsite) található. Az első két "adatgeneráció" közül az egyik készülhet egy nagy teljesítményű, könnyen elérhető adathordozóra, például külső SSD-re, HDD-re, amelynek használata kényelmes és gyors, így nem probléma az akár napi szintű mentés. A második mentés történhet optikai lemezre, amit utólag már nem lehet módosítani - ez a zsarolóvírusok korában akár életet is menthet. Végül a harmadik mentés általában nagy kapacitású lineáris médiára, például szalagra íródik, ideális esetben akár egy másik városban, kontinensen található adatközpontban. Ez a stratégia otthoni felhasználóként persze nem nagyon vállalható, de a nagyon fontos fájlok (például egy most készülő szakdolgozat) esetében azért érdemes mégis használni. A szalagos tárolót kiválthatod egy olyan külső merevlemezzel, amelyet aztán - VeraCrypttel vagy BitLockerrel titkosítva - családtagnál, barátnál helyezel el.
Ha szeretnél további tippeket kapni, akkor szerezd be a 2022/08-as PC World magazint, amely mellé értékes szoftvereket és PC-s teljes játékot is kapsz a hasznos tanácsok mellé.