Mit ér egy biztonságos jelszó, ha a hackerek valahonnan ellopnak egy adatbázist, és a miénk is közte van? Sajnos az effajta veszélyektől sem a Dropbox, sem a riválisai nem mentesek. A legtöbb hasonló szolgáltatás ráadásul eleve nem feldarabolva és titkosítva tárolja a fájljainkat – vagy ha a SpiderOakhoz hasonlóan így is tesz valamelyik, akkor az általában drágább. Éppen emiatt a dokumentumok védelme és a felhős tárhelyünk tartalma terén talán soha nem lehet túlzásokba esni, ha a biztonságról van szó.
Ezt a védelmet lehet kicsit felturbózni egy olyan alkalmazással, amely például a Windows operációs rendszer alatt képes a fájlok titkosítására, illetve ezek feltöltésére és/vagy automatikus szinkronizálására a felhőbe. Az ilyenek használatával már nem kell aggódni, hogy vajon ki akar belekukkantani a felhőnkbe – még ha sikerül is bárkinek feltörnie a fiókunkat, a megfelelő kulcs nélkül nem lát semmit a titkosított anyagokból. Ezt a jelszót pedig természetesen csak mi ismerjük.
A lenti útmutatónkban a BoxCryptor nevű segédprogramot vettük alapul, ami a PC-n egy virtuális meghajtót hoz létre. Az ebbe belehúzott egyedi fájlokat külön-külön, AES-256 és RSA algoritmusokkal titkosítja helyileg az alkalmazás, majd automatikusan szinkronizálja a beállított felhős tárhelyünkre (többek között a Dropbox, a Google Drive, a OneDrive és a SugarSync szolgáltatásokat is támogatja). Természetesen nem ez az egyetlen lehetőség, remek alternatíva például a Cloudfogger, a Viivo vagy a Dropboxhoz a Secryptor.
Töltsük le a BoxCryptor nevű alkalmazást, és telepítsük fel a gépünkre. Az installálás során fel kell rakni az EldoS Corporation eszközszoftverét is, ez hozza majd létre a virtuális meghajtót. A felugró ablakban lehet engedélyezni.
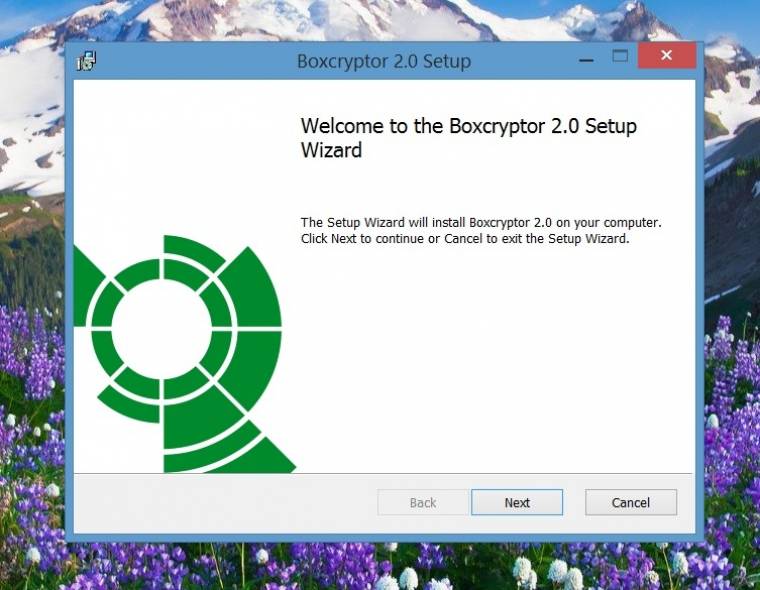
A program elindítása után regisztrálni kell egy fiókot vagy kiválasztani egy helyit. Ez utóbbinál az adatok csak helyileg tárolhatóak, így a regisztrálás ajánlott. A jelszót jól jegyezzük meg, helyreállításra ennek elvesztésekor nincs lehetőség.
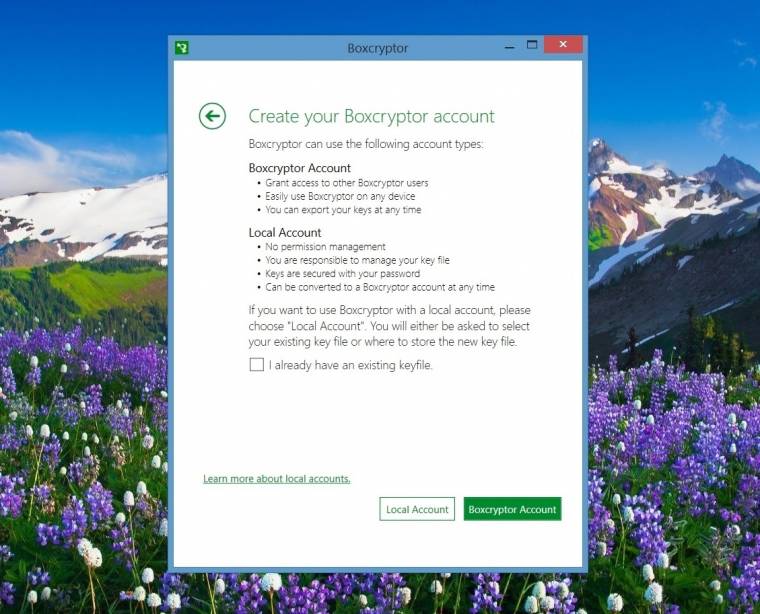
A bejelentkezést követően az Intézőben megjelenik a virtuális meghajtó. A tálca értesítési területén lévő ikon jobbgombos menüjében, a beállítások alatt lehet megadni felhőnk szinkronizált mappájának helyét, és ugyanitt cserélhetünk meghajtóbetűjelet.
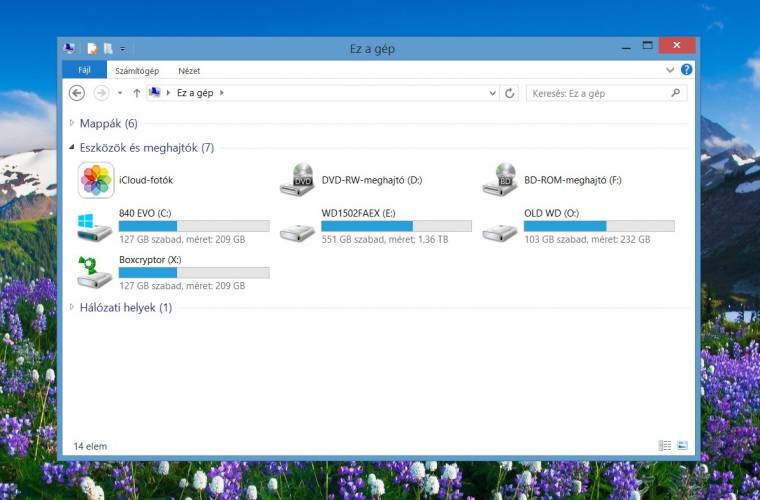
Lépjünk a virtuális meghajtóba, majd azon belül a felhős mappánkba. A titkosítani kívánt fájlokon nyomjunk jobb egérgombot, és válasszuk a [Boxcryptor], [Encrypt] lehetőséget. A felhőben lévő fájlok rövid időn belül titkosítva lesznek.
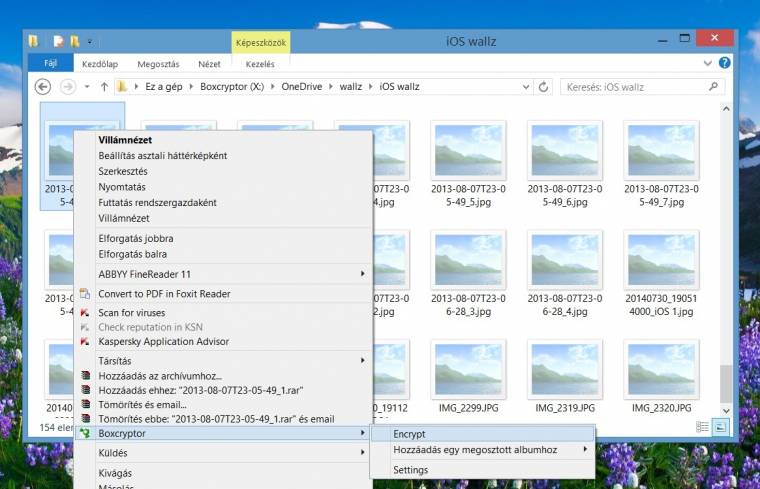
Ti milyen felhőket használtok?

