Napjainkban gyakorlatilag mindennél fontosabbá vált adataink biztonsága. Nemcsak a kíváncsi tekintetektől kell félnünk, hanem azoktól a cyberbűnözőktől is, akik szándékosan próbálják meg levadászni jelszavainkat és pénzügyi adatainkat, majd ezeket felhasználni vagy éppen eladni. Éppen ezért érdemes felkészülni az online élet veszélyeire, és ez persze a felhőben tárolt fájlokat is érinti.
Amikor például a Dropboxról letörlünk néhány bizalmas dokumentumot vagy érzékeny jellegű fotót, akkor azt hihetnénk, hogy végérvényesen eltávolítottuk őket, és többé nem kell aggódnunk, hogy valaki megtalálja őket. Valójában ezek a fájlok további három napig megmaradnak a gépünkön egy rejtett, cache mappában, a hatékonyság és a vészhelyzetek érdekében. Amennyiben szükségünk van erre a helyre, akkor kézzel tudjuk törölni a cache könyvtár tartalmát.
A Dropbox szolgáltatás gyorsítótáraként szolgáló cache mappát Windows operációs rendszerek alatt egy apró trükk segítségével lehet megtalálni. Első lépésben meg kell nyomni a [Windows + X] billentyűkombinációt, majd kiválasztani a [Futtatás] lehetőséget. Meg kell jegyezni, hogy alternatívaként a [Windows + R] gombok is beválnak. A [Megnyitás:] mezőben ezután be kell írni a [%HOMEPATH%Dropbox.dropbox.cache] parancsot, és az [OK] gombra kattintani. A következő lépésekben pedig már kezdődhet is a Dropbox gyorsítótárának tisztogatása – mutatjuk a további teendőket.
A négy lépés
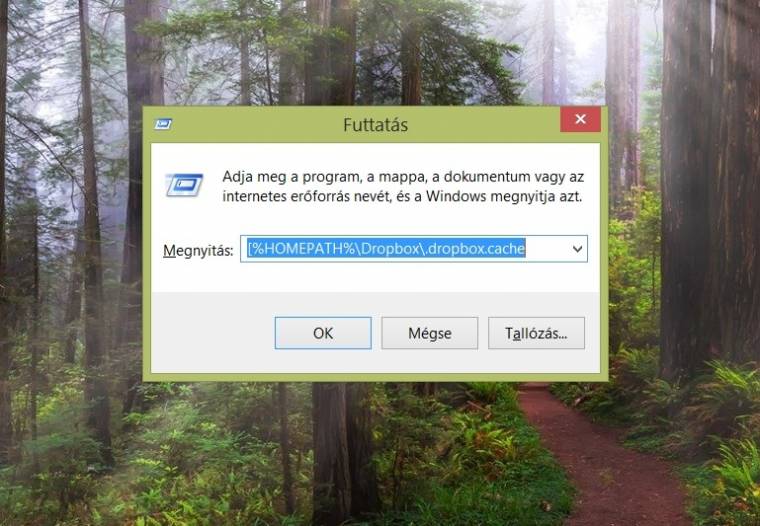
A felugró mappában jelöljük ki az összes könyvtárat és fájlt, majd töröljük őket, és távolítsuk el a Lomtárból is. Ha egyszerűsítenénk a feladaton, akkor a [Shift + Del] gombokkal egyből kezdeményezhető a végleges, Lomtárat megkerülő törlés.
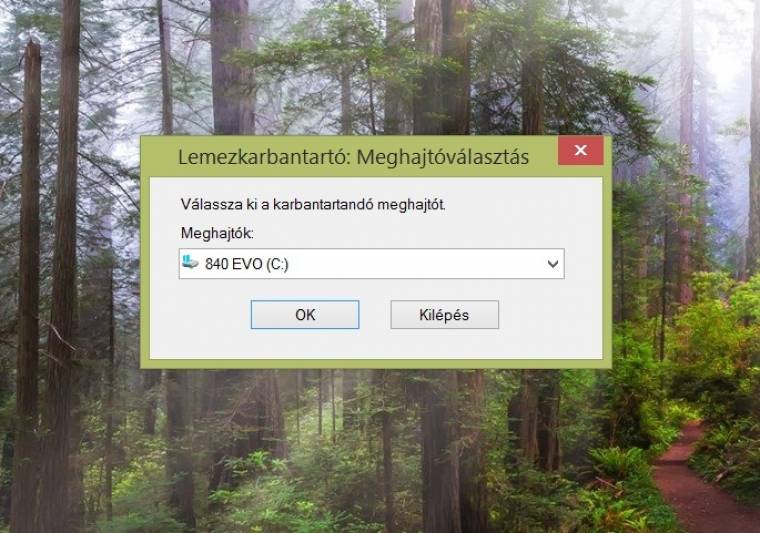
Amennyiben a Windows arra hivatkozik, hogy a [thumbs.db] fájl használatban van, ezért nem törölhető, akkor a [Windows + R] megnyomása után indítsuk el a [cleanmgr.exe]-t. Válasszuk ki a karbantartandó meghajtót, és nyomjunk [OK] gombot.
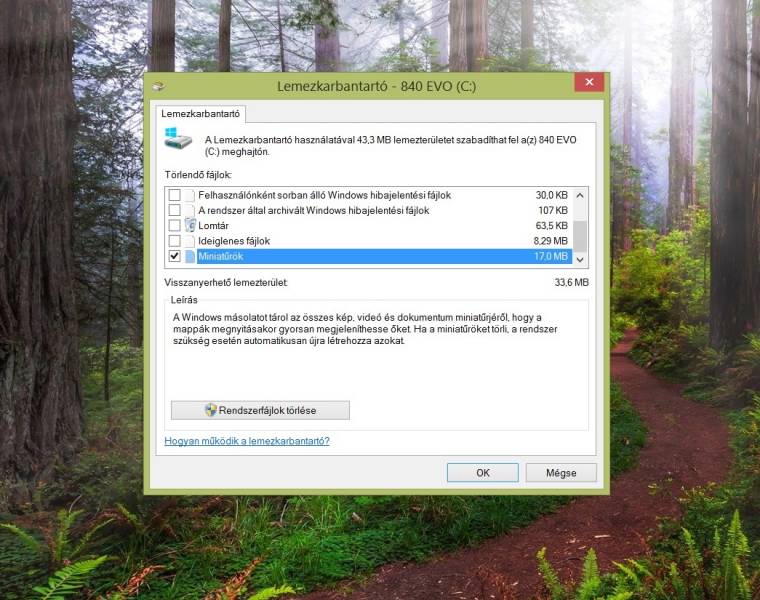
A Lemezkarbantartó ezután megjelenő ablakában a [Törlendő fájlok] résznél bizonyosodjunk meg róla, hogy a [Miniatűrök] mező be van pipálva. Nézzük át a listát, jelöljük ki a szükséges elemeket, és az [OK] gombbal végezzük el a törlést.
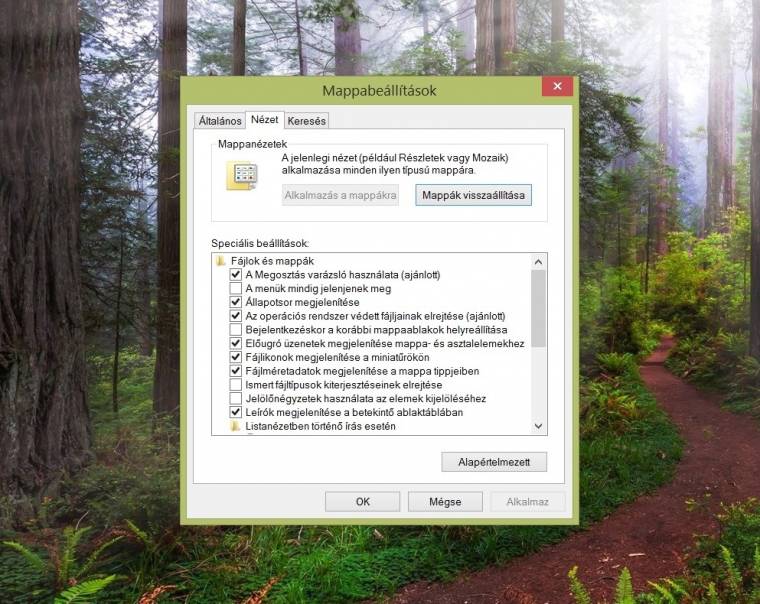
A miniatűrök létrehozása megakadályozható, ha a Vezérlőpultban kiválasztjuk a [Mappa beállításai] opciót, azon belül pedig a [Nézet] fület. Itt a [Fájlikonok megjelenítése a miniatűrökön] lehetőséget kell bepipálni, majd az [OK] gombbal menteni a beállítást.
Ti milyen felhőt használtok?

