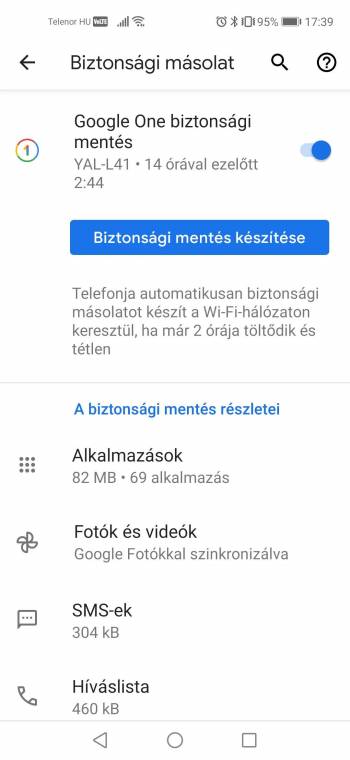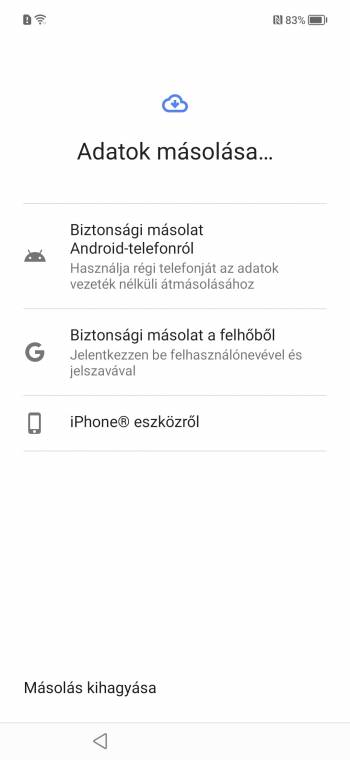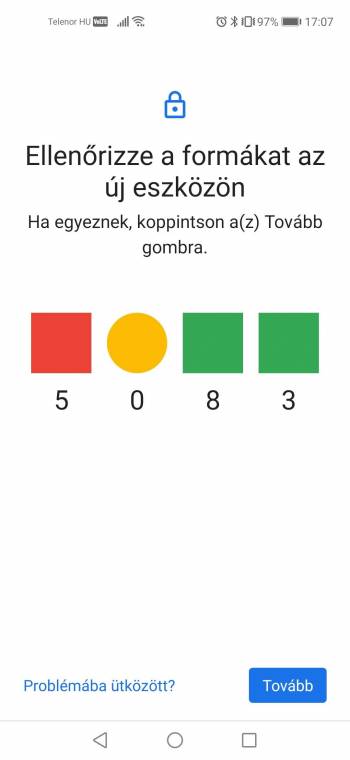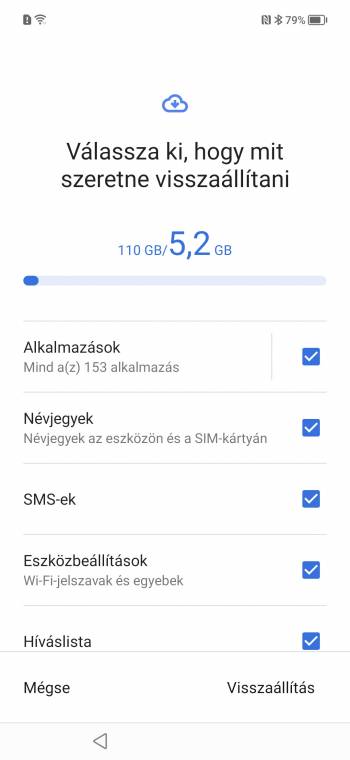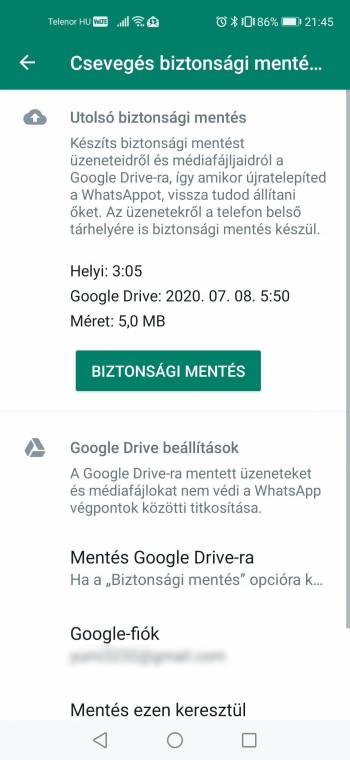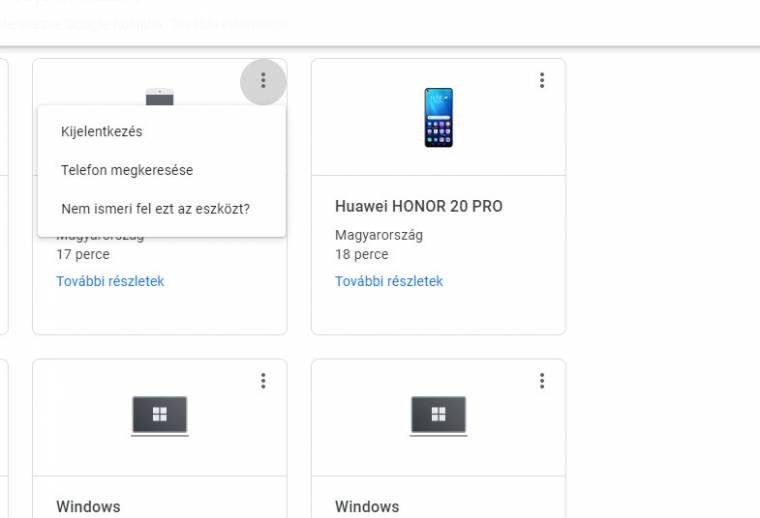Mennyivel egyszerűbb volt régen: megvettük (vagy kaptuk) az új mobiltelefont, áttettük a régiből a SIM-kártyát, és máris ott folytattuk, ahol abbahagytuk. Ám aztán jöttek a belső memóriával rendelkező készülékek, majd az okostelefonok, mostanra pedig eljutottunk oda, hogy egy új modell megvásárlásakor lassan nagyobb macera átköltözni, mintha egy PC-t telepítenél újra.
Ennek részben persze a biztonság is az oka: a mobiloperációs-rendszerek gyártói nagy hangsúlyt fektetnek arra, hogy a különböző programok ne legyenek képesek egymás és az OS működésére rálátni, így nehéz egy minden adatot könnyedén tükröző megoldást készíteni. Ám ez nem jelenti azt, hogy mindent egyesével kell átmásolnod a karácsonyfa alatt talált okostelefonra: a gyártók azért megtalálják az útját annak, hogy a Google-lel együttműködve megkönnyítsék a dolgod az új mobil belakásában.
A Google módszere
Az áttérési lehetőségek közül nézzük először az univerzálist, mely a Google saját rendszerét használja! Példánkban egy régi és egy új Honor telefonnal dolgozunk, így előfordulhat, hogy a te készülékeden kicsit máshogy hívják majd a menüpontokat, de a logika ugyanaz lesz.
Első lépésben nyisd meg a régi telefonon a "Beállítások"-at, majd a "Rendszer és frissítések" alatt megtalálod a "Biztonsági mentés és visszaállítás" lehetőséget. Ezen belül ellenőrizd, hogy a "Biztonsági mentés a Google-ba" opció be van-e kapcsolva - ha nem, akkor kapcsold be, és várd meg, míg elkészül az első ilyen csomag.
Kapcsold be az új telefont, válassz nyelvet, régiót, fogadd el a végfelhasználói szerződést, majd csatlakozz a Wi-Fi-hálózatodhoz. Ezután következhet a telefonos adatok másolása: itt ki tudod választani a biztonsági másolatot az régi telefonodról vagy a felhőből.
Az első esetben nyisd meg régi telefonodat, majd menj a "Beállítások/Google/Beállítás és visszaállítás" pontba, itt pedig koppints a "Közeli eszköz beállítása" lehetőségre. Most a két telefon "megkeresi" egymást, és mindkettő egy kódot jelenít meg - amennyiben ezek egyeznek, akkor a régi telefonon koppints a "Tovább" gombra, majd engedélyezd az eddig használt Google-fiókot, illetve az azokban tárolt biztonsági mentések visszaállítását az új készüléken.
A folyamat automatikus, de először biztonsági okból az új telefonon is meg kell majd adnod a régi mobil képernyőkódját. Ha ez megvan, jelöld ki, hogy mit szeretnél visszaállítani - alkalmazásokat, névjegyeket, eszközbeállításokat stb. A Google azt is megmutatja, hogy mindez mennyi helyet igényel majd. Az adatmennyiség több gigabájt is lehet, úgyhogy ne mobilinterneten fogj hozzá!
Ha kiválasztottad, amit szeretnél, már csak be kell fejezned az új telefon beállítását, és már használhatod is; adataid és a korábban használt alkalmazások szinkronizálása a háttérben folyik majd tovább.
De mi van akkor, ha a régi telefonod épp nincs a közelben, amikor az újat használatba szeretnéd venni?
Ebben az esetben az "Adatok másolása" képernyőn a "Biztonsági másolat a felhőből" lehetőségre kell koppintanod, majd belépni Google-fiókodba. Ezután még igazolnod kell egy másik eszközön, hogy valóban te próbálkozol-e ezzel, és el kell fogadni a felhasználói feltételeket, majd megvárni, míg az adatok letöltődnek a telefonodra.
A gyártó módszere
Nem mindegyik, de a nagyobb gyártók saját szoftvereket is kínálnak a telefonok közötti áttérésre - mondanunk sem kell, hogy ezek akkor működnek a legjobban, ha régi és új mobilod ugyanattól a cégtől származik. A példának választott Honor telefonoknál ez Device Clone néven fut, és a "Beállítások/Rendszer és frissítések" menüben találod meg. Használatához nem szükséges Google-fiók, de az új mobil alapbeállításait el kell végezned. Ha megvagy ezzel, indítsd el a Device Clone-t, és koppints az "Ez az új készülék" gombra. Válaszd ki a régi telefon fajtáját, és ha szükséges, telepítsd arra is a Honor-féle programot a QR-kód, Bluetooth vagy link segítségével.
Most indítsd el a szoftvert a régi telefonon, koppints az "Ez a régi készülék" opcióra, add meg a program által kért engedélyeket, és olvasd be az új telefon kijelzőjén lévő QR-kódot. A két telefon Wi-Fi Direct kapcsolatot létesít (ezt ismét engedélyezned kell), majd a régi telefonon kiválaszthatod, hogy milyen adatok átvitelét szeretnéd elvégezni. Fontos, hogy a Google módszerével szemben itt a gyártó saját fotóalbumában tárolt képeid, a letöltött fájlok és a csak a telefon könyvtárában megtalálható zenék is átvitelre kerülnek.
Attól függően, hogy mekkora a kijelölt adatmennyiség, a folyamat pár percig vagy akár órákig is eltarthat. Ha elkészült, lépj ki a programból, és ellenőrizd, hogy minden adatod átkerült-e.
Külső segítség
Root nélkül teljes tükrözést nem lehet csinálni mobiltelefonok között, de a Google-féle és a gyártói megoldások elég jól közelítik ezt. Egyes speciális esetekre azonban kiváló célszoftverek léteznek. Például SMS-ek, hívásnaplók mentésére ott az SMS Backup & Restore, mely kézi, illetve rendszeres, ütemezett mentések készítésére is képes, illetve ezekből a mentésekből vissza is tudja állítani az adatokat az új készüléken. A mentések a helyi tárolóba vagy a felhőbe is kerülhetnek.
A MyPhoneExplorer a névjegyek, üzenetek, naptárak mellett a fájlrendszer bizonyos részeihez is hozzáfér, és ezeket képes különböző eszközökkel szinkronizálni. Elsősorban arra lehet jól használni, hogy a régi telefonodról a számítógépedre kerüljenek az információk, de mivel az adatátvitel mind a két irányba működik, az új telefonra is átviheted például a letöltött fotókat, zenéket vagy a felhőben nem szinkronizált névjegyeket.
Szimpla biztonsági mentésnél sokkal többet tud a Syncthing, mely azonban adatok egyszerű átvitelére is bevethető. Ennek beállítása nehézkesebb, érdemes a Syncthing oldalán elmélyedni a dokumentációban. Androidos, windowsos, linuxos kliens is készült belőle, tehát adott esetben arra is használható, hogy a telefonokon lévő fájlokat folyamatosan szinkronban tartsuk PC-nkkel. Mivel alapvetően fájlokkal dolgozik, nem a névjegyek, naptár vagy alkalmazások átvitelére való, hanem például a "Letöltések" mappa, a zenék, a fotók tükrözésére. A megfelelő beállításokkal arra is képes, hogy automatikusan biztonsági mentést készítsen a PC-dre a telefonnal készített filmekről, fényképekről, amint csatlakozol az otthoni hálózatodhoz.
Végül megemlítenénk még a Titanium Backup nevű programot, melyet kifejezetten a rootolt készülékekhez fejlesztettek. Ezeken gyakorlatilag minden adatot el tud menteni és aztán az új telefonon (szintén root után) visszaállítani. Az ingyenes verzió is sokat tud, de igazából a Pro-változat sem drága, ha több telefon között váltogatsz, érdemes kifizetni a hatdolláros árát.
Néhány népszerű alkalmazás
A Google megoldásával áttelepített alkalmazások sok esetben beállításaikat is áthozzák - de nem mindig! A netes szolgáltatások kliensei (például a Facebook) ezeket sokszor a bejelentkezés után szinkronizálják, de mondjuk, a WhatsApp esetében még a régi telefonon kell a szükséges biztonsági mentésről gondoskodni. A népszerű chatprogramban koppints jobbra fent a három pontra, majd a "Beállítások"-ra, azon belül pedig a "Csevegések"-re. Itt lent nyomd meg a "Csevegés biztonsági mentésé"-t, és készíts egy friss mentést a Google Drive-ra. Az új telefonon aztán ugyanitt tudod majd visszaállítani is régi fiókodat.
A Viberben hasonló a módszer, de ott a "Beállítások/Fiók/Viber biztonsági mentés" alatt találod ezeket a lehetőségeket. Itt is figyelj arra, hogy a mentés a Google Drive-ra készüljön, így lesz a legegyszerűbb az új telefonon visszaállítani a csevegéseket.
Léteznek természetesen olyan programok is, ahol ez az áttérés nem megoldható, akár azért, mert nincs lehetőség mentést készíteni, akár egyszerűen biztonsági okokból.
Ez utóbbiak közé tartozhatnak például az online banki alkalmazások, melyeket először valamilyen módon "igazolni" kell a bank felé ahhoz, hogy használatba vehesd. Ezt az igazolást tehát az új telefonon is el kell majd végezned. Érdekes módon a kétfaktoros azonosításhoz használt Google Hitelesítő viszont mozgatható, ami sok kényelmetlenségtől kímélhet meg. Nyisd meg a programot, koppints a jobb felső sarokban a három pontra, majd a "Fiókok áthelyezésé"-re. A régi telefonon a "Fiókok exportálásá"-t, az új telefonon a "Fiókok importálásá"-t kell választani. A réginél válaszd ki az átvinni kívánt fiókokat, koppints a "Tovább"-ra, majd olvasd be a programmal a megjelenő QR-kódot az új telefonon.
A költözés vége
Bármelyik módszert is alkalmaztad, a sikeres költözés után érdemes a lehető leghamarabb törölni a régi telefont. Akár eladni szándékozod, akár csak a fiók mélyére kerül, ez a mobil egyelőre teljes hozzáféréssel rendelkezik több internetes fiókodhoz is, ami komoly biztonsági rés is lehet. Úgyhogy, miután meggyőződtél arról, hogy minden fontos adatod ott van a felhőben vagy az új telefonon, állítsd vissza a gyári állapotra a régit. Ehhez menj a "Beállítások" menübe, majd a "Rendszer és frissítések/Visszaállítás"-ra, és válaszd a "Telefon visszaállítása" menüt. Ellenőrizd még egyszer, hogy minden adatod megvan-e máshol, görgess a lista aljára, és koppints a kék "Telefon visszaállítása" gombra.
Ezután a számítógépeden a myaccount.google.com oldalon lépj be a Google-fiókodba, és ott a bal oldali menüben a "Biztonság" lapra. Itt keresd meg a "Saját eszközök" részt, és kattints az "Eszközök kezelése" linkre. Megjelenik egy lista a fiókodhoz csatlakoztatott készülékekről. Keresd meg a régi telefonod, koppints az ikonja mellett a három pontra, és nyomd meg a "Kijelentkezés"-t!
Áttérés iOS-re
Az Apple nem gördít akadályt az elé, hogy az androidos világot hátrahagyva iOS-re költözz, sőt segédprogramot is kínál ehhez "Váltás iOS"-re néven, melyet a Play Áruházból tölthetsz le. Először is, kezd el az iPhone üzembe helyezését.
Ennek során az "Appok és adatok" képernyőig kell eljutnod, itt kell majd kiválasztanod a "Költöztetés Androidról" nevű opciót. Miután megnyomtad a "Folytatás" gombot, megjelenik egy hosszú számkód. Most indítsd el az androidos készüléken a "Váltás iOS"-re programot, és írd be ott ezt a kódot, illetve győződj meg arról, hogy a WLAN-kapcsolat engedélyezve van-e. Ez azért fontos, mert az iPhone most egy saját Wi-Fi-hálózatot hoz létre, ehhez fog csatlakozni a költöztetést végző program. Ezt a "Csatlakozás" gombra koppintva tudod engedélyezni. Ezután megkezdődik az adatátvitel, mely várhatóan több percet is igénybe vesz. Addig ne használd egyik telefont se, míg az új telefon nem jelzi a művelet végét!
Természetesen Androidról iOS-re áttérni nem annyira egyszerű, mint azonos rendszeren belül.
Az Apple kínálta módszer rengeteg adatot teljesen elzárva, saját formátumban tárol (a névjegyektől az üzeneteken át a naptárig és bizonyos beállításokig), de alkalmazásokból is csak azokat tudja tükrözni, amelyek mindkét ökoszisztémában jelen vannak.
iPhone-ról Androidra
Az iOS-ről Androidra váltást az Apple erősen zárt ökoszisztémája nem igazán könnyíti meg, de azért a Google igyekszik ezen valamennyit segíteni. Ehhez mindenképpen kell egy Google-fiók, mert az út a Google Drive-on keresztül megy, ennek kliensét kell az iPhone-ra telepíteni, majd azon belül a "Biztonsági mentés" segítségével mentést készíteni az iPhone-on található adatokról. Ha ez megvan, a régi telefonon kapcsold ki az iMessage-et és a FaceTime-ot, majd állítsd be az androidos készüléket a Drive-hoz tartozó Google-fiókkal, és várd meg, míg a naptárhoz, valamint a névjegyekhez tartozó adatok, illetve a fotók letöltődnek.
Ha szeretnél hasonló tippeket kapni, akkor vásárold meg a 2022/01-es PC World magazint, és ha így teszel, értékes szoftvereket és PC-s játékot is kapsz hozzá ajándékba.