Régen nem igaz már a mondás, mely szerint az öreg Windows lassan indul. Persze ezzel együtt is bőven vannak olyan beállítások és szolgáltatások a rendszerben, amelyek képesek akár nagy mértékben visszafogni a tempót. Ha egy modern, pár éve telepített rendszer nem áll fel 30 másodperc alatt, akkor lehet gyanakodni arra, hogy gondok vannak, de ugyanezt mondhatjuk el akkor is, ha az alkalmazások lassan indulnak, vagy gyakran meg-megállnak egy pillanatra. Arról nem is beszélve, ha a PC nem tiszta lappal indul, azaz rögtön egy vagy több hibajelzéssel fogadja a felhasználót. Az alábbi trükkökkel érdemes próbálkoznod, ha fel szeretnéd gyorsítani rendszeredet.
Gyorsindítás kikapcsolása
Kissé kontraproduktívnak tűnik egy, a PC felgyorsításáról szóló cikket azzal kezdeni, hogy kapcsold ki a Windowsban a gyorsindítás funkciót, mi mégis így teszünk. Mégpedig azért, mert ez a szolgáltatás általában több gondot okoz, mint amennyi hasznot hoz. A funkció mögött az az elgondolás áll, hogy ha a PC leállításakor a Windows valójában nem lép ki az alkalmazásokból, akkor a következő bekapcsolásnál gyorsabban indulhat a munka, hiszen minden megnyitott alkalmazás azonnal rendelkezésre áll, és onnan folytathatod a teendőket, ahol korábban abbahagytad. Csakhogy ezzel a megoldással több probléma is van. Az egyik az, hogy csak akkor működik, ha a hibernálás funkciót is aktiválod (ez mondjuk logikus). A másik dolog az, hogy egyáltalán nem biztos, hogy a következő bekapcsolásnál tényleg azt szeretnéd folytatni, amit korábban csináltál - ilyenkor pedig több időt vesz el a már futó alkalmazások bezárása, adott esetben a munka elmentése, valamint az új appok elindítása. A gyorsindítás funkciót az Energiabeállításoknál tudod kikapcsolni, de csak akkor, ha a hibernálás funkció is aktív.
Linuxos Windows-alrendszer kikapcsolása
Ez a szolgáltatás alapból nem aktív, ha viszont bekapcsolod, a Windows indításakor rögtön erőforrást használ. Otthoni környezetben egyébként nem is nagyon van rá szükség - viszont mindenképp érdemes ellenőrizni, nem lett-e véletlenül aktiválva. Nyisd meg a Windows szolgáltatások be- és kikapcsolása ablakot, és ha van pipa a Linuxos Windows-alrendszer felirat előtt, akkor töröld azt!
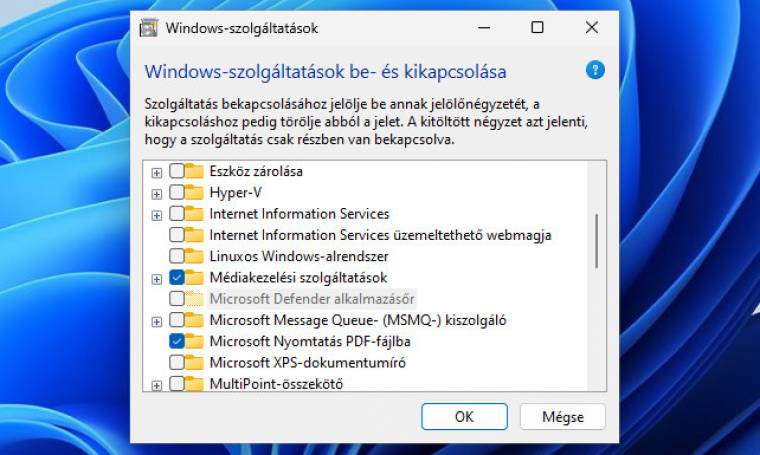
Telepítsd a frissítéseket!
A Windows frissítések főleg a biztonságot szolgálják, de esetenként előfordulhat az is, hogy a javítások egyúttal gyorsabbá is teszik a Windowst. A rendszer frissességéhez azonban nemcsak a Windows és a telepített alkalmazások karbantartása tartozik, hanem az is, hogy az illesztőprogramokat folyamatosan frissítsd. A túl régi illesztőprogramoknál gyakori probléma, hogy nem teljesen kompatibilisek a Windows egy-egy újonnan bevezetett szolgáltatásával; ez részben stabilitási problémákat, részben a rendszer lassulását, részben pedig a boot idő növekedését okozhatja. Különösen igaz ez a videokártya illesztőprogramjára - a drivereket tehát mindig tartsad frissen. Ha gondot jelent számodra, hogy folyamatosan figyeld a gyártók honlapját, akkor használhatsz olyan alkalmazást, amely figyeli a frissítések megjelenését helyetted.
Tipp: ha a PC-ben van olyan hardver, amit nem használsz, akkor azt távolítsd el. Itt lehet szó dedikált hangkártyáról, videodigitalizálóról vagy bármi másról. A lényeg az, hogy amire nincs szükség, az ne legyen a gépben, hiszen az induláskor annak driverét a rendszer így is, úgy is betölti, ami plusz időt jelent.
Feleslegesen induló szoftverek
Ha van valami, ami nagyon le tudja lassítani a Windows boot folyamatot, akkor az az alkalmazástömeg, amely minden esetben elindul a Windowszal együtt. Miről is van szó? Rengeteg alkalmazás tölt be egy vagy több rezidens modult a Windows indulásakor - például azért, hogy a modul a frissítéseket ellenőrizze, vagy mondjuk a csatlakoztatott adattárolók tartalmát átfésülje fotók importálásához. Persze vannak modulok, amelyekre szükséged lehet: a OneDrive vagy a Telefon-kapcsolat például ilyen, ha kihasználod tudásukat. Az Edge indulását viszont teljesen felesleges engedélyezni csak azért, hogy amikor a böngészőt használni szeretnéd, 3 másodperc helyett kettő alatt harcra kész legyen.
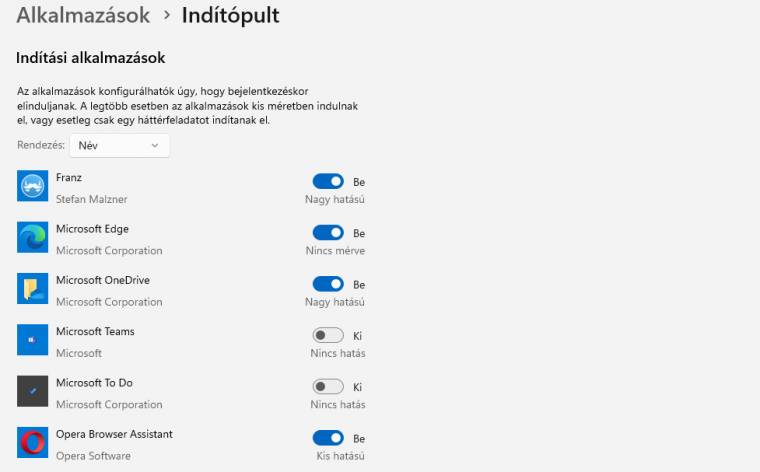
Nyisd meg a Beállítások | Alkalmazások | Indítópult ablakot: itt lehetőséged van kikapcsolni egyesével minden, a rendszerrel együtt automatikusan induló szoftvert. A Windows még azt is megmutatja, hogy egy-egy program milyen hatással van a teljes boot időre.
Tipp: nemcsak azért érdemes kigyomlálni a feleslegesen induló programokat, hogy a rendszer gyorsabban induljon el, hanem azért is, hogy ezek az alkalmazások ne foglalják feleslegesen a memóriát.
Használj fixméretű lapozófájlt
Alapesetben a Windows a RAM-ot használja a programok kezeléséhez, amikor viszont a RAM elfogy, az információk egy része a jóval lassabb lapozófájlba kerül. Ma már azt mondhatjuk, hogy egy 8 GB RAM-mal szerelt gépben szinte mindig kevés a memória, de 16 GB-tal sem dőlhetsz hátra gondtalanul. Főleg, ha játszol is. A lapozófájl mérete lehet fix vagy a Windows által menedzselt. Utóbbi esetben viszont előfordulhat, hogy a gép az indokoltnál nagyobb mértékben lassul, ritkább esetben pedig a gép indulásakor is problémák adódhatnak. A lapozófájl méretét a Teljesítménybeállítások | Speciális útvonalon módosíthatod. A Windows mutatja neked az ajánlott minimális és maximális értékeket - és azt is, hogy a rendszer jelenleg mekkora területet használ virtuális memóriaként. Előfordulhat, hogy a lefoglalt terület bőven az ajánlott határokon kívül esik. Vedd ki a pipát az automatikus kezelés opció elől, majd írd be kézzel a rendszer által megadott minimális és maximális értékeket. Ha megvagy, indítsd újra a számítógépet a beállítások érvényesítéséhez.
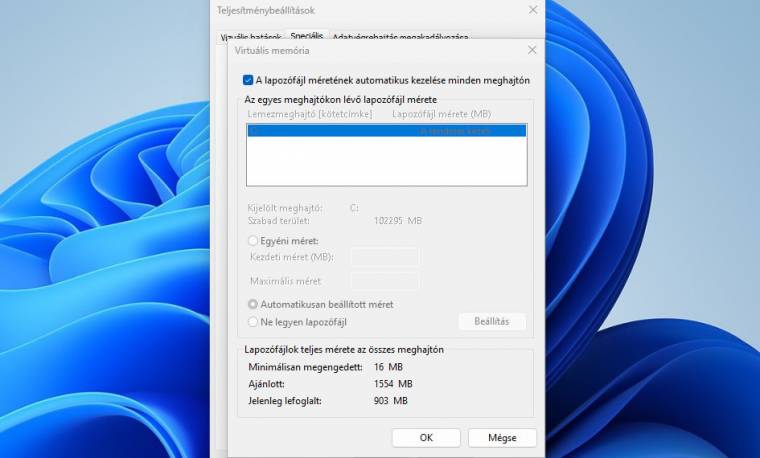
Bloatware-ek törlése
Az előző ponthoz köthető, és a Windows 10-ben, valamint 11-ben előre telepített tengernyi app miatt már nemcsak a márkás gépeket érintő probléma, hogy a rendszer számos felesleges szoftverrel érkezik. Ezeknek az alkalmazásoknak a gyűjtőneve (bloatware) remekül utal arra, hogy az ilyen alkalmazások az esetek túlnyomó részében mennyire feleslegesek. Notebook vagy asztali gép vásárlása esetén, ha ahhoz operációs rendszer is járt, az egyik első dolgunk mindig az legyen, hogy az előre telepített alkalmazásokból az összes olyat, ami nem szükséges a rendszer működéséhez (például próbalicences szoftverek), töröljük!
Ellenőrizd a rendszerfájlokat és a fájlrendszert!
Könnyen előfordulhat, hogy a számítógép lassú elindulását vagy működését nem szoftver, hanem hibás hardver, nevezetesen a merevlemez vagy az SSD okozza. Főleg a HDD-k esetében fordulhat elő, hogy egy-egy szektor nehezen olvasható - ha ilyenkor az adattároló nem jelöli meg egyértelműen hibásnak a szektort, akkor könnyen lehet, hogy újra meg újra próbálkozik az adatok kiolvasásával. És még az is elképzelhető, hogy a kifinomult hibajavító algoritmusoknak hála végül sikerrel jár - csak éppen a szokásosnál jóval lassabban. Egy szó mint száz, ha látszólagos indok nélkül lassú a Windows, akkor érdemes az adattárolót ellenőrizni.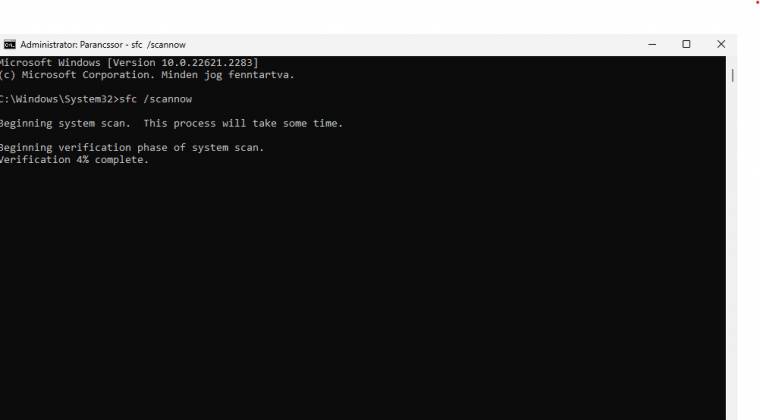
Az általános ellenőrzéshez használhatod a ScanDisket, az indításkor használt rendszerfájlok épségét pedig az alábbi módon ellenőrizheted: indíts el egy parancssort, majd add ki az alábbi utasítást:
sfc /scannow
Ha a program talált bármilyen hibát a rendszerfájlokkal, akkor megkísérli a hiba kijavítását is. Ebben az esetben újra kell indítani a számítógépet!
Nézd meg, van-e elég szabad hely a C meghajtón!
Az egyik legalattomosabb hibaforrást az jelenti, amikor közel kerülsz ahhoz, hogy elfogyjon a hely a rendszermeghajtón. A legnagyobb probléma az, hogy amikor van még 4-5 GB helyed, akkor nem is gondolsz arra, hogy az kevés - aztán elindítod a Photoshopot, megnyitsz pár képet, és a munkamenet tárolásához használt átmeneti fájlokkal rögtön tele is lesz a C meghajtó. De ugyanez a helyzet akkor is, ha még pár Chrome fület extraként kiraksz a már meglévő 615 mellé. Ha pedig nincs hely a C: meghajtón, az egyet jelent a Windows biztos halálával. Ezt a hibaforrást egyébként nem túl könnyű felismerni, mert ha nem keresed célzottan, hogy mennyi szabad helyed van, akkor abba a csapdába fogsz esni, hogy újraindítás után (amikor az átmeneti fájlok eltűnnek) megint minden szép és jó.
Néhány tipp, hogyan csinálhatsz több helyet a C meghajtón:
- töröld a Lomtárat (és korlátozd a méretét 10%-ra)
- használd a Lemezkarbantartót azoknak a rendszerfájloknak a törlésére, amelyekre már biztosan nincs szükséged (átmeneti fájlok, miniatűrök, rendszerfrissítések telepítői, böngésző cache stb.)
- a Dokumentumok, Képek, Zenék, Videók, Letöltések és OneDrive mappát, ha még nem tetted volna, mozgasd át a D: meghajtóra
Kapcsold ki az Indexelés szolgáltatást
Vagy legalábbis korlátozd a tevékenységét! Valószínűleg nem tévedünk, ha azt mondjuk, hogy te is ahhoz a 99 százalékhoz tartozol, aki sosem használja a Windows keresőt a számítógépen lévő fájlok közötti, vagy azok tartalmában történő kereséshez. Márpedig ha ez így van, akkor az indexelés szolgáltatást, amely alapesetben aktív, érdemes kicsit megpiszkálni. Optimális esetben ez a szolgáltatás kikapcsolását jelenti, kivéve ha használsz olyan Office alkalmazást, amely szintén támaszkodik erre a modulra - az Outlook és a OneNote programokban például csak akkor működik a kereső funkció, ha az indexelés aktív. Ebben az esetben a szolgáltatást nem tudod kikapcsolni, de azt beállíthatod, hogy csak ebben a két programban dolgozzék, a fájlokat pedig egyébként hagyja békén. Nyisd meg az Indexelési beállításokat, majd kattints a módosításra, és vedd ki a pipát a meghajtók neve elől!

Registry tisztítás
Idővel a Rendszerleíró adatbázisban is felhalmozódhatnak olyan bejegyzések, amelyekre már nincs szükség, és amelyek csak a helyet foglalják. Érdemes ezt az adatbázist is karbantartani - több, nagyon jó szoftvert készítettek az ellenőrzésére és arra, hogy a felesleges, már nem használt elemeket pillanatok alatt eltávolíthasd belőle. Az egyik legjobb program a feladatra a CCleaner, amely amellett, hogy gyors és sokat tud, ingyenes is.
Még HDD-t használsz? Ki vele!
A Windows újratelepítésére szerencsére ma már nem nagyon van szükség, egyetlen kivétel mégis akad: ha a rendszermeghajtó merevlemezen van, akkor ugyanis ideje lecserélni azt egy SSD-re! Kifogások nincsenek, hiszen ma már egy 240 GB-os SSD-t biztosan vehetsz 10 ezer forint alatt, teljesen mindegy, hogy milyen szabványban gondolkodsz. A Windows áttelepítése az új meghajtóra csak macerásan oldható meg, ezért ilyenkor javasoljuk az újratelepítést - legalább biztos lehetsz benne, hogy egy teljesen friss, naprakész rendszered lesz a Windows, a meghajtók és a programok szintjén is. Az SSD-re való átállás érezhetően fel fogja gyorsítani a rendszert még akkor is, ha maga a PC régi, akár 8-10 éves. Nem véletlen, hogy a HDD-SSD csere az első tipp minden olyan cikkben, ami a hardver kipofozásáról szól!
Reset - csak végső esetben
Szélsőséges esetben előfordulhat, hogy a cikkben leírt tippekkel nem jutsz eredményre. Ilyenkor a leghatékonyabb módszer az, ha visszaállítod a gyári beállításokat. A Windows 10-ben és 11-ben erre kétféle módon is van lehetőség: a személyes fájlok megtartásával vagy úgy, hogy a Windows tényleg teljesen alapállapotba, egy friss telepítéssel megegyező állapotba kerül - az alkalmazásokat és a speciális meghajtókat mindenképpen újra kell majd telepítened. Lépj be a Beállítások | Rendszer | Helyreállítás menübe, és válaszd ki a PC alaphelyzetbe állítása opciót. a következő ablakban tudod megadni, hogy a személyes fájlokat szeretnéd-e megtartani vagy sem.
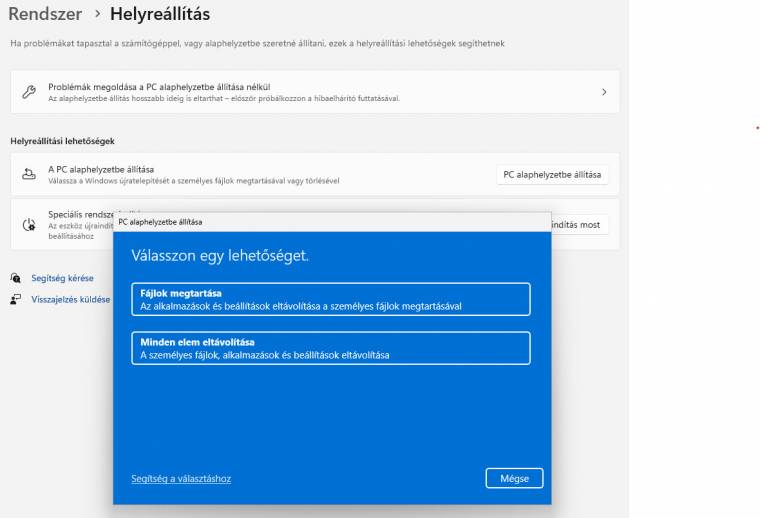
Néhány speciális esetre azért felhívnánk a figyelmet! Ha azt gondolod, hogy a gép lassulását esetleg vírus okozhatja, akkor érdemes inkább USB stickről teljesen újratelepíteni a rendszert. Ez igaz akkor is, ha a sima visszaállítással a sebességbeli probléma esetleg nem oldódott meg.
Előfordulhat továbbá, hogy a lassulást konkrét eseményhez, nevezetesen egy alkalmazás vagy illesztőprogram telepítéséhez tudod kötni. Ilyenkor a szoftver vagy driver eltávolítása helyett célszerűbb a Rendszervisszaállítás funkciót használni.

