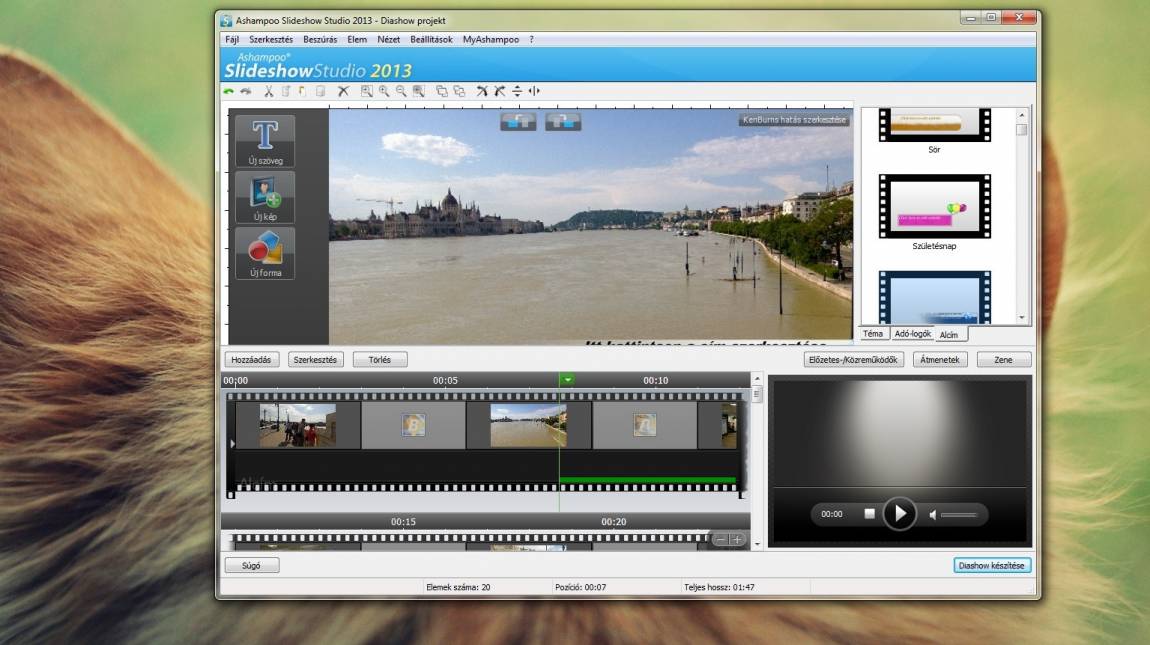Beköszöntött a digitális fényképezés korszaka és manapság – főként az egyre olcsóbb nagykapacitású SD-kártyák miatt – egy pillanatra sem gondolkodunk el azon, hogy érdemes-e megnyomni az exponáló gombot. Nincs miért tartalékolni, hely van, a pár megabájt méretű képek legalábbis biztosan felférnek majd valahova. Így lassan merevlemezeink kapacitását jelentősen lefoglalják azok a családi képek, amelyeket talán 2-3 évente egyszer végignézünk. Miért nem öntjük azokat fogyaszthatóbb, instant formába? Túl sok tárhelyet mondjuk nem fogunk nyerni a mozgóképekkel, ám ennél sokkal fontosabb az, hogy az ismerőseink sokkal jobban fogják értékelni az egy állomány megosztását, mintha egy könyvtárnyi képet zúdítanánk rájuk.
Megmozdulnak a képek
A júliusi PC World egyik teljes verziója (az adatmentő Easy Drive Data Recovery ajándék programot már korábban bemutattuk), az Ashampoo Slideshow Studio e feladat teljesítésében segítségünkre lesz, amint belevágunk a diavetítés-készítés nem túl mély és kicsit sem rejtélyes világába. E célprogramok kezelése ugyanis általában meglehetősen egyszerű, csak ritkán rontják el a felhasználói élményüket, s szerencsére az Ashampoo mérnökei is elkerülték a csapdát. Ennek megfelelően az alkalmazás indítása után egy újabb projektbe beleugorva célratörő kérésekkel fordul felénk a program varázslója.
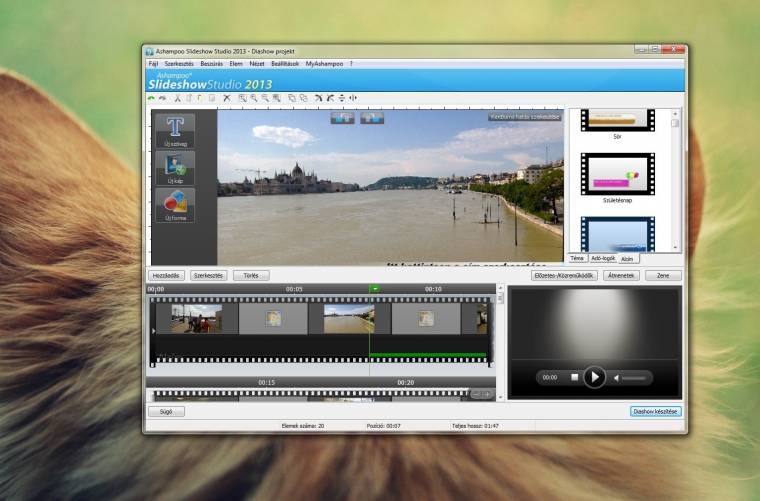
Elsőként meg kell adnunk a képarányt, majd azokat a fotókat, amikből diavetítést akarunk készíteni. Miután betöltöttük a fájlokat, a szoftver az állományok neve, vagy a lemezre írás ideje, vagy az EXIF-információk alapján megpróbálja sorrendbe rakni azokat. Érdemes az utóbbit választani, mert így a felvétel dátuma szerint időrendi sorrendbe rendeződnek majd a fotók. Amint ezzel megvagyunk, a SlideShow Studio kezünkbe adja az irányítást és a felületét. A bal felső sarokban, új szöveget, képet és formát vihetünk fel a diákra, a jobb alsó idősávon beállítva annak a hosszát.
Ha kell, a felső vezérlősávon nagyíthatunk, forgathatunk, tükrözhetünk. A jobb oldalon beállíthatunk KenBurns hatást (képen belüli tájolást), valamint témákat, logókat és alcímeket aktiválhatunk, illetve a sáv alatt előzetes és közreműködő sávot, és aláfestő zenét állíthatunk be, sőt ugyanitt az átmenetek között is szűrhetünk. Végezetül a jobb oldalon lévő betekintési ablak alatt a [Diashow készítése] gombra kattintva kikérhetjük a kész művünket, sajnos csak WMV formátumban.
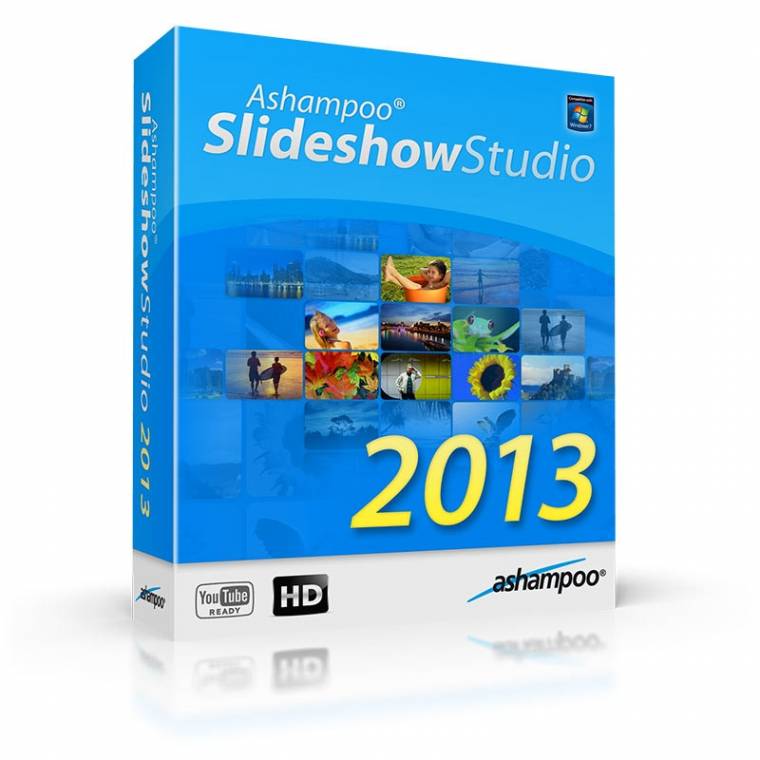
Kétségtelenül nem egy túlbonyolított programmal van dolgunk, aminek a funkcionalitásáról, szoftverfejlesztő bravúrjairól órákat regélhetnénk, de az kétségtelen, hogy ért ahhoz, amiért megteremtették: a diavetítés-készítéshez.
Adatok
látványos képátmenetek és témák alkalmazása
táblázat és geometriai alakzatok beszúrása
idősáv alapú szerkesztőfelület
képek rendezése EXIF információk alapján
KenBurns hatás szerkesztő
Előzetes és utólagos stáblista készítő
Zene diavetítéshez való illesztése
WMV exportálás