A „kék halálnál” csak egyvalami idegesíti jobban a felhasználókat: a „betelt a lemez” üzenet. Utóbbi bizonyára sokakkal előfordult már, mivel a mindennapos használat során folyamatosan gyűlnek az adatok, amelyek tárolása egyre nagyobb és nagyobb merevlemezt igényel. Ha a kezdetek óta katonás rendet tartunk a gépünk háza táján – gondosan katalogizálva a fájlokat, irtva a duplikációkat és a felesleges állományokat –, akkor e problémát csak plusz háttértár-vásárlással oldhatjuk meg.

Ez azonban vélhetőleg csak kevesekre igaz, így egy gondos nagytakarítással rengeteg helyet szabadíthatunk fel a merevlemezeinken. A winchesterünket eldugító felesleges fájlok két forrásból származnak; maga a Windows és a különféle alkalmazások is gondoskodnak róla, hogy folyamatosan teljen a merevlemez, ami miatt a kétfajta „kosz” kisöprése más-más eszközt igényel. Lássunk is hozzá a pucoláshoz!
Az adatszemét nyomában
A Windows és a különféle alkalmazások halmozódó szemétkupacait célprogrammal érdemes eltakarítani. A munkát a rendszer beépített Lemezkarbantartójával illik kezdeni, hiszen minden Windows alatt kéznél van.
CCleaner
Bár azt hihetnénk, hogy a Lemezkarbantartó mindent tud a rendszer által elpotyogtatott szemétről, hamar meggyőződhetünk ennek az ellenkezőjéről, ha elindítjuk a népszerű CCleaner programot. A segédprogram képes ugyanis mélyebbre hatolni a rendszer szennycsatornáiba, ráadásul számos közismert alkalmazás ideiglenes fájljait is el tudja tüntetni.
Fontos tudnunk, hogy a CCleanert és a hasonló rendszertakarító programokat biztonságosnak szokta tartani az „egyszeri” felhasználó, aztán döbbenten mered a gépére egy túl jól sikerült takarítás után. Még a programindító, Tisztítás fülön is vannak veszedelmes pontok, szerencsére ezek bejelölésekor figyelmeztetést kapunk arról, milyen kellemetlen dolgok történhetnek a gépünkkel. Az igazán veszedelmes fül a Rendszerleíró rész, itt aztán pillanatok alatt „kijavíthatjuk” a Registry hibáit, olyanokat is, amelyek köszönik szépen, a CCleaner hibajelentésének dacára jól működnek – még. Aki nem tudja, hogy pontosan miről is szólnak az itt felsorolt „hibák”, inkább kerülje el a rendszerleíró adatbázis babrálását. A Registry javító-tisztító alkalmazások a legveszedelmesebb programok közé tartoznak, legyünk velük nagyon óvatosak!
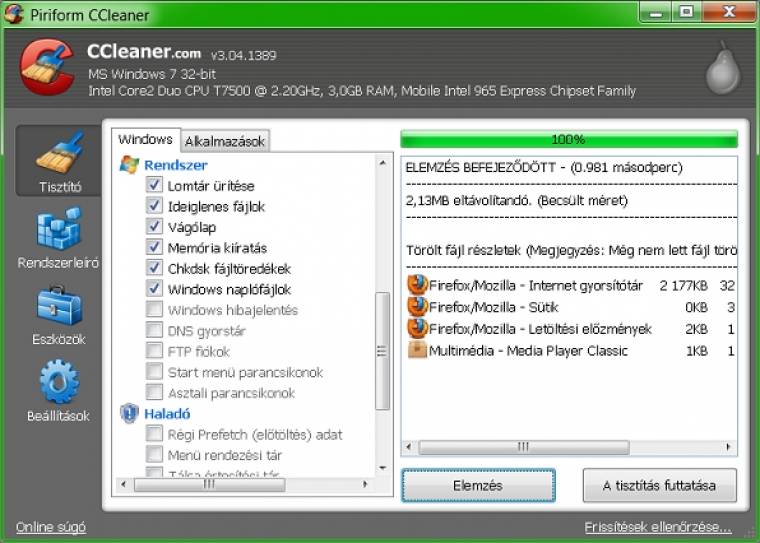
Akcióban a CCleaner
SpaceSniffer
A további rendrakás előtt álljunk meg egy percre, s próbáljuk megválaszolni azon kérdést, hogy a merevlemezeinken pontosan hol található a terpeszkedő adatszemét. Ezt a hagyományos eszközökkel meglehetősen nehéz megmondanunk, főként, hogy a megfelelő eredményhez végig kell járnunk a meghajtók teljes könyvtárstruktúráját. A SpaceSniffer megkönnyítheti a dolgunkat, az apró segédprogram ugyanis képes megjeleníteni a merevlemezünk tartalmát, pontosan megmutatva az egyes könyvtárak méretét, amely információ tudatában könnyedén megtalálhatjuk az indokolatlanul nagy méretű mappákat.
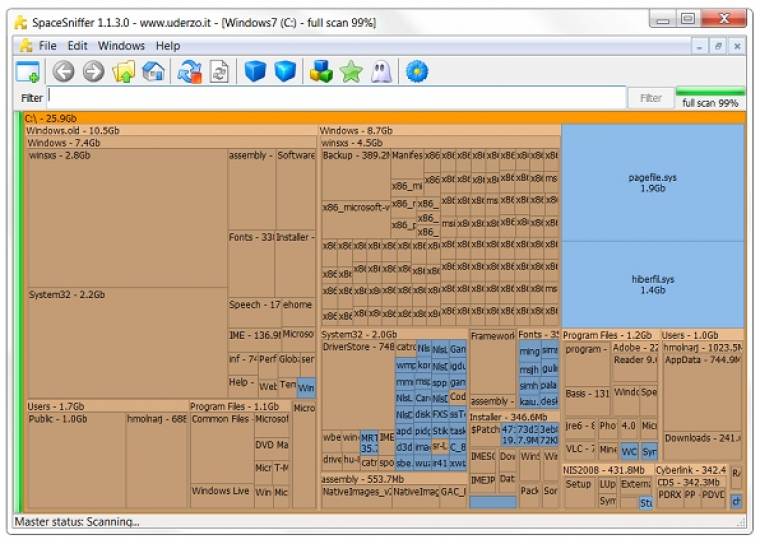
Mik foglalják a helyet?
Rendszerindítás – turbót neki!
Miután lokalizáltuk és valamelyest megritkítottuk a merevlemezünkön megbúvó adatszemetet, kiürítettük a Lomtárat, és kipucoltuk az ideiglenes fájloknak helyet adó könyvtárakat, itt az idő, hogy a rendszerindításnál is rendet rakjunk. Windowsunk idővel a telepített programok számának emelkedésével ugyanis általában jelentősen lelassul, amivel exponenciálisan nő az indítás során mért, egy főre jutó bosszankodások száma is. Az operációs rendszeren belül e téren legkönnyebben az msconfig meghívásával tudunk rendet rakni, ám ez nem jelenti azt, hogy ne küldhetnénk hadba erősebb takarítóeszközt.
Sysinternals Autoruns
Az évek során felhalmozódó, a Windows indulását akár csigalassúvá is tehető, automatikusan startoló szoftverek között például jó társunk lehet Sysinternals Autoruns program, amely nemcsak törölni képes, de visszaállíthatóan fel is tudja függeszteni a túlbuzgó autostart alkalmazásokat, akárhonnan is induljanak – legyen az akár a Registry legeldugottabb sarka. A minket érintő programokat az Autoruns Logon fülén csíphetjük meg. Szinte bármit kikapcsolhatunk; kivétel ez alól a userinit.exe és az explorer.exe, ezeket ne piszkáljuk, különben legközelebb nem fogunk tudni bejelentkezni felhasználói fiókunkba.
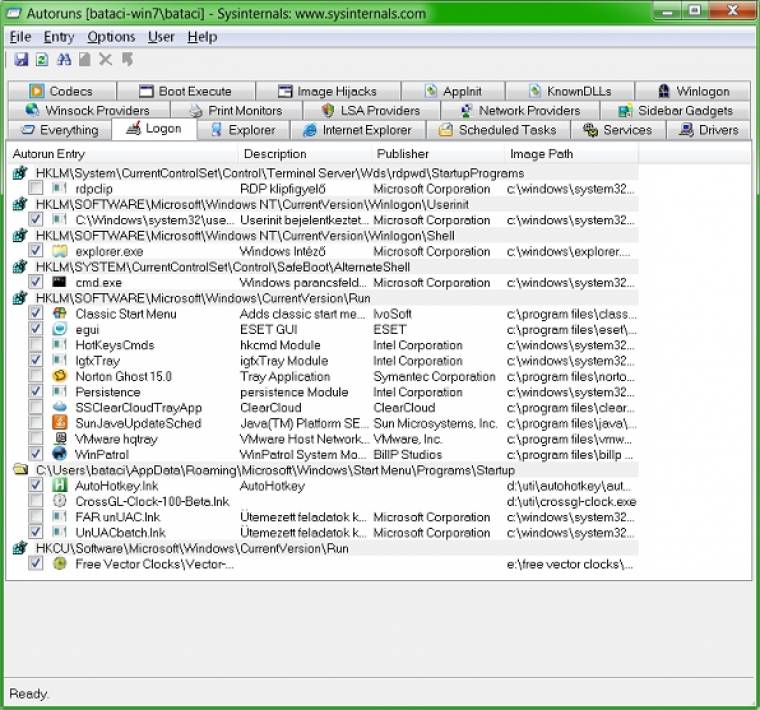
Óvatosan pucoljunk!
WinPatrol
Persze el is lehet csúsztatni az automatikusan induló programok startját akkorra, amikor már nem jelentenek gondot. Erre a feladatra is számtalan ingyenes megoldás született már, mi most a múlt hónapban bemutatott WinPatrol programot ajánljuk.
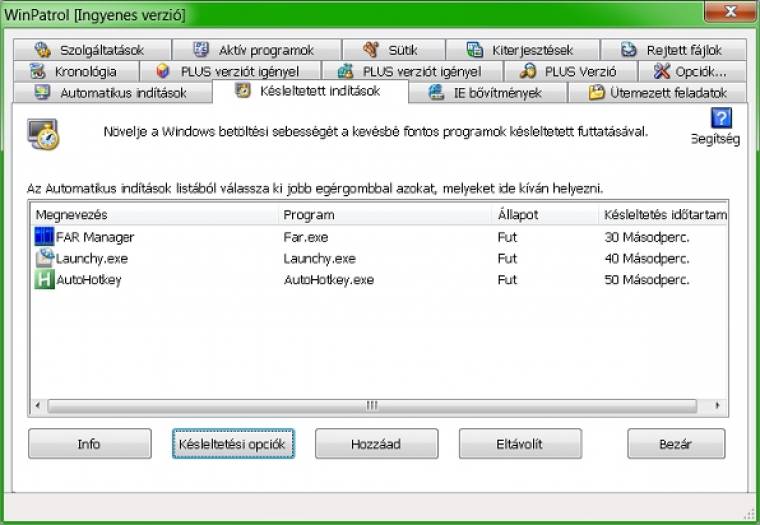
Csak ráérősen
Töredezettségmentesítés
A Windows beépített lemeztöredezettség-mentesítő alkalmazását bizonyára csak keveseknek kell bemutatnunk. Az apró kis segédprogramot néha érdemes lefuttatni, főként, ha gyakran írunk és olvasunk a merevlemezünkön. Az alkalmazások alapesetben ugyanis nem egy helyen, hanem szétszórtan tárolják az adatokat a winchesteren, így egy fájl megnyitásakor gyakran több helyről kell összeszedniük a szükséges komponenseket. A töredezettségmentesítés ezen segít, mivel a művelet fizikailag is egy helyre rendezi az összetartozó bájtokat.
IObit SmartDefrag
A beépített windowsos megoldás mellett érdemes egy próbát tennünk az IObit magyar nyelven is ingyenesen elérhető Smart Defrag 2 segédprogramjával, amely a háttérben dolgozva is képes töredezettségmentesítésre, a merevlemezek üresjáratát kihasználva. A számos beállítási lehetőséggel rendelkező segédprogram emellett rendelkezik ütemezett és bootolási defrag képességekkel is, így a segítségével folyamatosan karban tarthatjuk merevlemezeinket, megelőzve azok túlzott töredezettségét.
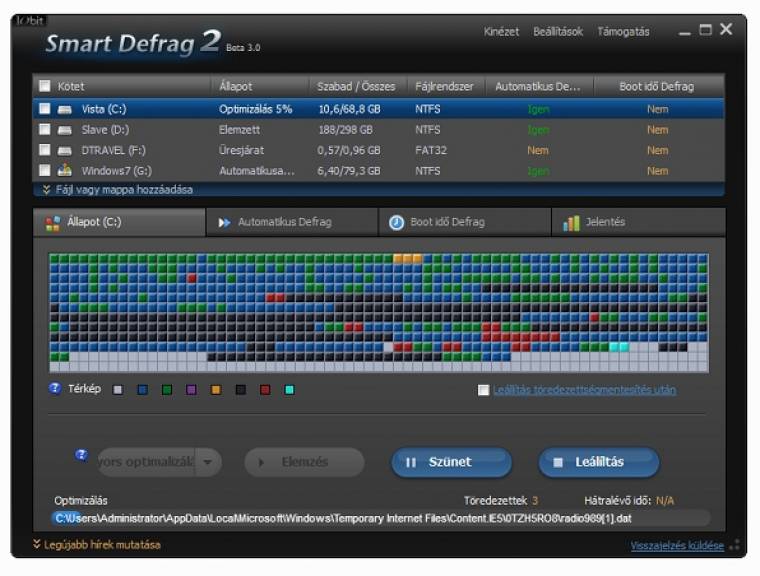
A háttérben dolgoznak!
AML Free Disk Defrag 2.0
Az IObit megoldásánál némileg fapadosabb az AML ingyenes Disk Defrag eszköze, de ez nem jelenti azt, hogy cikkünkben ne lenne létjogosultsága. A segédprogram ugyanis társához hasonlóan képes optimalizálásra, emellett töredezettségmentesítés tekintetében a webes közösség beszámolója alapján jelenleg talán a leggyorsabb programnak mondható.
Simnet Registry Defrag 2011
Végezetül emlékezzünk meg egy érdekes szoftverről is, amely szintén képes töredezettségmentesítésre, annyi különbséggel, hogy kizárólag a Registry-bejegyzésekre fókuszál. A miértre a magyarázat egyszerű: a Registry Defrag 2011 ugyanis nem más, mint a fizetős Simnet Registry Repair alkalmazás egyik képességének a kiszervezett, ingyenes változata. Azaz e funkciót a rendszerbeállításra összpontosító mindenesben is megtaláljuk, csak érte már fizetnünk kell. Összességében érdemes legalább egyszer lefuttatnunk a Registry Defrag alkalmazást, de ne nagyon reméljünk tőle érezhető sebességjavulást, inkább a rend tudatáért érdemes használni.
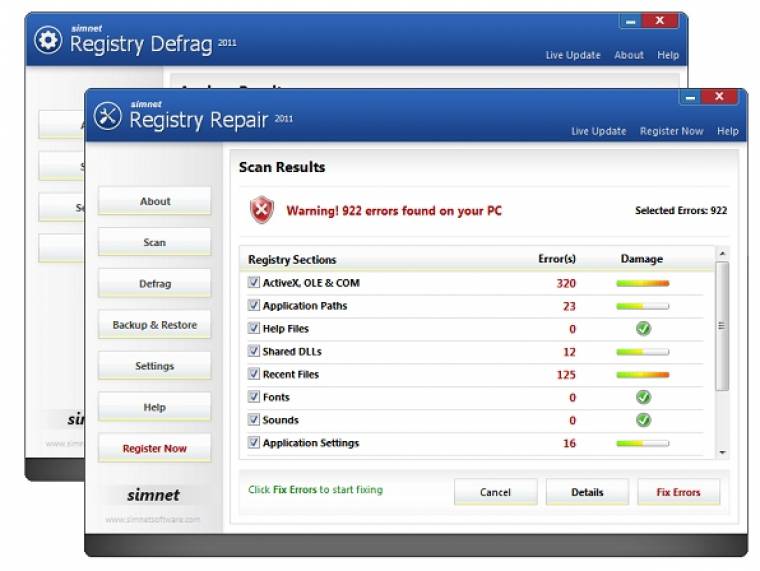
A Simnet fizetős megoldása
Összkomfortos szemétdomb
Persze a legnagyobb káoszt mi magunk teremtjük meg a merevlemezen. Csak halmozódnak a filmek, zenék és fotók, korábbi munkáink, dokumentumaink hátramaradt munkafázisai és így tovább. Amikor pedig kezd elfogyni a hely, pánikszerűen kezdünk neki a takarításnak.
Elsőként persze kell valami, amire kipakolhatjuk a felesleget; leginkább egy külső merevlemez szokott ilyenkor „szembejönni” a sarki számítógép-boltban. Csinálhatunk persze házi fájlszervert is, az olcsó és megbízható NAS-ok korában még rendszergazdai ismeretekre sem lesz szükségünk. Bedugjuk–beállítjuk–üzemel, kezdhetjük rátolni a szeméthalmot. Ám ilyenkor szemét is marad, csak máshol! Szánjunk rá egy kis időt a rendszerezésre, és próbáljuk megzabolázni a káoszt. Készítsünk átlátható mappastruktúrát, olyat, amiben elsőként tudni fogjuk, mit merre kell keresnünk. A rendszerezés már az első pillanatban segíteni fog, azonnal látni fogjuk, hogy melyek azok a fájlok, amelyek azonnal törölhetők, hiszen már van belőlük másik, esetenként frissebb, fontosabb példány.
Cyber-D's Autodelete
A segédprogram használatával már jó előre megakadályozhatjuk, hogy némely könyvtárak túl sok helyet foglaljanak el merevlemezünkön. A Cyber-D's Autodelete ugyanis a rendszerindítás során automatikusan átnézi az általunk konfigurált mappákat és törli a beállított kritériumoknak megfelelő fájlokat. Az ütemezett törlés érvényesítéséhez elsőként válasszunk ki a könyvtárat, majd adjuk meg, hogy milyen időközönként milyen műveletet szeretnénk végrehajtatni, s ha szükséges, akkor kiterjesztések alapján állítsunk be szűrőket.
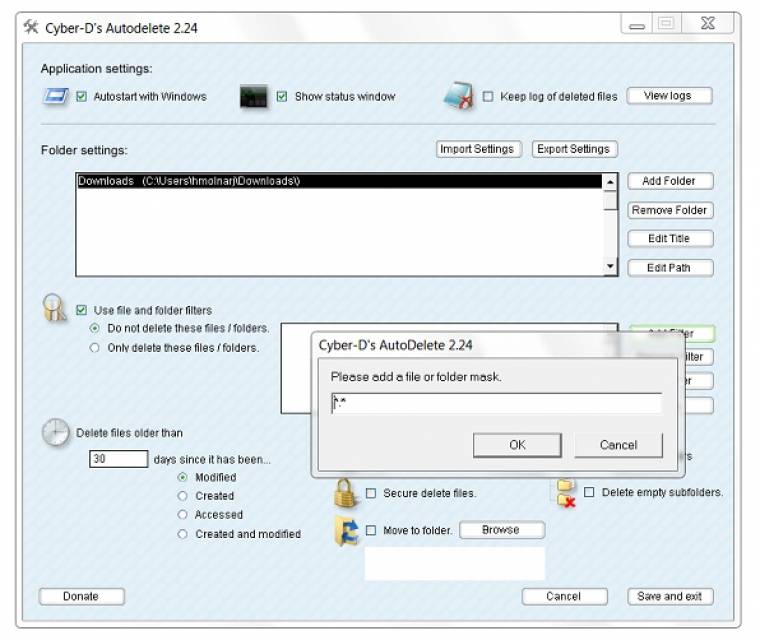
A rendszeres takarítás fél egészség
Auslogics Duplicate File Finder
Idővel könnyen előfordulhat, hogy egy képet, egy családi videót, netán egy dokumentumot a merevlemez két külön könyvtárában is megőrzünk az utókornak. Nehéz ezeket a duplikációkat felkutatni, pedig például mozgóképek esetén jelentős tárhelyet szabadíthatunk fel a felesleges másolatok törlésével. Az Auslogics Duplicate File Finder alkalmazást érdemes ezen esetekben elővenni, a segédprogram ugyanis a merevlemezek tartalmát átkutatva meg tudja állapítani, hogy hol találhatók meg esetleges kettőzések, illetve több megoldást is felajánl e tarthatatlan állapot megszüntetésére.
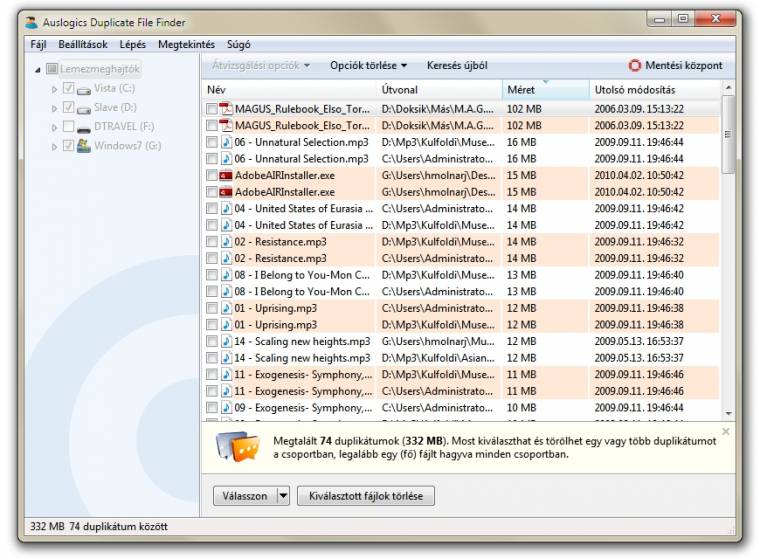
Felesleges másolatok nyomában
AllDup
Az Auslogics által írt alkalmazást inkább a végfelhasználóknak, míg a Michael Thummerer által készített AllDup segédprogramot az informatikához jobban értő felhasználóknak ajánljuk. Az ingyenesen használható windowsos szoftver ugyanis a rendszer mélyén is kutakodik, így sokkal több duplikációt képes feltárni. Tapasztalatunk alapján néha túlságosan is „lelkes”, így ne lepődjünk meg, ha első keresésre több mint 1000 egyezést talál. Azt pedig végképp nem ajánljuk, hogy ezt követően rögtön tisztogatásra utasítsuk a programot, inkább bogarásszunk egy kicsit a rengeteg találat között. Általános tanácsként elmondható, hogy a rendszer- és programmappákban, illetve a felhasználók beállításai között ne nagyon töröljük a duplikátumokat, mert könnyen pórul járhatunk; szorítkozzunk inkább azon elemekre, amelyekről biztosan tudjuk, hogy elhagyhatók.
Szuperkönyvtár
A duplikációknak úgy is könnyen elejét vehetjük, ha egy helyre, egy főkönyvtár alá gyűjtjük a fontosabb állományainkat, szépen rendszerezve azokat. Ez szépen hangzik, de a gyakorlatban mégis csak ritkán valósul meg, s a mindennapos használat során a könyvtárstruktúrában alaposan szétszóródnak a felhasználóknak fájljai. A Windowsokban meglévő Médiatárak mappái pedig szinte adják magukat a rendszerezésre, ám több okból sem érdemes a fontosabb állományokat az operációs rendszerrel egy partíción elhelyezni, s így azok nehezen használhatók. Windows 7 alatt könnyen ki lehet bogozni ezt a gordiuszi csomót, mivel a platform alatt a személyes állományokat tartalmazó könyvtárakat közvetetten linkelhetjük az operációs rendszer Médiatárába. Ehhez navigáljunk a Windows Intézőben a gépünkön az adott mappához, majd az ablak tetején kattintsunk a Felvétel könyvtárba opcióra, és adjuk meg, hogy melyik virtuális könyvtárhoz szeretnénk hozzárendelni.
Előbbi módszer csak Windows 7 alatt működik, míg korábbi platformoknál ugyanezen eredményt úgy érhetjük el, ha a fájlrendszer szintjén szimbolikus hivatkozásokat hozunk létre, a médiatárakba linkelve a külső mappákat. Ehhez rendszergazdai jogosultsággal felvértezve magunkat indítsuk el a parancssort (cmd.exe), majd gépeljük be a következő utasítást: „mklink /d :zenehivatkozas c:cél”, ahol a „cél” objektumnál adjuk meg azt a könyvtárat, amire hivatkozni akarunk, míg előtte azt a könyvtárat írjuk be, amely néven el kívánjuk helyezni a hivatkozást. Végül fontos hangsúlyoznunk, hogy az mklink használatát csak szakavatottaknak ajánljuk, ha nem értenénk teljesen a működését, ne próbálkozzunk vele!
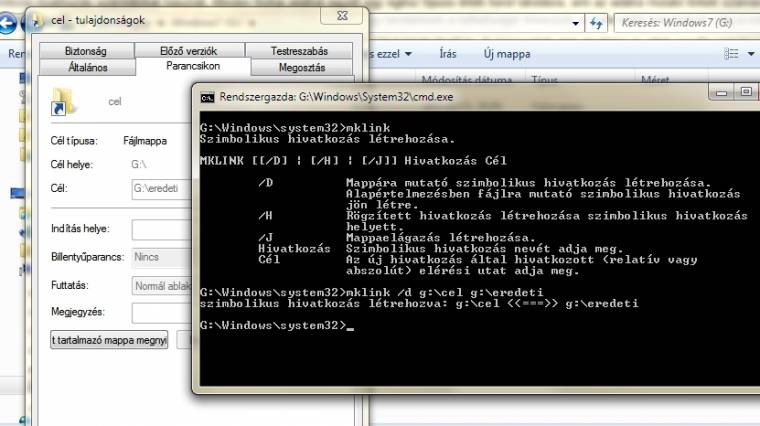
Linkek a fájlrendszerben
DropIT
Az előbb ismertetett módszertől eltérően az ingyenes segédprogram látszólag más utat jár. A DropIT segítségével ugyanis szűrők alapján egyedi szabályokat állíthatunk be, például a .jpg kiterjesztésű fájlokat a Képek mappába küldve. Ezen szabályok segítségével később könnyedén szortírozhatjuk az állományainkat, a jobb klikkel előcsalható, helyérzékeny menüben a „Sort with DropIT” utasítást kiválasztva végrehajthatjuk a kívánt műveletet. Így könnyedén átrendezhetjük dokumentumainkat, mindent a megfelelő helyre helyezve. A magyar nyelven is elérhető segédprogramot ráadásul a Windows rendszerhéjába is integrálhatjuk, a küldés menübe beépítve a DropIT utasítását.
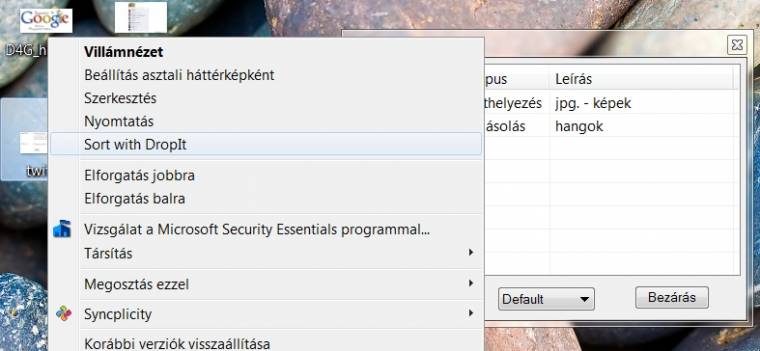
Mindent a helyére
Mindennek helye van!
Képeinket és zenéinket is katalogizálhatjuk. Egy jó képkezelő alkalmazás sokat segíthet ebben, címkékkel és csillagokkal jelölt képeinket később gyorsan visszakereshetjük. Kiindulásnak tökéletes az ingyenes Picasa és Live Fotótár, de a nagyobb gyártók, például az Adobe palettáján is találunk megfizethető termékeket.
Advanced Renamer
A rendrakás során jogos igény lehet a fájlok átnevezése, oly módon, hogy a nevük utaljon a tartalmukra. Digitális fényképek esetén például a DSC0141.jpg elnevezés nem túl beszédes, s egy keresés során nehéz csupán a fájlnév alapján rátalálni például a szalagavatón készült képekre. Megoldás lehet problémánkra a fájlkezelők svájcibicskájának nevezhető Total Commander, bár esetében elsőre riasztó lehet a csoportos átnevezés panelja.
Ha áttekinthetőbb és jobban használható, ráadásul a célra készül programra vágyunk, akkor tegyünk egy próbát az Advanced Renamer segédprogrammal. Az alkalmazásba elsőként töltsük be a módosítandó állományokat, a bal oldalon található dobozokban definiáljuk a tömeges átnevezés szabályát, majd ellenőrizzük annak hatását. Ha valamit rosszul adunk meg, akkor a szoftver rögtön hibát jelez, így az informatikához kevésbé értő felhasználók is bátran használhatják a programot.
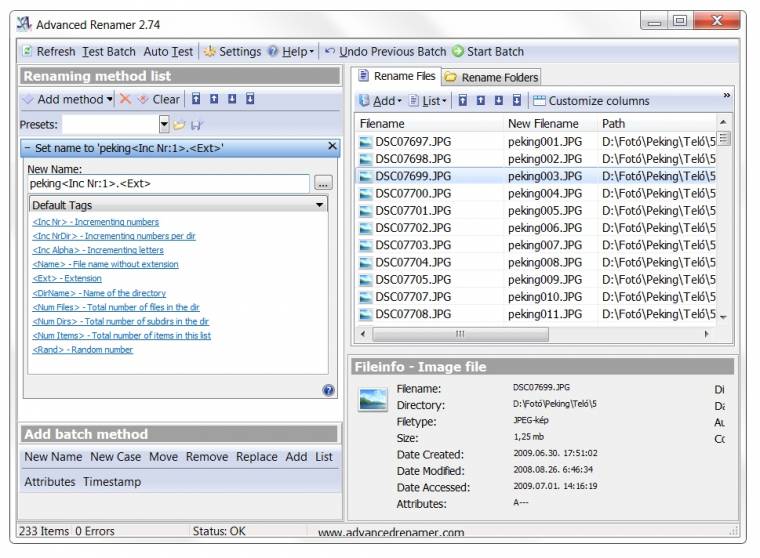
Beszédes fájlnevek
AmoK Exif Sorter
Az Amok átnevezője nem éppen egyszerűen fogyasztható eredményt produkál, mivel a szoftver a fotókhoz elérhető EXIF adatok alapján válogatja szét a képeket, a megfelelő könyvtárba helyezve, és a megfelelő névvel ellátva azokat. A program rengeteg, a fotó elkészültéről szóló információt kezel, úgymint a fényképezőgép adatai, a vaku módja, világosság mértéke és így tovább. Az Exif Sorter használata egyébiránt meglehetősen egyszerű: csak be kell tölteni az átnevezendő fájlokat, majd a bal oldalon adjuk meg a könyvtár nevét (példánkban így néz ki: %year%%dir%%month%, ami 2008/8-nak felel meg) és a fájlok létrehozásának a kritériumait. A végeredménnyel így könnyen katalogizálhatjuk a fotóinkat, például a készítés dátuma alapján szétválogatva azokat.
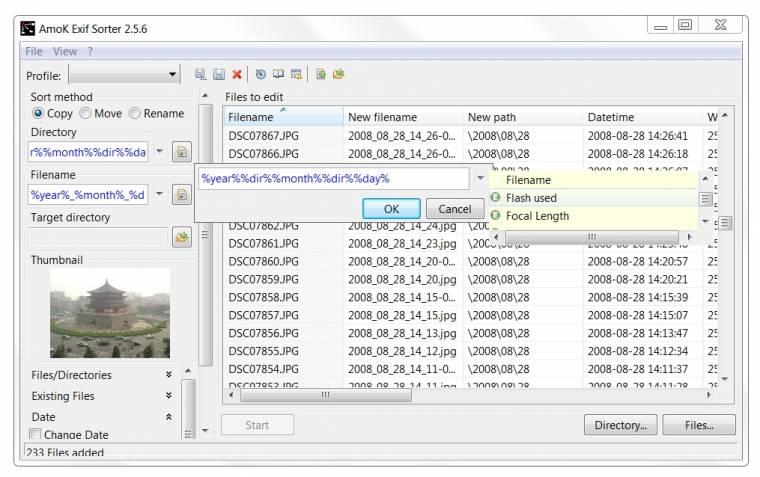
Záridő alapján is szortírozhatunk
MusicBrainz
Eddig csak a képek rendezéséről beszéltünk, pedig bizonyára számosan vannak azok, akik több gigabájtnyi zenét tárolnak a gépükön. A hangfájlok sokszor több különböző forrásból érkeznek, és bizony előfordul, hogy a másolgatások közepette elfelejtjük, hogy azok eredetileg pontosan melyik albumon kaptak helyet, ki az előadójuk, vagy mi az adott zeneszám címe. Ezen információkat például a Windows Media Player képes a Microsoft adatbázisából lekérni, hogy aszerint katalogizálja a zenéinket. Ám előfordulhat, hogy mi más zenelejátszóhoz ragaszkodunk, de mégis szükségünk lenne ezen kényelmi funkcióra.
Ezen esetben a zeneszámok metainformációira támaszkodhatunk, ám azok sokszor hiányosak, így érdemes megismerkednünk az ingyenes MusicBrainz alkalmazással, amely a webes adatbázisa alapján képes megtalálni a zenék metainformációit, s azokat elmenteni az adott fájlba. Így könnyebben megtalálhatjuk a későbbiekben a zenéinket, főként, hogy a Windows 7 alatt például az Intéző képes ezen információk alapján szelekálni az állományokat.
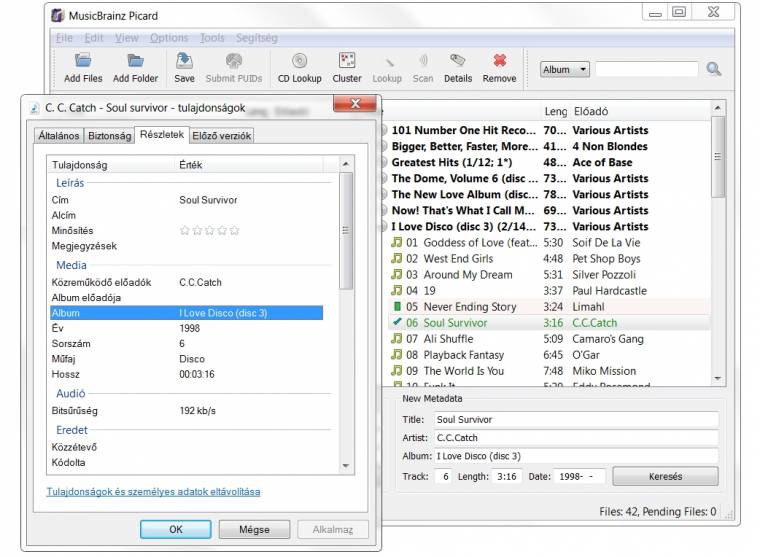
Mi is volt a neve?
Végezetül egy dologról ne feledkezzünk meg egy sikeres, ám kellően unalmas rendrakás után: egy mentés nem mentés! Ahhoz, hogy féltett kincseinket teljes biztonságban tudjuk, legalább még egy, az első mentéstől fizikailag is elszeparált másik is szükséges. Azaz legyen még egy, nem rendszeresen használt külső adathordozónk, amit csak ritkán kapcsolunk be, ám ideális, önállóan és plusz biztonsági mentésre is jók az egyre szaporodó ingyenes webes tárhelyek. Korábbi, "37 gigabájtos, ingyenes felhő" című cikkünkben találhatunk jó ötleteket és címeket ezek kipróbálásához.

