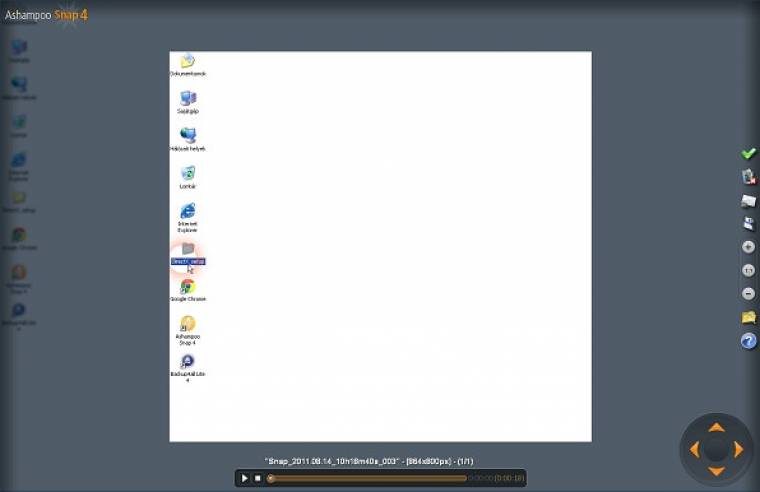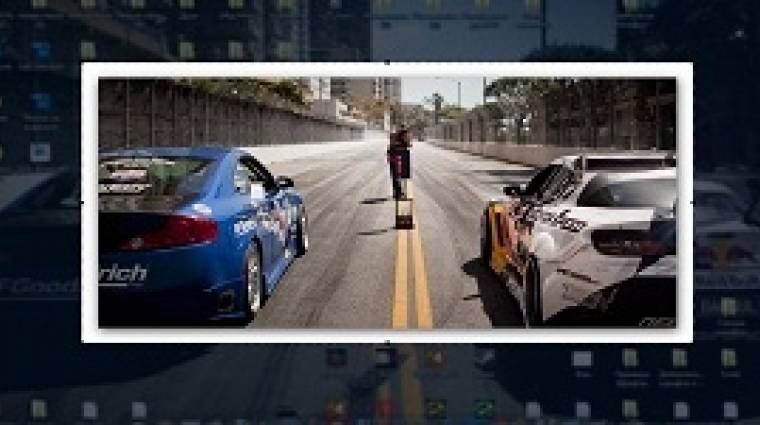Bizonyára mindenki ismeri a Windows beépített billentyű-kombinációit a képernyő lelopására. A <Print Screen>-nel a teljes képernyőt, az <Alt>+<Print Screen>-nel pedig az aktuális ablak tartalmát helyezhetjük a Vágólapra. Innen aztán bármely képkezelő programba beilleszthető, módosítható és elmenthető. Ezen módszer hátránya, hogy semmiféle beállítási lehetőséget nem biztosít, ezért ha konfigurálni szeretnénk a fotó lelopását, akkor érdemes valamilyen dedikált alkalmazást használni erre a feladatra, mint például e havi teljes verziónkat: az Ashampoo Snap 4-et.
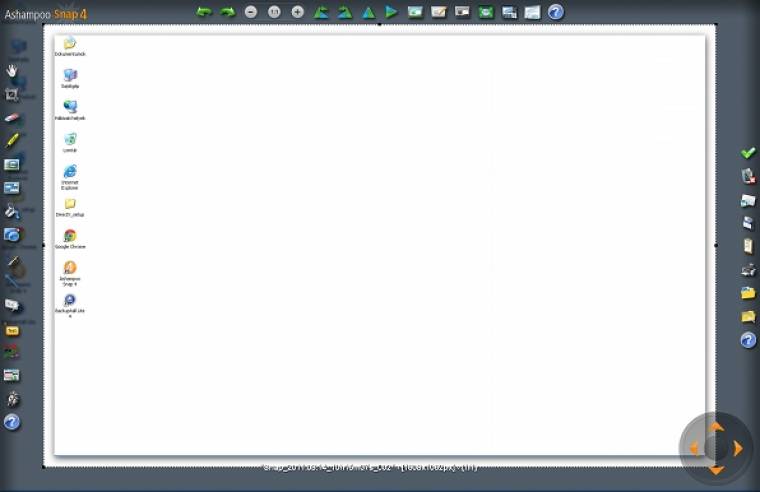
Mozgóképet is lop
A program különlegessége, hogy nem tartalmaz hagyományos értelemben vett kezelőfelületet; gyorsbillentyűkkel, illetve a képernyő szélein „becsúszó” eszköztárakkal lehet vezérelni. Amivel többet tud, mint a Windows beépített képmentője, hogy nemcsak a teljes képernyőt vagy egy ablakot tud elmenteni, hanem tetszőleges alakú területet – ha akarjuk, akkor „látja” a görgethető ablakok teljes tartalmát (tehát azt is, ami éppen nincs a képernyőn), emellett videofelvételre is alkalmas, ami azt jelenti, hogy egy filmen rögzíthetjük a képernyőn történteket. Sőt nemcsak képlopásra, hanem a lementett kép szerkesztésére is használható.
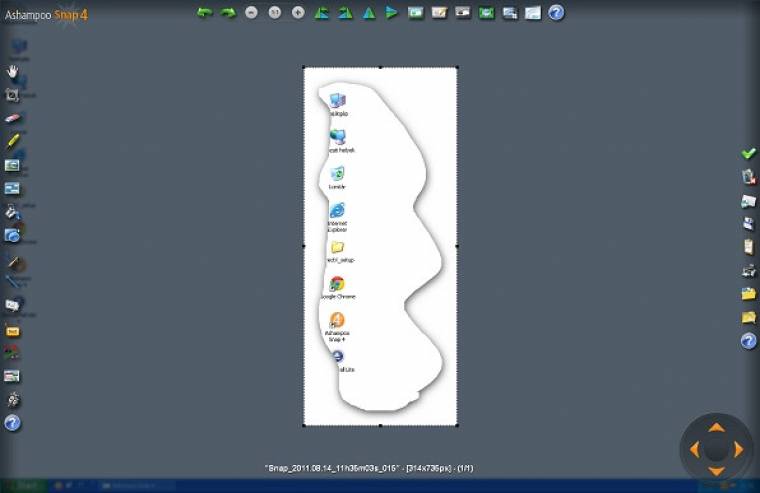
A képlopási műveletet vagy a Beállítások alatt megadott gyorsbillentyűkkel, vagy az értesítési területen lévő ikonján keresztül, vagy pedig a már említett felső becsúszó eszköztár segítségével indíthatjuk el. Amennyiben bármilyen képlopást elvégeztünk, az azonnal bekerül a szerkesztőfelületre, amely gyakorlatilag három sornyi eszköztárat jelent a képernyőn (egyet-egyet bal oldalon, jobb oldalon, illetve felül). A felső eszköztár a kép egészét módosító műveleteket tartalmazza, ide kerültek a forgatáshoz szükséges ikonok, valamint a különböző szűrők, amelyekkel a felvétel egészét módosíthatjuk.
Utólagos korrekciók
A bal oldali csík a rajzoláshoz használható műveletek helye, itt más rajzolóprogramban is megtalálható funkciók kaptak helyet. Ezek segítségével kivághatjuk a kép egy részét, rajzolhatunk rá szabad kézzel, elhelyezhetünk rajta tetszőleges szöveget, illetve szövegbuborékot is. A jobb oldali ikonok a ki- és bemeneti műveleteket takarják, innen nyomtathatunk, menthetünk, illetve innen nyithatunk meg újra egy korábban elmentett képet is. Ha a fotónk nagyobb, mint a szerkesztőfelület, akkor a jobb alsó sarokban lévő nyilakkal görgethetjük, illetve az egérgörgővel kicsinyíthetjük és nagyíthatjuk.
Adatok
- Képernyőtartalom mentése
- A monitoron történtek elmentése videóként
- Szerkesztőfunkciók és szűrők a kép módosításához
- Fejlesztő: Ashampoo
- Ár: A PC World olvasóinak ingyenes
- Web: ashampoo.com/hu
- Verziók: Windows
A szoftver jól ötvözi a képlopó és az egyszerűbb képszerkesztő alkalmazások képességeit. Akit nem riaszt el a nem hagyományos kezelőfelület, vagy a néha kicsit „döcögős” honosítás, az bátran próbálja ki. A következőkben egy példán keresztül mutatjuk be a működését, méghozzá egy videót rögzítünk, amelyen megörökítjük a képernyőt zajló eseményeket.
A program kezelése a gyakorlatban
1. Példánkban videofelvételt készítünk a képernyőn zajló eseményekről. A funkció indításához válasszuk ki a felső eszköztáron található Videó felvétele... parancsot, vagy pedig az értesítési területen lévő ikonra kattintva ugyanezt a műveletet.
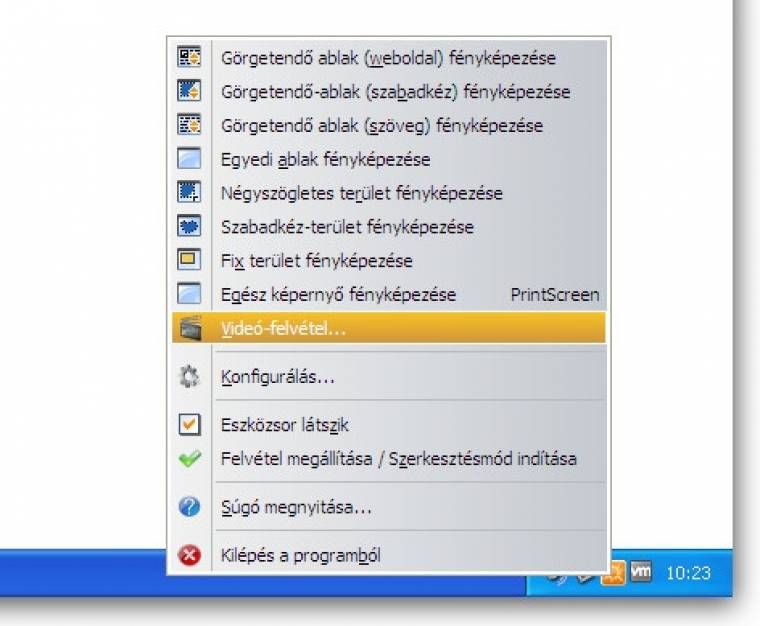
2. A következő lépés a megjelenő ablakban a felvétel paramétereinek beállítása. A bal felső ablakban a rögzítendő területet kell megadnunk – ez lehet a teljes képernyő, az aktuális ablak vagy pedig tetszőleges méretű, téglalap alakú kép is.
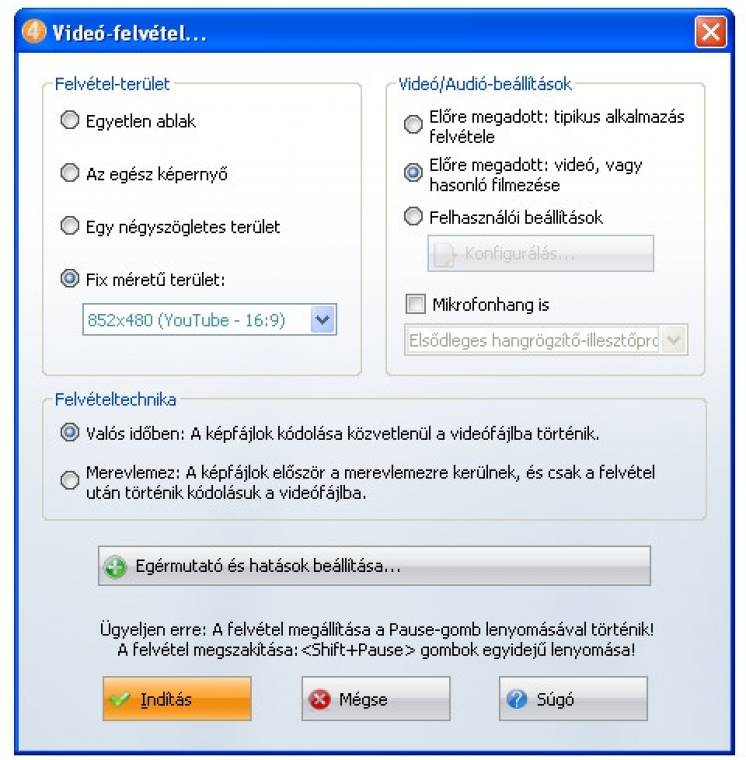
3. Mivel mozgóképet rögzítünk, ezért fontos lehet valamilyen módon jelezni a nézőnek, hogy hol nyomtuk meg menet közben az egérgombot. A szoftver erre több lehetőséget is kínál, amelyeket az Egérmutató és hatások beállítása... ablakban adhatunk meg.
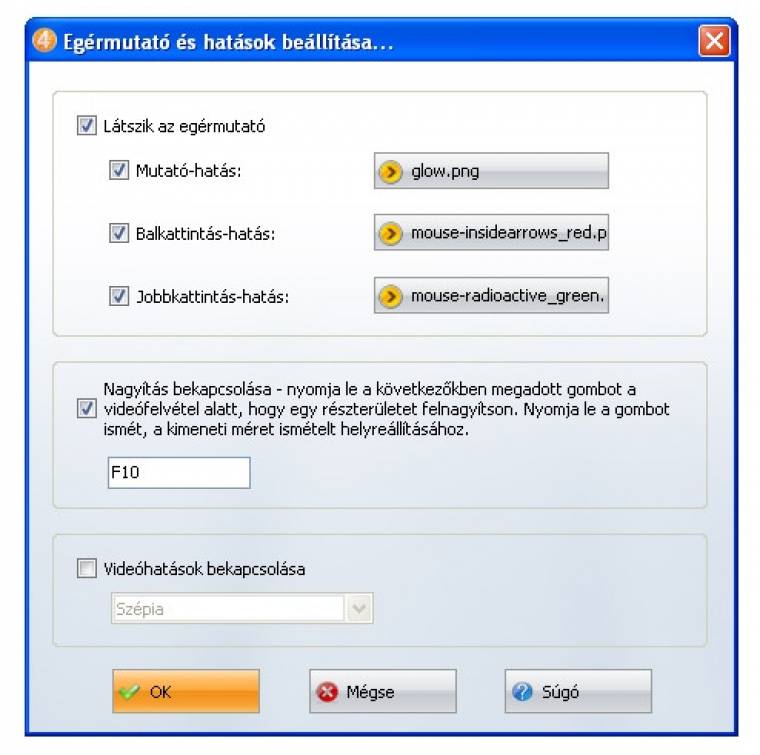
4. Haladók beállíthatják a rögzítéshez használt video- és audiokodeket is. Ehhez a kettes pontban bemutatott ablakban ki kell választani a jobb felső sarokban található Felhasználói beállítások pontot, majd a legördülő menüből kijelölni a kívánt kodekeket és azok paraméterezését.
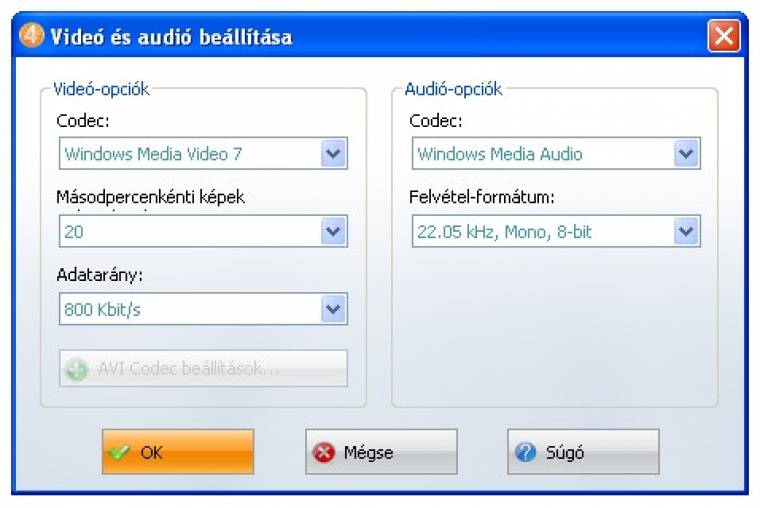
5. Ha mindent rendben találtunk, akkor elkezdhetjük a rögzítést. Amennyiben méretnél az Egy négyszögletes területet választottuk ki, úgy még egérrel ki kell jelölnünk a rögzítendő képernyőterületet is.
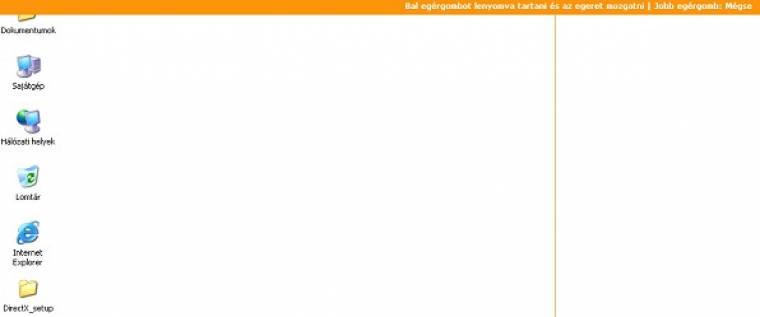
6. Az elindított felvételt a Felvétel leállítása / Szerkesztőmód indítása paranccsal fejezhetjük be. Ezután a szerkesztőfelületre jutunk, ahol megnézhetjük a kész művünket, beletekerhetünk és el is menthetjük. Sajnos a fotó megvágására nem nyújt lehetőséget a program.