Sorozatunk korábbi részeiben az egyik fő cél magának a programnak a gyorsítása volt, azonban sok esetben ennél is fontosabb, hogy a Firefox minél inkább az elvárásainknak megfelelően működjön, vagy hogy a lehetőségekhez képest megvédjen a weboldalkészítők egyes „furcsa ötleteitől”.
Miután e beállítások – közvetve vagy közvetlenül – a Firefox ún. „rendszerleíró adatbázisának” módosításával történnek, ezért nagyon fontos, hogy a próbálkozások megkezdése előtt elmentsük a beállításait. Mivel ennek a lépésnek a fontosságát nem lehet eltúlozni, ezért ez alkalommal is elmondjuk, hogyan helyezhetjük biztonsága aktuális beállításainkat.
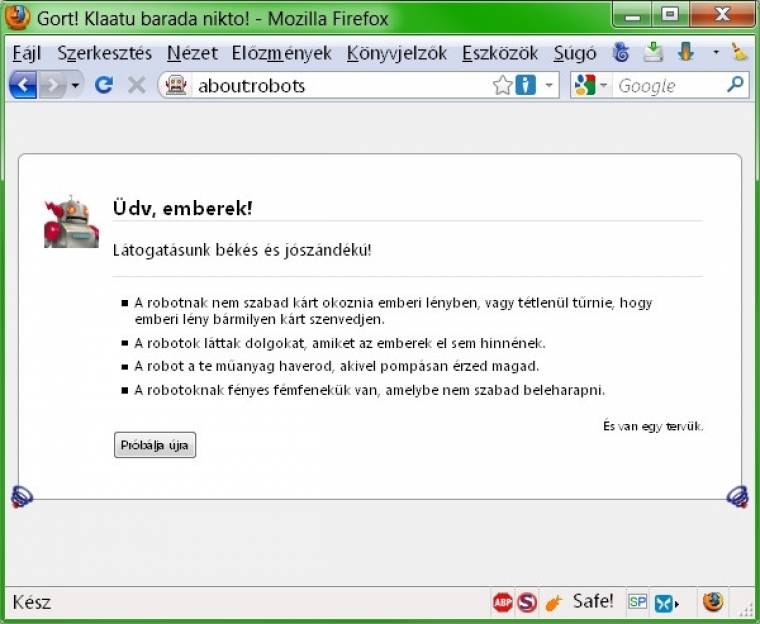
A Start menü Futtatás ablakába írjuk be, hogy %appdata%mozillafirefoxprofiles, majd nyomjuk meg az OK gombot. A megjelenő Intéző ablakban kattintunk duplán az itt található érdekes nevű (például r6yctnl2.default) nevű mappára, ebben keressük meg a beállításokat tartalmazó prefs.js nevű állományt, majd készítsünk róla egy másolatot akár ebben, akár egy másik mappában. Ha a későbbiekben véletlenül sikerülne valami olyan módosítást végrehajtanunk, amelynek eredményeképpen a Firefox furcsán kezdene viselkedni, úgy ezzel a másolattal írjuk felül a prefs.js-t, és böngészőnk ismét úgy fog működni, mint próbálkozásaink előtt.
Intelligens(ebb) címsor
A 2008 júniusában megjelent Firefox 3.0-ban találkozhattunk először az intelligens címsorral (Smart Location Bar), ami a program bemutatkozó oldala szerint a leggyorsabb módja egy oldal elérésének, ha valamennyire emlékszünk az adott honlap címére – és ez esetben a cím jelentheti mind a weblap elérési címét (URL), mind az ablak címsorában is megjelenő címet (title). A Firefox az intelligens címsorba beírt szöveget minden egyes karakter leütését követően elkezdi keresni a korábban meglátogatott (előzmények), és a könyvjelzők közé elmentett oldalak címei, valamint a címkék között, majd az első egy tucat találatot egy legördülő listában jeleníti meg. A keresés során először a szó és az elérési útvonal mappaneveinek elején kezd keresni, majd ha még nincs tucatnyi találat, a keresést folytatja a szavak és a mappanevek belsejében is.
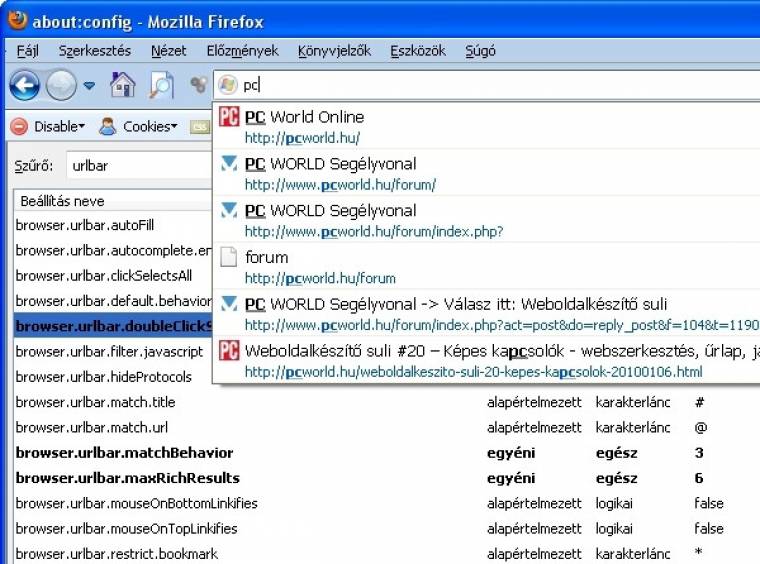
Így például az „el” beírását követően a találatok között elsősorban olyan címeket fogunk találni, amelyek ezzel a két betűvel kezdődnek (például első, előadás, elérés stb.), de ha a listában maradt még hely, akkor olyanok is meg fognak jelenni, hogy „felfedezés” vagy „rendelés”.
A felhasználók többsége jellemzően addig folytatja a keresést, amíg a keresett oldal címe meg nem jelenik a látható találatok között. Márpedig a találati listának csak az első hat eleme látszik, a többi csak a lista mellett található görgetősáv húzásakor válik elérhetővé. Éppen ezért sokaknak bőven elegendő lenne, ha ez a lista legfeljebb hat címből állna, hiszen a további találatok keresése felesleges időtöltés.
A lista hosszának megváltoztatásához nyissuk meg a Firefox rendszerleíró adatbázisának (viszonylag) egyszerű módosítására hivatott ablakot: a címsorba írjuk be azt, hogy about:config, majd az [Enter] billentyű lenyomását követően ígérjük meg, hogy nagyon óvatosak leszünk a továbbiakban – és ezen ígéretünket próbáljuk is betartani. Miután az ezután megjelenő listában több mint 300 paraméter található, ezért sokkal egyszerűbb megtalálni a megváltoztatni kívánta(ka)t, ha a szűrő sorába beírunk egy ennek (ezeknek) nevében megtalálható jellemző szövegrészletet, esetünkben például azt, hogy „urlbar”.
Ennek eredményeképpen listánk máris 17 eleműre rövidül, és ebben máris sokkal egyszerűbb megtalálnunk a browser.urlbar.maxRichResults névre hallgató paramétert, amelynek alapértelmezett értéke nem meglepő módon 12. Kattintsunk duplán a paraméter sorában bárhova, majd a megjelenő szövegbeviteli ablakba írjuk be azt, hogy 6. Az OK gomb vagy [Enter] billentyű megnyomását követően a címsorban máris kipróbálhatjuk, hogy a jól ismert lista pontosan ugyanolyan hosszú maradt, azonban jobb szélén sohasem jelenik meg görgetősáv, valóban legfeljebb hat találat jelenik meg benne.
Mint azt korábban említettük, a Firefox először a címek szavainak és a mappanevek elején keres, és csak akkor megy ezek belsejébe, ha a találati lista még nem érte el a megadott maximális számot. Ez azért így történik, mert a böngészőt erre utasítja a browser.urlbar.matchBehavior paraméter alapértelmezett 1-es értéke. Ha ezen a feltételen enyhíteni szeretnénk, vagyis azt akarjuk, hogy a Firefox azonnal kereshessen a szavak és a mappanevek belsejében is, akkor ezt a paramétert írjuk át 0-ra (nullára), míg ha csak olyan szavakra és mappanevekre vagyunk kíváncsiak, amelyek a címsorban megadott karakterekkel kezdődnek, úgy ennek a paraméternek állítsunk be 2-t. Még ennél is szigorúbb feltételt szabhatunk meg a matchBehavior értékének 3-ra állításával, ilyenkor ugyanis csak azon oldalak jelennek meg majd a találati listában, amelyek címe vagy elérési útvonala a címsorba beírt karaktersorozattal kezdődik.
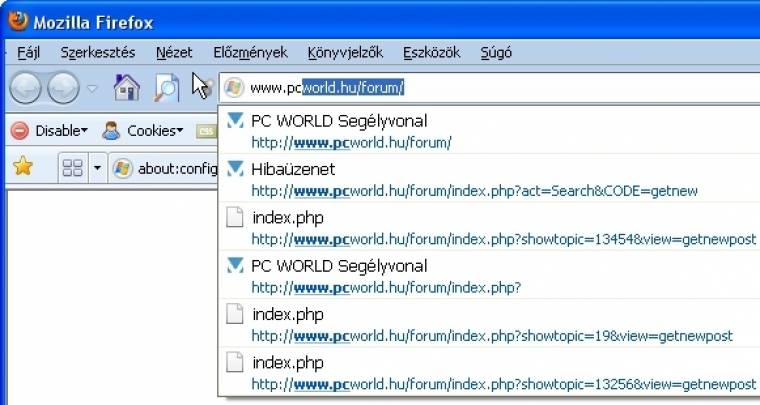
Sok programban találkozhatunk ún. automatikus szövegkiegészítéssel, amikor is gépelés közben az adott program felkínálja az addig beírt szöveghez legjobban passzoló – vagy legalábbis azok közül az első – találatot, amit többnyire az [Enter] leütésével el is fogadhatunk. Ilyen funkcióval a Firefoxban is találkozhatunk, például a különböző szöveges űrlapelemek kitöltésekor, ám ha ezt a szolgáltatást az intelligens címsorban is szeretnénk igénybe venni, akkor erre itt a remek alkalom, hiszen a szűkített listánknak pont ez a paraméter az első eleme. Ugyanis a címsor automatikus szöveg kiegészítését a browser.urlbar.autoFill true értékre állításával kapcsolhatjuk be. Ehhez nem is kell mást tennünk, mint a paraméter sorára duplán kattintani. Természetesen a címsor automatikus szöveg kiegészítése és a korábban beállított viselkedésű keresés párhuzamosan is működik, ami azért is nagyon hasznos, mert a szövegkiegészítéshez az oldalak elérési útját mindig a legelejétől, vagyis többnyire a „www”-től kell kezdeni, és ezt a különböző kényelmi szolgáltatások miatt sokszor már el szoktuk hagyni.
Szinte minden böngészőben működik az a kényelmi szolgáltatás, hogy a [Ctrl]+[Enter] lenyomását követően a programok a címsorba beírt szöveg elejére odaillesztik a „www”, mögé pedig a „.com” szavakat, ezzel is segítve a felhasználók lustulását. Ám amíg ez nagyon kényelmes azoknak, akik szinte mindig .com-ra végződő címeket keresnek fel, nem igazán segítség akkor, hogy az általunk látogatott oldalak többségének címe .hu-val ér véget. Egész pontosan nem igazán segítség mindaddig, amíg meg nem változtatjuk a .com-ot .hu-ra. Ehhez az about:config oldal szűrőmezejébe írjuk be, hogy „alternate”, és máris látni fogjuk, hogy a böngészőnkben be van-e kapcsolva az említett szolgáltatás, vagyis a browser.fixup.alternate.enabled értéke true – ha nem, akkor állítsuk vissza erre az alapértelmezett értékre. Még az angolul kevésbé értők is könnyen kikövetkeztethetik, hogy a következő két paraméter a [Ctrl]+[Enter] billentyűkombináció megnyomását követően a címsorba beírt szöveg elé (browser.fixup.alternate.prefix) és mögé (browser.fixup.alternate.suffix) beszúrandó szövegeket tartalmazza. Nincs is más dolgunk, mint utóbbira duplán kattintani, és a „.com”-ot átírni „.hu”-ra. Ezt követően, ha a címsorba azt írjuk, hogy „pcworld”, majd megnyomjuk a [Ctrl]+[Enter] billentyűkombinációt, akkor böngészőnk immáron nem az amerikai, hanem a magyar PC World oldalára visz minket.
Idomított ablakok
Annak ellenére, hogy számtalan tanulmány igazolta, a felhasználók túlnyomó többsége nem igazán kedveli a különféle felugró ablakokat, mégis számtalan oldalon találkozhatunk ilyenekkel. Ma már szinte nincs is olyan böngésző, amelyik ne tenné lehetővé a felugró ablakok blokkolását, ugyanakkor különböző okokból egyes helyeken mégiscsak engedélyeznünk kell a felbukkanó ablakokat, például mert ilyenben jelenik meg minket érdeklő tartalom, valamint hasznos funkció. Az így megjelenő ablakok azonban sok esetben „hiányosak”, mert az oldal készítői úgy írták meg programjaikat, hogy a felbukkanó ablakaiknak ne legyen eszközsávja, státussora, görgetősávja, ne lehessen minimalizálni őket stb., márpedig ezen hiányosságok komoly kockázati tényezőket rejthetnek magukban (például státuszsor nélkül nem látjuk, hogy egy adott hivatkozás hova mutat).
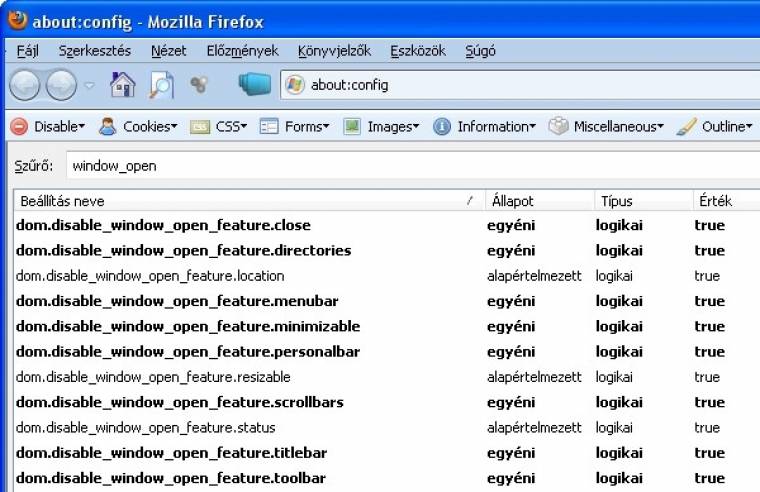
Szerencsére a Firefox egy egész sor kapcsolót bocsát a rendelkezésünkre, amelyek segítségével beállíthatjuk, hogy mi az, amit ezek az oldalak elrejthetnek, és melyek azok az oldalelemek, amelyek akkor is láthatóak maradnak, ha azokat egyébként az oldalt megnyitó JavaScript-utasítás megpróbálna eldugni előlünk.
Az about:config oldal szűrősorába írjuk be azt, hogy „window_open”, és máris látni fogjuk, hogy jelenleg melyek azok az ablakelemek, amelyeket elrejthetnek a programok, és melyek azok, amelyek mindig láthatóak lesznek. Így például a státuszsor (dom.disable_window_open_feature.status) és a kijelölt hivatkozások címei (dom.disable_window_open_feature.location) alapértelmezés szerint nem eltüntethetők, ugyanakkor az ablak bezáró (dom.disable_window_open_feature.close) vagy minimalizáló gombját (dom.disable_window_open_feature.minimizable), esetleg az eszközsávot (dom.disable_window_open_feature.toolbar), a görgetősávot (dom.disable_window_open_feature.scrollbars), de akár az ablak címsorát (dom.disable_window_open_feature.titlebar) is engedjük kikapcsolni. Ez esetben ugyanis a tiltást kell be- (true) vagy kikapcsolnunk (false).
Ezeken kívül a browser.link.open_newwindow.restriction paraméterrel megadhatjuk azt is, hogy egy ablak mikor nyílhat meg új ablakban, és mikor az aktuális ablak új füleként. Az alapértelmezett 2-es érték azt jelenti, hogy a sima HTML-es target=”_blank” hivatkozások és a kiegészítő paraméterek nélküli window.open JavaScripttel megnyitott ablakok fülekké alakulnak, ugyanakkor a megfelelően paraméterezett window.open-nel nyitott ablakok valóban új ablakban nyílnak meg. Ha ezt az értéket 1-re változtatjuk, akkor a továbbiakban target=”_blank”-es és window.open-es hivatkozás valóban új ablakot fog nyitni, míg ha 0-ra (nullára), akkor pont ellenkezőleg minden, még a paraméterezett window.open-nel nyitott ablakok is csak fülekként jelenhetnek meg.
Beállítások bővítménnyel
Valószínűleg nagyon kevesen vannak olyanok, akik nekikezdenének a MozillaZine fórumban található – egyébként sokszor nagyon hasznos és tanulságos – írások olvasgatásának, csak azért, hogy találnak-e bennük a fentiekhez hasonló ötleteket.
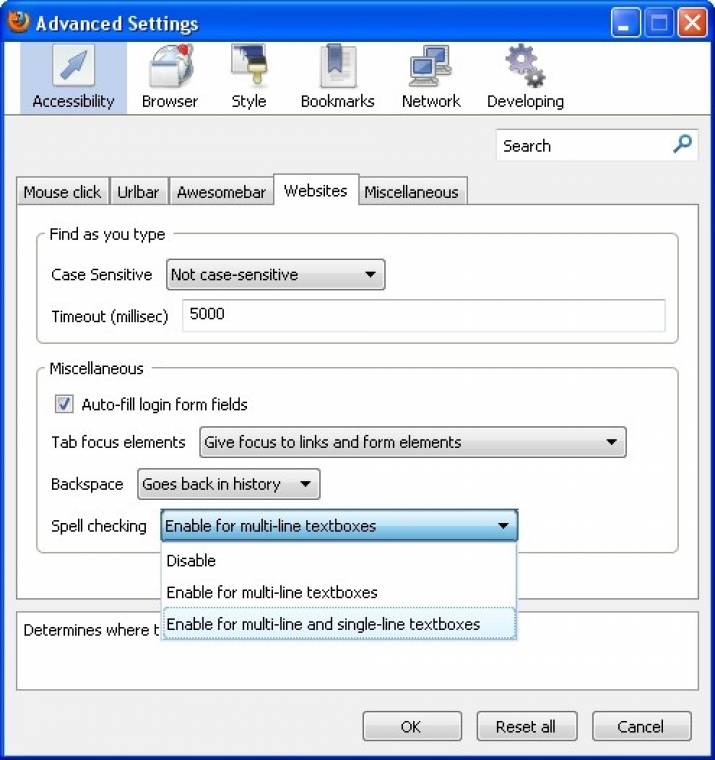
Szerencsére, vagy inkább mondhatni természetesen a Firefox számtalan kiegészítői között találni olyanokat is, amelyek az ezekhez hasonló beállításokat végzik el helyettünk. Egyik ilyen kiegészítő a gui:config, amely közel 80 különféle beállítás egyszerű átállítását teszi lehetővé, de mindegyikhez egy-egy rövid leírást is mellékel. A gui:config ablakát (a telepítést és a Firefox újraindítását követően) az Eszközök -› Advanced Settings utasítással nyithatjuk meg. Ezt követően érdemes végignézni a hat csoportba foglalt kapcsolókat és egyéb paramétereket, hátha találunk közöttük olyant, amellyel még kényelmesebbé tehetjük böngészéseinket.
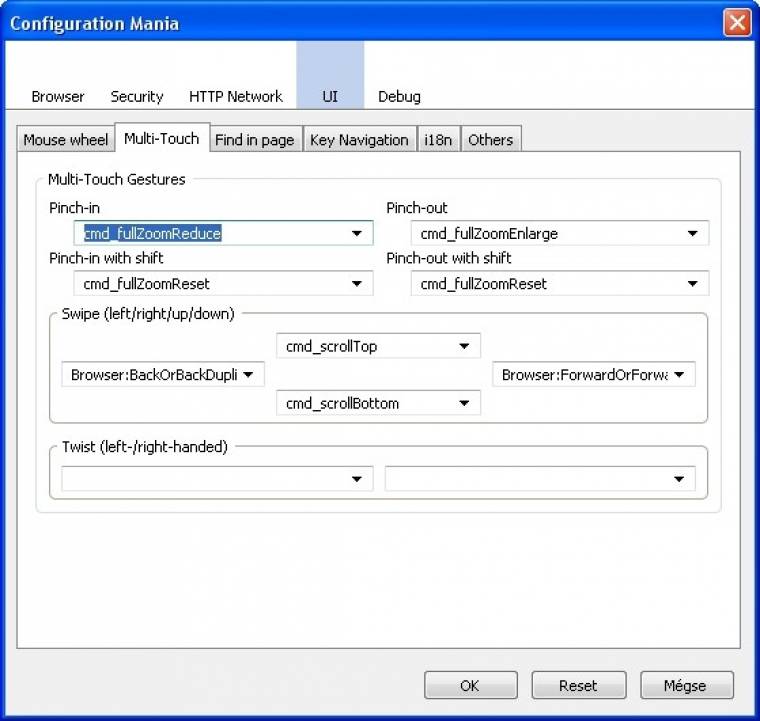
A gui:config-nál is többet tud a Firefox rejtett beállításiról a Configuration Mania, amelynek segítségével közel kétszáz beállítást módosíthatunk. Az Eszközök -› Configuration Mania paranccsal indítható kiegészítő előnye, hogy a Firefox szinte minden zegéhez-zugához hozzáférhetünk vele, még azt is megadhatjuk, hogy mit csináljon a böngésző a különféle multitouch gesztusok észlelésekor. Ugyanakkor miután nem ad semmilyen kiegészítő információt az egyes paraméterekről, így kénytelenek vagyunk azok nevéből kitalálni, hogy mire is valók (ez pedig néha nem is mindig annyira egyértelmű), arról nem is beszélve, hogy a tekintélyes listában akad néhány olyan is, aminek a nevét a fejlesztő véletlenül elírta, így ezek módosítására semmi nem történik.
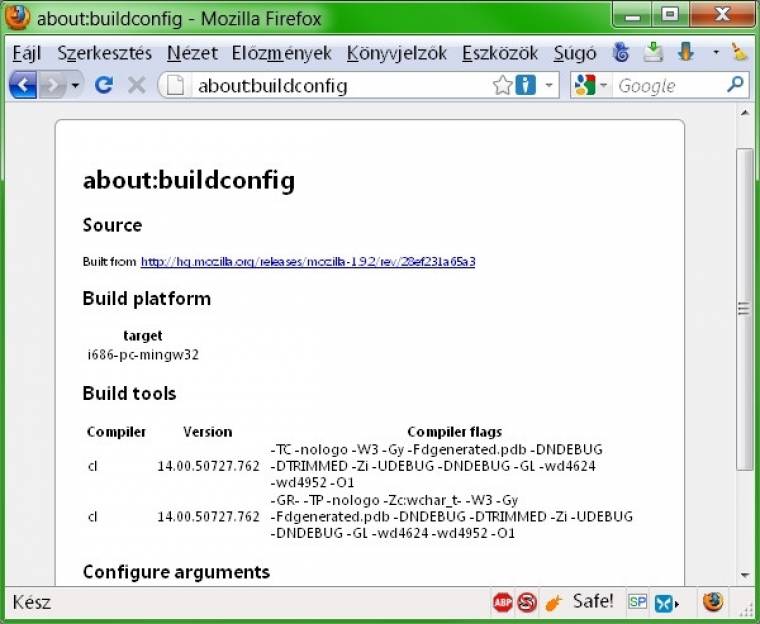
A Rókaszelídítés sorozat korábbi részei:

