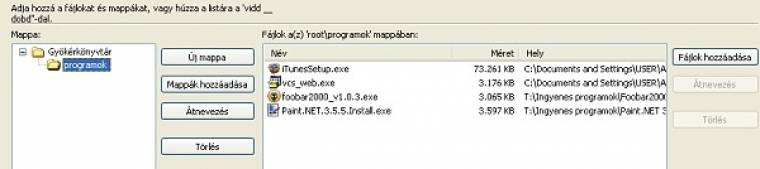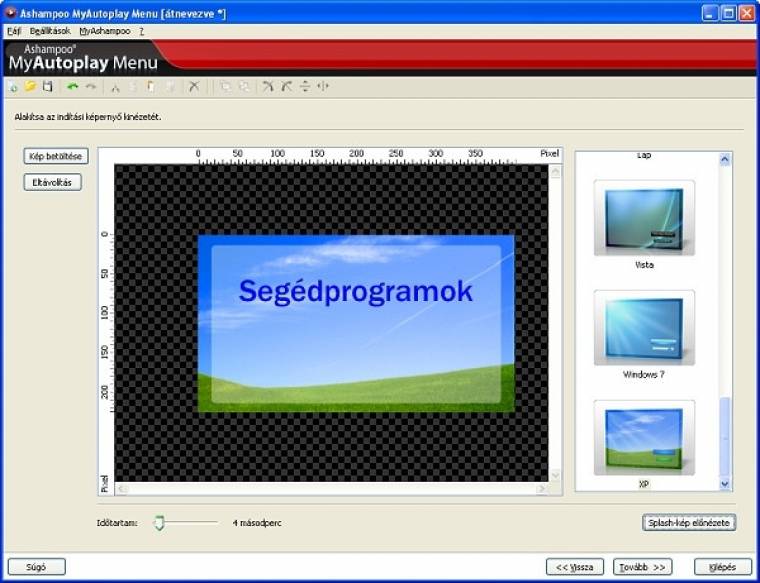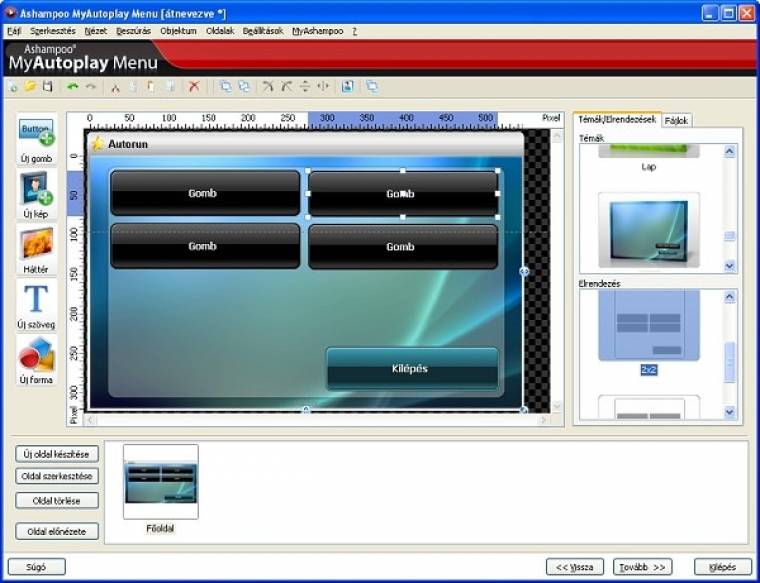A szoftverrel készíthetünk futtatható, EXE kiterjesztésű alkalmazást is, de böngészőben indítható HTML-alapú menüt is. Az egész program gyakorlatilag egy több lépésből álló varázsló, amelyben szépen lassan végig kell lépegetnünk, miközben összeállítjuk a saját menünket, beállítjuk az indítható programokat és összeválogatjuk a kiírandó egyéb állományokat is.
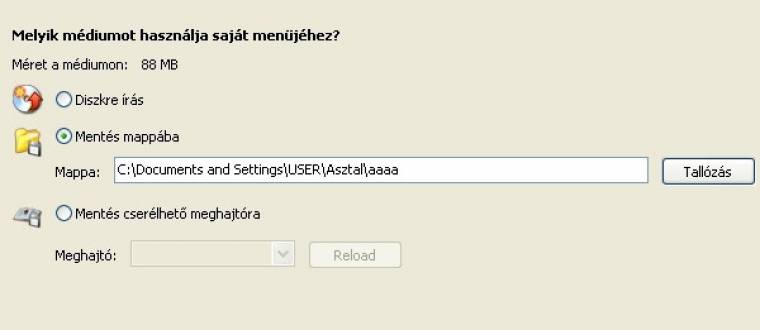
A varázsló első ablakában kell megadnunk a menünk alapvető adatait. Itt kell kiválasztanunk, hogy futtatható vagy böngészőben induló, HTML-alapú menüt csinálunk. Értelemszerűen a futtatható változat csak Windows-alapú gépeken fog elindulni, viszont cserébe képes induláskor egy extra felugró képernyőt is megjeleníteni. Szintén itt kell megadnunk a programunk címét – ezt a címet fogja használni az alkalmazás a lemez nevénél és a menük fejlécében is.
Zenét is hozzáadhatunk a menünkhöz, ugyanis a program gyakorlatilag az összes fontosabb hangformátumot kezeli. Arra azonban figyeljünk, hogy ebből maximum az első 30 másodperc kerül lejátszásra (helytakarékossági okokból), ezután a zene vagy leáll, vagy kezdődik elölről a lejátszása. Emellett saját ikont is megadhatunk, amelyet a Windows Intézőben lehet látni a menünket tartalmazó meghajtó, illetve lemez előtt. Itt maximum 32×32 képpont felbontású grafikus állományt választhatunk ki.
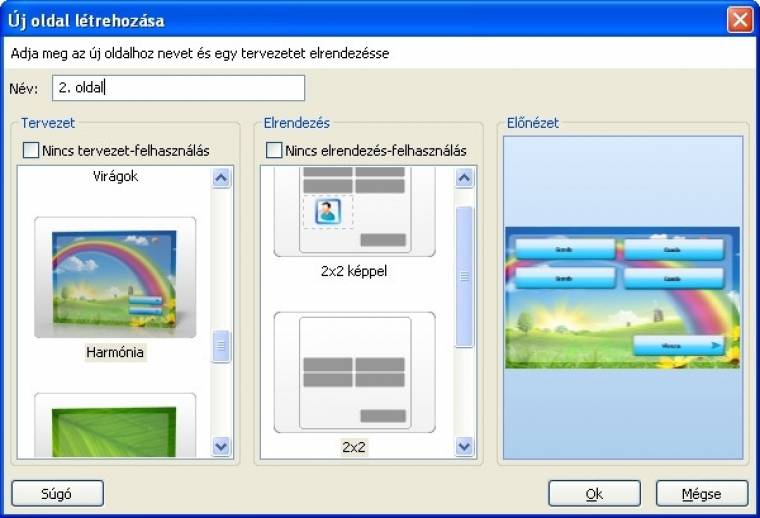
A következő lépés a meghajtóra vagy a lemezre kerülő állományok összeválogatása. Erre azért lesz szükségünk, mert a menünk ezekre a fájlokra és mappákra fog hivatkozni. Csak olyanokat érhetünk el a menüből, amelyeket itt felvettünk! Tehát az összes olyan állományt, amelyet szeretnénk meghívni a menüből, azokat mind-mind adjuk itt hozzá a listához. Ha esetleg túl sok programunk van, akkor külön mappákba is rendezhetjük őket.
A harmadik lépés az automatikusan induló menü kinézetének megtervezése. Ez a rész leginkább egy grafikus programra hasonlít. A középső szerkesztőfelület jobb és alsó szélén lévő dupla nyilacskával adhatjuk meg a menünk méretét pontosan, a bal oldalon található ikonok segítségével pedig különböző grafikus elemeket helyezhetünk el rajta. Megadhatunk egy háttérképet, emellett gombokat, feliratokat, különböző formákat és extra képeket is elhelyezhetünk rajta. Gyakorlatilag a gombok indítják el az előző pontban felvett programokat, de akár mappák megnyitására, weboldalak elérésére és e-mail küldésére használhatjuk őket. Érdemes megjegyezni, hogy a szoftverhez jár pár alap téma és elrendezés, valamint azt is, hogy több (akár egymástól teljesen különbözően kinéző) aloldalt is létrehozhatunk – a program pedig automatikusan hozzáadja az előre és hátra navigáláshoz szükséges gombokat.
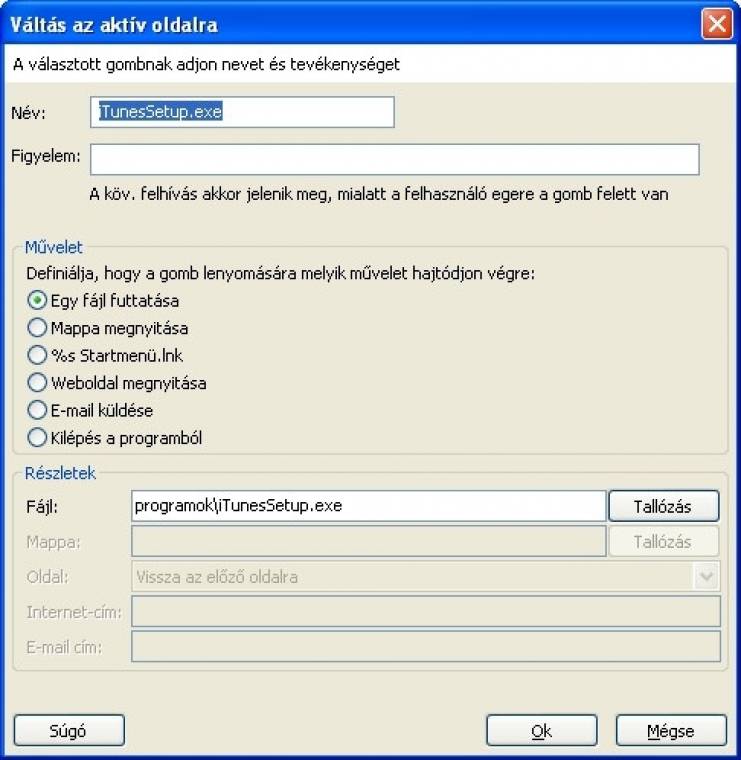
Utolsó lépésünk az állományok összemásolása és a menü elkészítése. Ezt a program automatikusan elvégzi helyettünk, nekünk csak azt kell megadnunk, hogy lemezre, megadott könyvtárba vagy tetszőleges meghajtóra szeretnénk-e elkészíteni a végeredményt. Mindenképpen érdemes egy mappába dolgozni, hiszen így írás előtt ellenőrizhetjük a művünket. A program egyébként egy .autorun nevű mappában tárolja az elkészített menüt, a hozzá tartozó képeket, ikont és zenét is.
Ezek alapján a szoftver segítségével egyszerűen, pár lépésben készíthetünk mindenféle programozói tudás nélkül menüt a lemezeinkhez. Bár a kezelése nem túlságosan nehéz, a szemközti oldalon egy példán keresztül bemutatjuk a működését, ahol egy segédprogramokat tartalmazó lemezhez készítünk el egy menüt.
Az alkalmazás kezelése a gyakorlatban
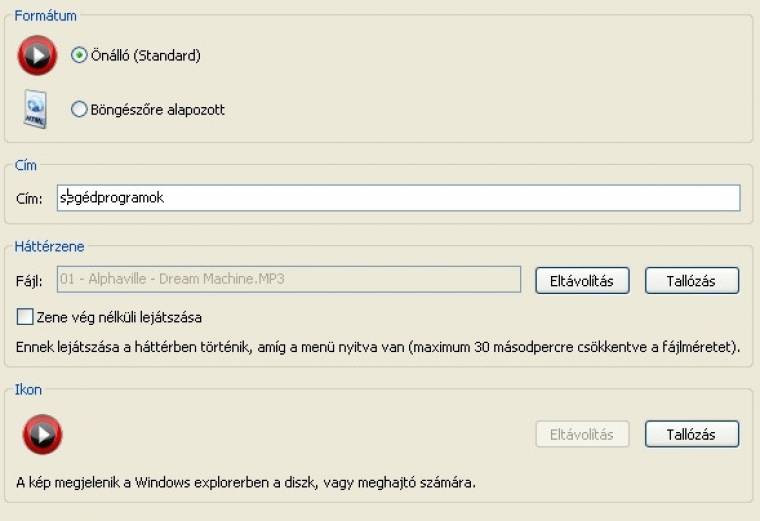
1. Példánkban egy automatikusan induló menüt készítünk négy segédprogramot tartalmazó lemezünkhöz. A varázsló első ablakában válasszuk ki az Önálló pontot, adjunk címet a menünknek és válaszunk ki egy megfelelő háttérzenét is hozzá.
2. A második lépésben válogassuk össze a segédprogramokat, amelyeket el szeretnénk indítani a menünkön keresztül. Példánkban négy szoftvert helyeztünk el a direkt erre a célra létrehozott „programok” mappában. Ezeket fogjuk majd később elérni a menüből.
3. A következő lépés a felugró ablak tartalmának megadása. Ez gyakorlatilag egy pár másodpercre megjelenő kis ablak, amely az általunk megadott szöveget tartalmazza. Ha akarjuk, akkor akár ki is hagyhatjuk, a menünk működésére nincs hatással.
4. Mivel pont négy alkalmazásunk van, bátran használjuk a program mellé adott 2×2-es elrendezést és válasszunk ki egy számunkra szimpatikus témát is a jobb oldali listából. Kattintsunk duplán a témára és az elrendezésre is, ennek hatását azonnal látni fogjuk azt a szerkesztő területen.
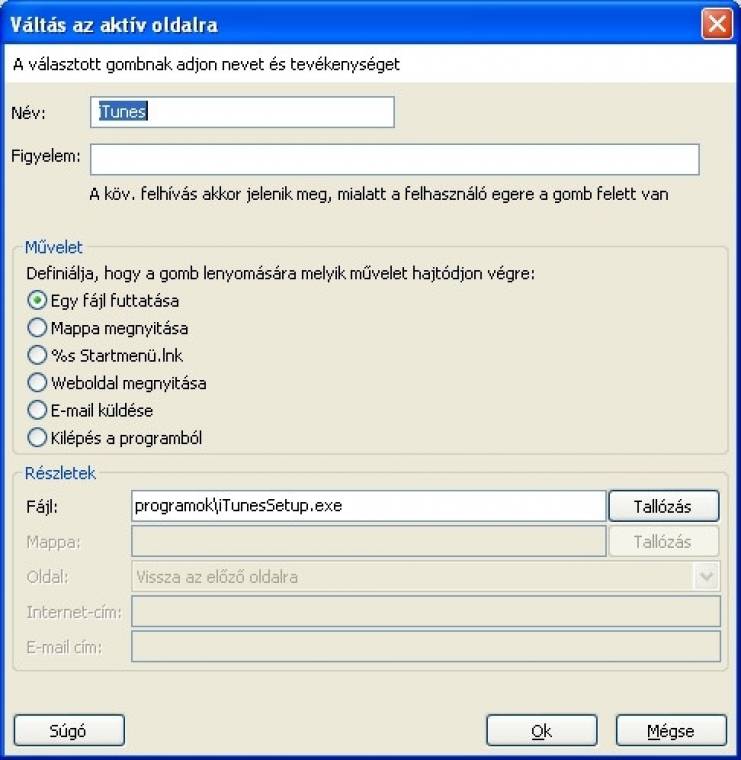
5. Ez után a gombokhoz hozzá kell rendelnünk a megfelelő programokat. Klikkeljünk jobb gombbal a megadott gombra, válasszuk ki a Szerkesztés pontot, majd az ablakban az Egy fájl futtatása lehetőséget. A Tallózással válasszuk ki az indítandó állományt a Név mezőben, majd adjuk meg a gomb nevét.
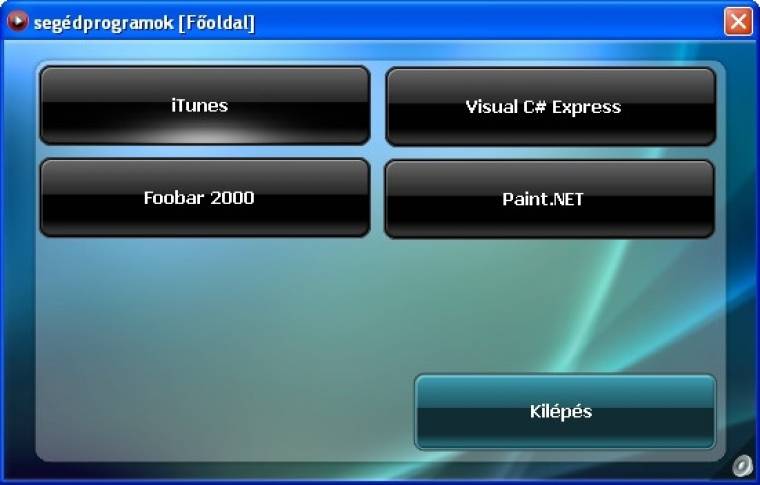
6. Készen is vagyunk, mentsük le a kész menüt a megadott mappába. Mivel a futtatható formátumot választottuk, navigáljunk el oda és nézzük meg, hogy tökéletesen működik-e minden. Ha igen, akkor már lemezre is írhatjuk.
Adatok
- Önállóan futtatható vagy HTML-alapú menü készítése optikai lemezekhez és egyéb adathordozókhoz
- Egyedi zene és ikon kiválasztása
- Beépített sablonok és minta elrendezések
- Többoldalas menük készítése
- Fejlesztő: Ashampoo
- Ár: 19,99 €, de a PC World vásárlóinak ingyenes
- Web: www.ashampoo.com/ ...