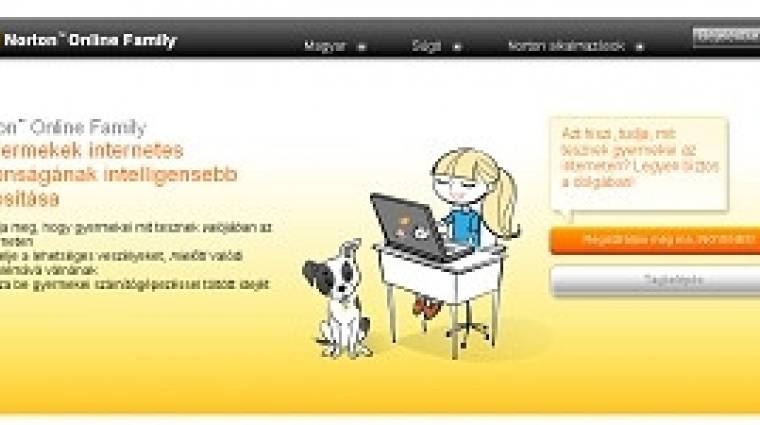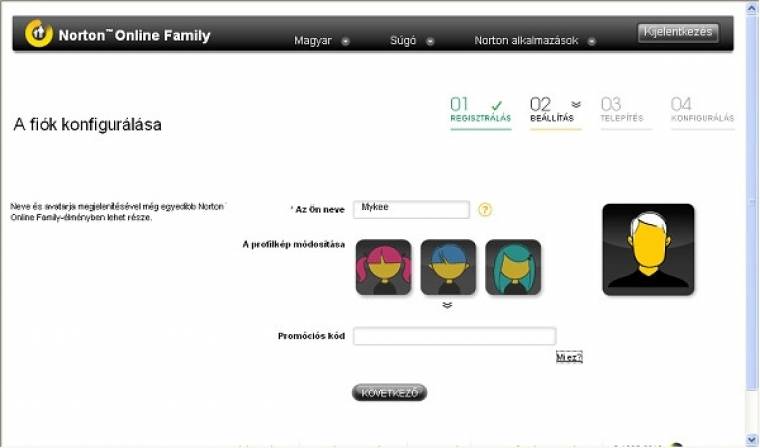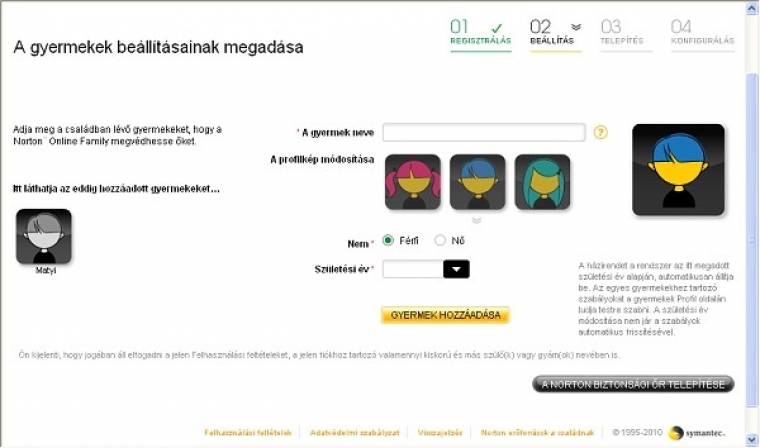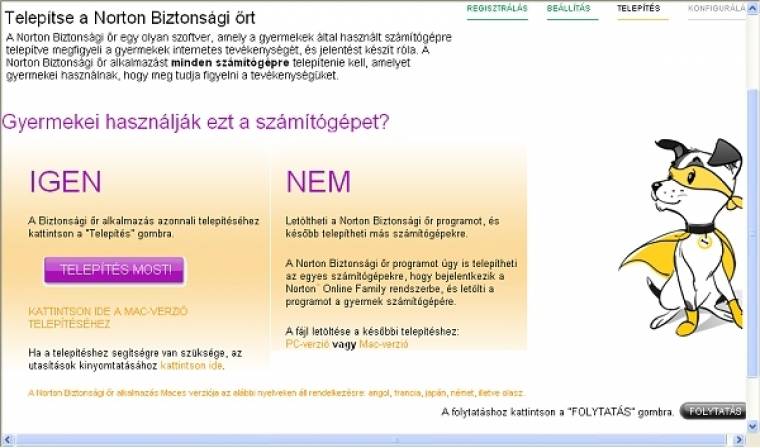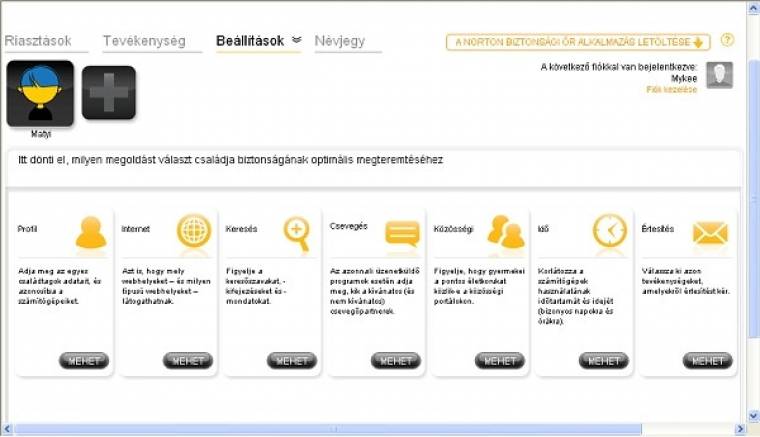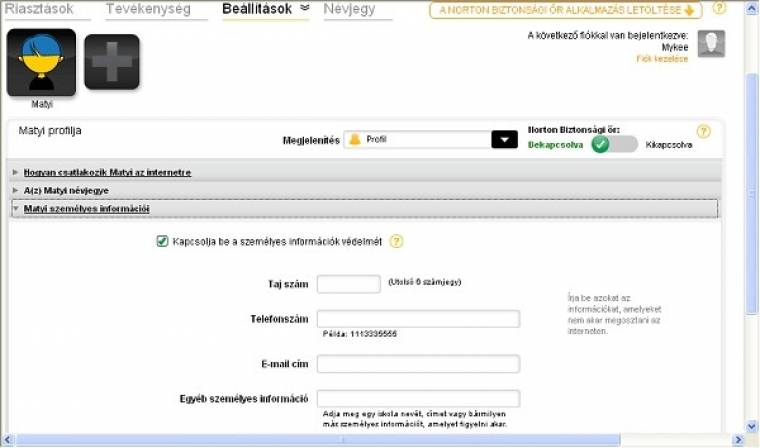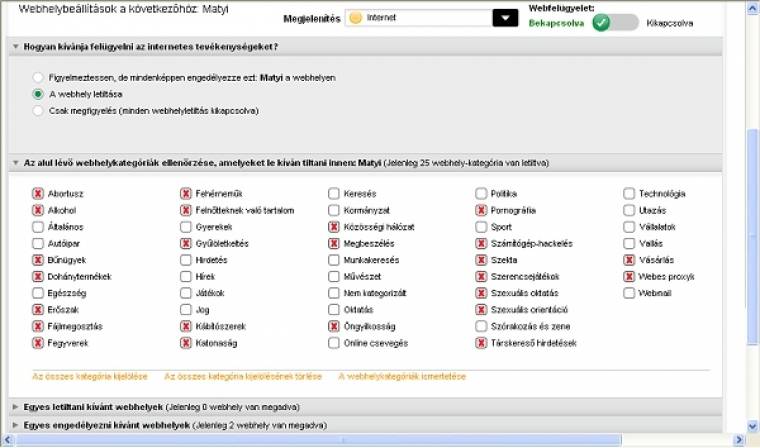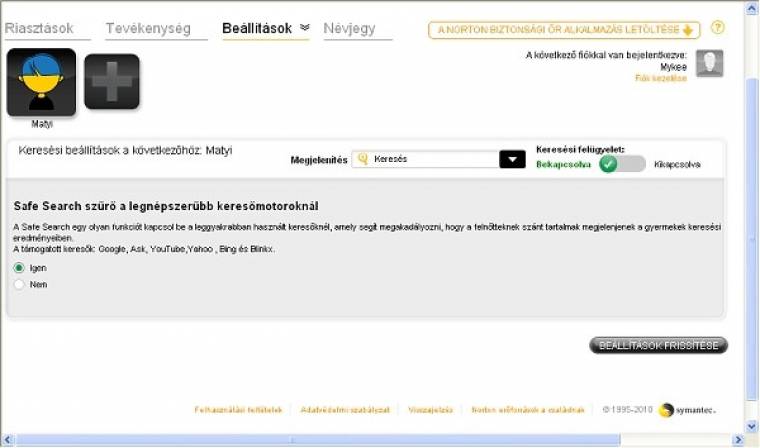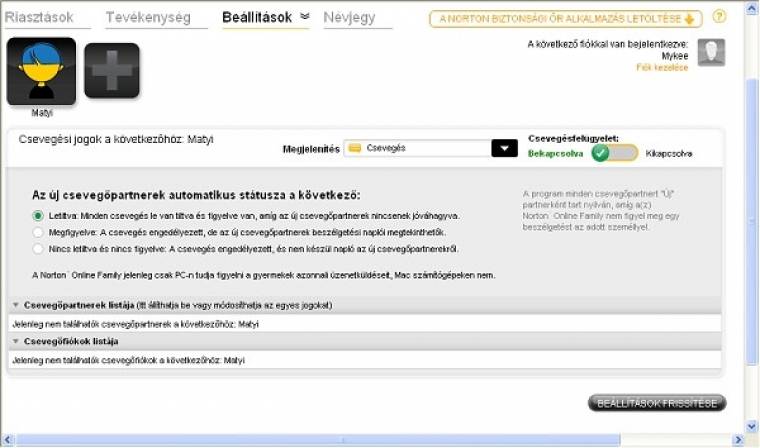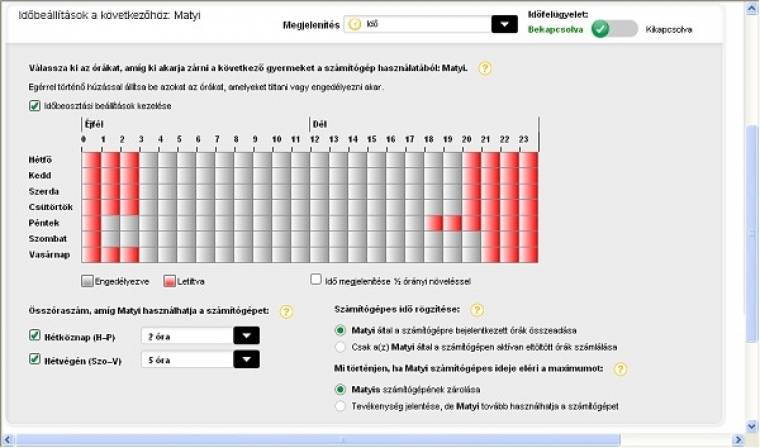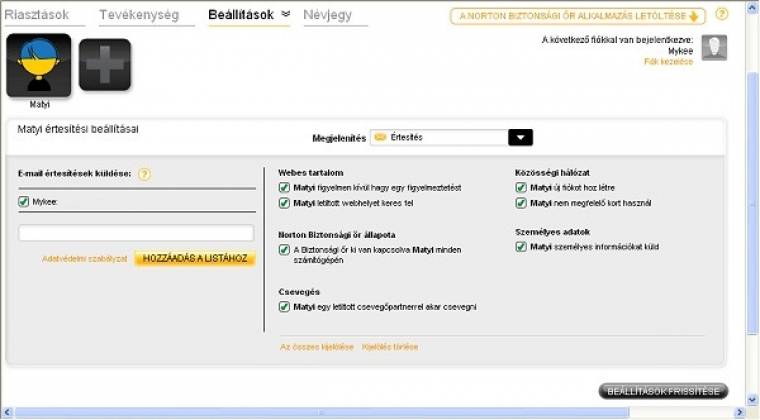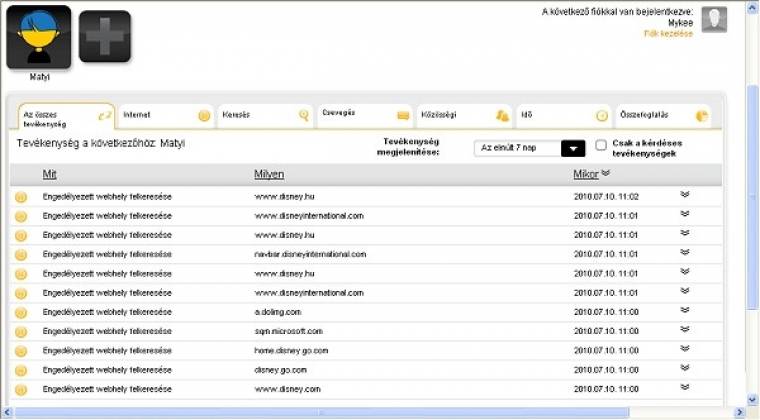Manapság szinte mindenhol elérhető az internet, és egy megfelelő szolgáltatással akár azonnal megfigyelhetjük gyermekünk internetezési szokásait, ha pedig valamilyen fenyegetés adódik, vagy gyerekünk valamilyen nem neki való honlapra téved, könnyedén közbe tudunk lépni valamilyen központi weboldal segítségével. A Microsoft megoldása kényelmes és bővíthető mind a helyi gépre, és mind az internet felé, ez utóbbit a Windows Live szolgáltatáson keresztül érhetjük el. Akik azonban még nem tértek át az új Windowsra, azok eddig csak szerényebb vagy fizetős megoldásokat találhattak. A Symantec felismerte ezt és egy teljesen ingyenes megoldással sietett a régebbi rendszerek felhasználóinak segítségére – a Norton Online Family (NOF) szinte teljesen kiválthatja a Windows Live megoldást, illetve a korábbi Windowsokon is óvhatjuk csemeténket.
Ccikkünkben bemutatjuk a szolgáltatás telepítését, valamint annak internetes beállításait. Szerencsére a hazai felhasználókra is gondoltak a fejlesztők, ugyanis a teljes felület magyarul (és érthetően) kezelhető. A lépések betartásával abszolút biztonságos felügyelet alá kerül a gépünk.
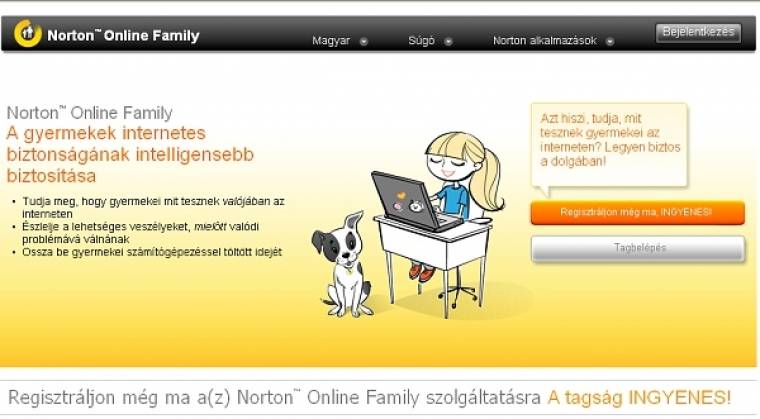
1. Első lépésként látogassunk el a Norton Online Family webhelyére (onlinefamily.norton.com), ahol információt kapunk a szolgáltatásról, valamint később itt jelentkezhetünk be. Érdemes elolvasni a weboldal alján lévő tanácsokat és jellemzőket, hogy alaposabban megismerjük a webes felületet, valamint a kliens működését. Ha ezzel végeztünk, kattintsunk a regisztrációhoz szükséges narancssárga gombra.
2. A regisztrációs oldalon ki kell töltenünk az általános adatokat, ahol elég megadunk az országot, egy keresztnevet, e-mail címet és jelszót. A következő lépésben választhatunk magunknak avatárt, egyedi nevet, valamint egy speciális kód beírásával újabb előnyökhöz juthatunk. Az aktuális akciókat vagy ajánlatokat a Mi ez? feliratra kattintva nézhetjük meg. A különböző mezők mellett egy kérdőjel is látható, amelyhez elég odavinnünk az egeret és megtudhatjuk, hogy ott milyen funkciót találhatunk, vagy mit kell kitöltenünk.
3. A saját adataink után adjuk meg a gyermekeinkét. Javasoljuk, hogy itt ugyanazt a nevet írjuk be, amely a gyerek jelenlegi Windows-fiókjának is a neve. Ha még nem lenne saját profilja, akkor későbbiek során majd megadhatjuk a kliensprogram telepítése során. A Születési év kiválasztása nem véletlenül kötelező, ugyanis ha egyes weboldalakon mást adna meg a csemeténk, akkor ezt is figyeli a szolgáltatás. (Természetesen több gyerek adata is rögzítésre kerülhet.) Ezután kattintsunk a Norton biztonsági őr telepítése gombra.
4. E telepítési lépésnél több lehetőségből is válogathatunk: ha a jelenlegi gépet használja a csemeténk, akkor választhatjuk az azonnali futtatást is, ilyenkor a bal oldali, Telepítés most gombra kattintsunk. Ha más gépe(ke)n játszik a gyerekünk, akkor külön PC- vagy Macintosh-verzió közül is választhatunk. Utóbbi esetben egy-két szolgáltatás még nem elérhető, ezért javasoljuk a windowsos gépek használatát. Minden olyan gépre telepíteni kell ezt a kliensalkalmazást (lásd A kliensprogram telepítése című részt cikkünk végén), ahol a gyermekek hozzáférhetnek az internethez!
5. Miután végeztünk a kliens telepítésével (javasolt ezt megtenni legalább egy gépen, hogy könnyebben átláthassuk a dolgokat), az első lépések lapon találjuk magunkat. A fontosabb csoportokat a bal felső sarokban leljük meg, de érdemes itt is elolvasni az információkat, mert hasznos tippeket kapunk a házirend beállításához, valamint utána kiderül, hogy milyen módon állíthatjuk be a fiókot. Éppen ezért lépjünk be a folytatáshoz a Beállítások kategóriába, ahol több alcsoportba rendezve találjuk meg a szükséges paramétereket. Az aktuális gyerek profiljának neve mindig a bal felső sarokban látható, hogy biztosan jól adjuk meg a szűrőket.
6. Először a Profil csoportban lévő Mehet gombot válasszuk, ahol általános információkat adhatunk meg. Az adatlap felső részében kapcsolhatunk ki egy-egy funkciót teljesen, illetve itt válthatunk másikra. Egyes paraméterek vízszintes elrendezésű alkategóriákban vannak csoportosítva, mint például a személyes információk. Itt olyan adatokat kell megadnunk, amelyeket el szeretnénk rejteni a kíváncsi szemek elől (a program megakadályozza a kikerülésüket), vagy figyelni szeretnénk ezek használatát. A TAJ-szám és telefonszám még érthető, de az e-mail cím esetében fontoljuk meg, mit írunk be.
7. Az Internet csoportban szabályozhatjuk azon webhelyeket, amelyek elérhetőségét tiltani vagy engedélyezni szeretnénk. Elsőként a kategóriánkénti szűrőt érdemes megadni, alapértelmezés szerint megkapjuk a szükséges tiltásokat. Ezeknek persze akkor volna értelmük, ha a weboldalak is használnák ezeket az adatokat, de mivel sok helyen ezt direkt nem adják meg, ezért a másik két alkategóriában felvehetjük manuálisan is a kényes lapokat. Mindegyik tevékenységnél választhatunk megfigyelés, tiltás vagy engedélykérés között. Alapértelmezés szerint tiltás van megadva, de az egyszerűbb naplózás javasolt inkább a kezdeti időben, hogy tájékozódjunk, merre is jár a szemünk fénye, és ez alapján tiltsunk a későbbiekben.
8. A Keresésnél nem sok paramétert módosíthatunk: bekapcsolhatjuk az ismertebb keresőmotoroknál az alapértelmezés szerinti Safe Search funkciót, amely a találatokat megszűrve mutatja meg a tiltott tartalom eltitkolásával. Ez csupán egy óvintézkedés, nehogy mégis egy rejtett kiskaput találjon a gyermek a sok találat között. Sajnos a keresőmotorok nem korlátozhatók, ezt csak az előbbi képernyőn tehetjük meg egyedi webcímek megadásával.
9. A Csevegés funkció beállításai alapból tiltva vannak, ezek természetesen a beszélgető szoftverekre vonatkoznak, a webes felületen elérhető csevegőoldalakra nem. Elég szigorú az a szülő, aki egyedi jóváhagyással engedélyezi a gyermek beszélgetőpartnereit, ezért itt is javasoljuk az egyszerű megfigyelést, vagy egyszerűen kikapcsolhatjuk ezt a funkciót. Ha mégis a megfigyelés mellett döntünk, akkor minden új partner esetében egy napló készül a beszélgetésekről. Erre illik figyelmeztetni a gyermeket, hiszen a magántitok megsértése ugyanúgy vonatkozik a fiatalokra is – végülis privát beszélgetésekről van szó.
10. A Közösségi oldalak esetében, ha a csemete új profilt rögzít például a Facebookon, akkor ezeket is figyelemmel kísérhetjük, naplózhatjuk az ottani tevékenységét. Az Idő csoportban viszont érdekesebb dolgokat találunk. Alapból az internet és géphasználat nincs korlátozva, de ha ezt bekapcsoljuk, akkor napra pontosan megadható, hogy mettől meddig használhatja a gyerekünk a számítógépet. Ráadásul részletesebben megszabhatjuk, hogy egy nap összesen hány órát gépezhet hétköznap és hétvégén. Ez sokkal rugalmasabb megoldás, hiszen a megszabott időintervallumban akkor használja a számítógépet a gyermek, amikor engedjük, de nem tovább, mint ahogy beállítottuk. Ráadásul megadhatjuk, hogy miként számoljuk az időt, és hogy mit tegyen ilyenkor a program (zároljon vagy engedje, de jelentse).
11. Végül az Értesítésnél megadhatjuk, hogy milyen e-mail címekre és mely szabálysértésekről kérünk levelet. Javasolt minden opciót bejelölni, hogy mindenről tájékoztatást kapjunk. Egyik érdekesség, hogy akkor is kapunk levelet, ha a rutinos gyermek megpróbálja kikapcsolni a kliensprogramot. Ezt csak ismert szülői e-mail cím és jelszó párossal teheti meg, így ha erről értesítés érkezik hozzánk, érdemes jelszót váltani, majd átnézni a gépet egy jelszóvisszafejtő szoftver után. A személyes információfigyelésnél érdemes nézni, hogy kiadta-e valakinek a telefonszámot vagy a megadott adatok egyikét.
12. Ha mindennel készen vagyunk, zárjuk be az összes alkalmazást és lépjünk át csemeténk Windows fiókjába. Nyissunk meg pár weboldalt és ellenőrizzük a szűrő működését. Próbáljunk belépni a tiltott helyekre is, hogy értesítést kapjunk, valamint ellenőrizzük a géphasználat szigorúságát. Ha végeztünk a teszteléssel, lépjünk vissza a saját profilunkba, és látogassunk el a webes felületre, hogy ellenőrizzük a naplóbejegyzéseket a Tevékenység és Riasztások oldalakon. Máris láthatjuk azokat a webcímeket, amelyeken jártunk, valamint minden valószínűség szerint levelet is kaptunk a tiltott műveletekről. Ha valamivel nem lennénk megelégedve, finomítsunk a beállításokon!
A kliensprogram telepítése
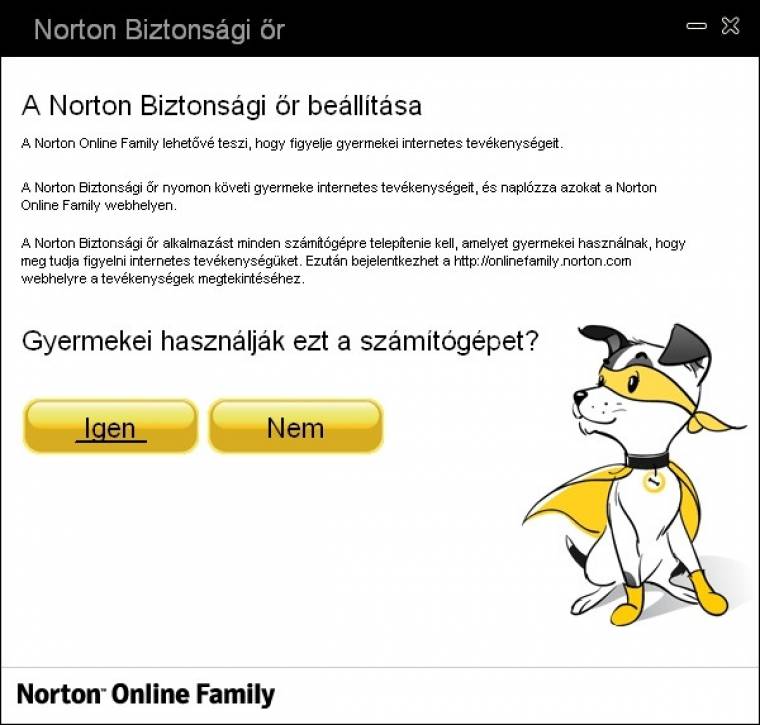
I. A kliensprogram telepítése kihagyhatatlan, hiszen ezen keresztül – a neten megadott beállítások segítségével – választja szét a rendszer a tiltott és az engedélyezett helyeket. Természetesen meg kell majd adnunk a netes belépési adatainkat is, hogy elérhessük a szükséges paramétereket. A SafetyMinder.exe fájlt elindítva elsőként egy biztonsági megerősítéssel találkozunk, hogy valóban használják-e a jelenlegi gépet a gyermekek. Itt szintén megtaláljuk az online elérhetőség linkjét, ha elfelejtettük volna.
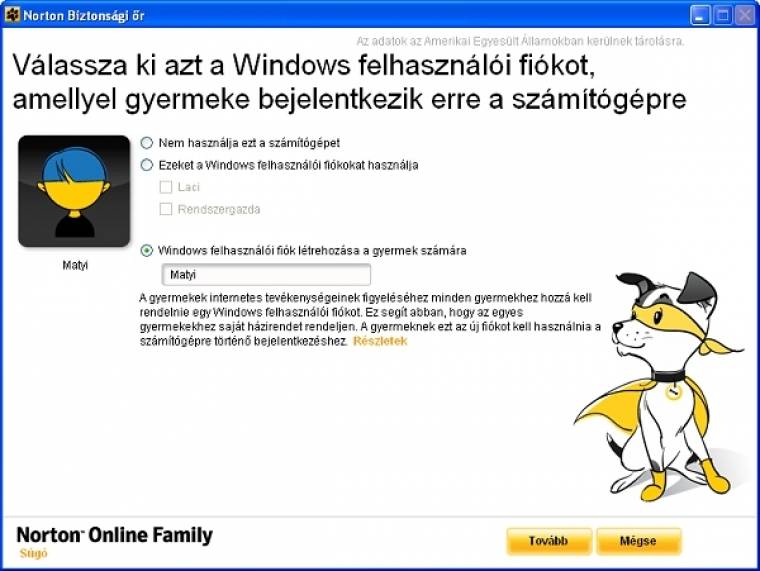
II. A licenc és a szolgáltatási feltételek elfogadása után települ az alkalmazás, majd meg kell adnunk netes NOF-fiókunk elérhetőségét (e-mail cím és jelszó). A belépés után megkapjuk a webes felületen már felvett profilokat. Kattintsunk a Módosítás gombra a rendszerfiókokhoz való párosításhoz. Természetesen hozzá lehet rendelni egy azonosítót egy meglévő Windows-fiókhoz, de ha még nem vettük volna fel a gyermekünket a rendszerbe, ezt megtehetjük, csupán a belépéshez szükséges nevet kell megadnunk.
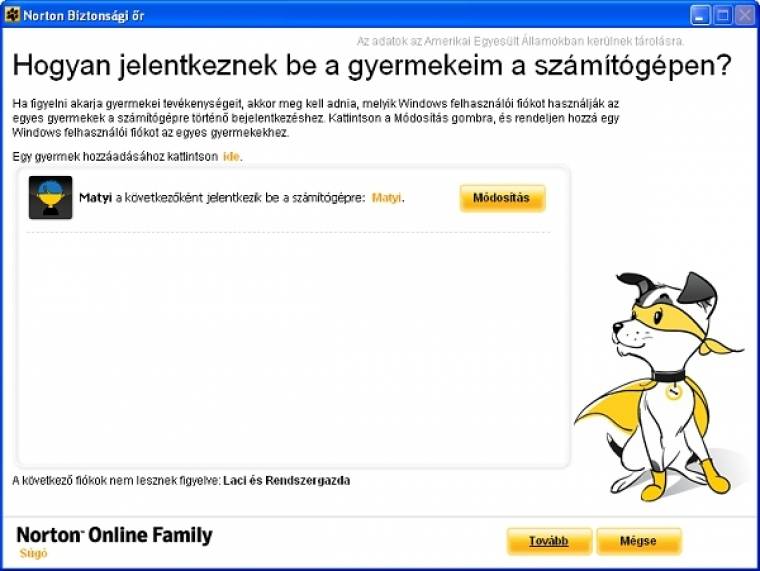
III. Visszajutunk a profilpárosító lapra, ahol újabb fiókokat és gyermekeket vehetünk fel. Sajnos ez utóbbi funkcióhoz nem egy jól látható gombot, hanem egy rövidke „ide” feliratot találunk; erre kattintva újra elvégezhetjük az előbbi műveletet. Fontos, hogy minden gyerek külön fiókot kapjon, és külön netes profilja legyen, ugyanis másképpen nem lehetséges az egyedi naplózás és az internet figyelése, engedélyezése.
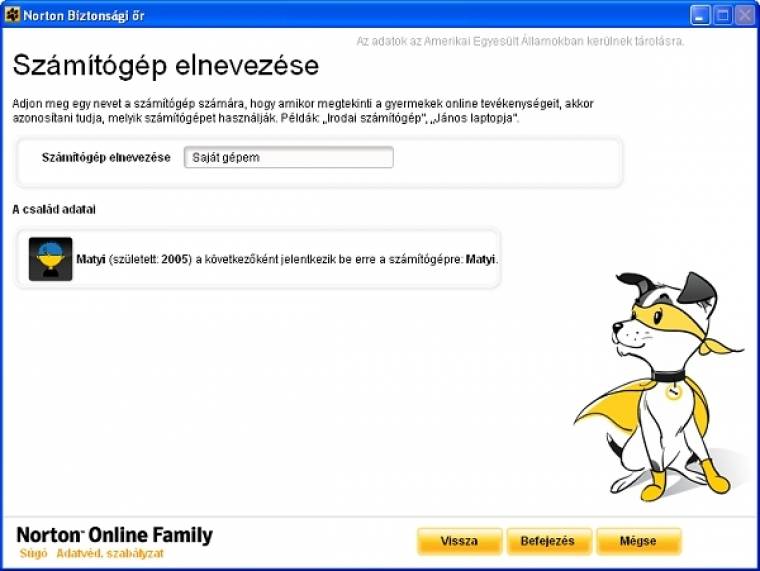
IV. Az utolsó lépésben a könnyebb azonosítás miatt meg kell adnunk egy gépnevet. Ha több masinán is felléphetnek az internetre a csemeték, akkor ez alapján tudjuk azonosítani, hogy melyik gépről történt próbálkozás. Ezenkívül ebben az ablakban megtekinthetjük a helyes párosítást is a születési évszámmal együtt, ezért javasoltuk az azonos nevek használatát mind a weben, mind a Windows-fiókoknál. Ezután visszatérhetünk a webes felülethez és a beállításokhoz.