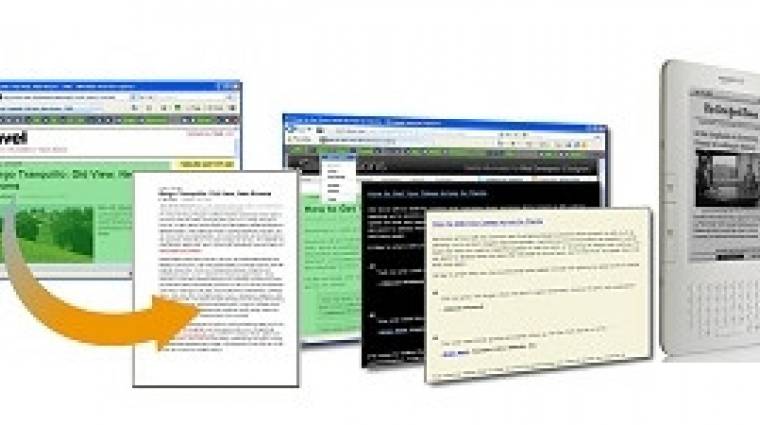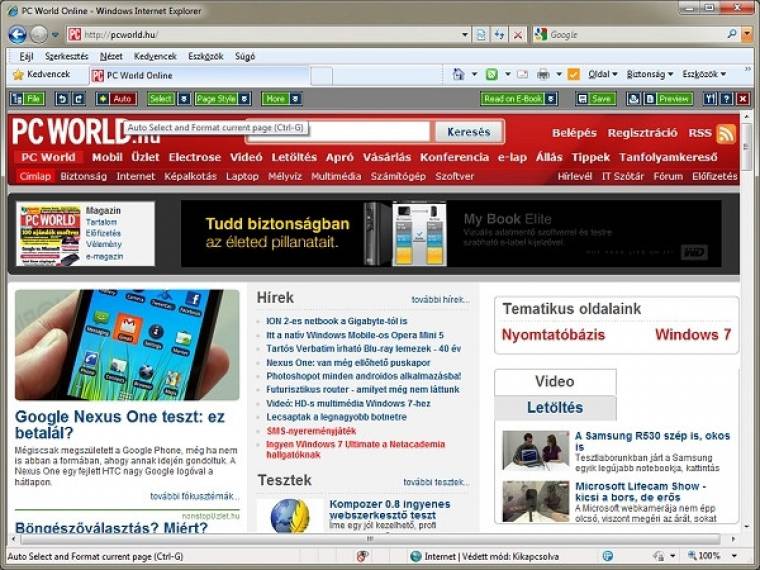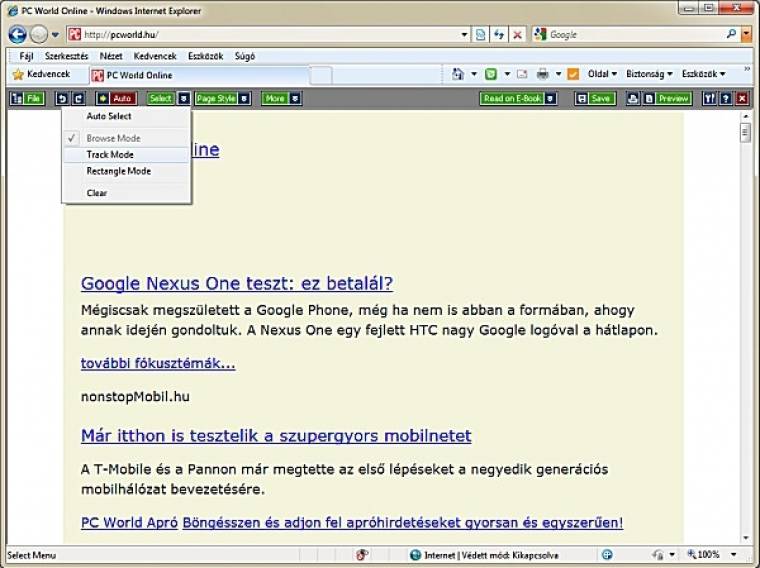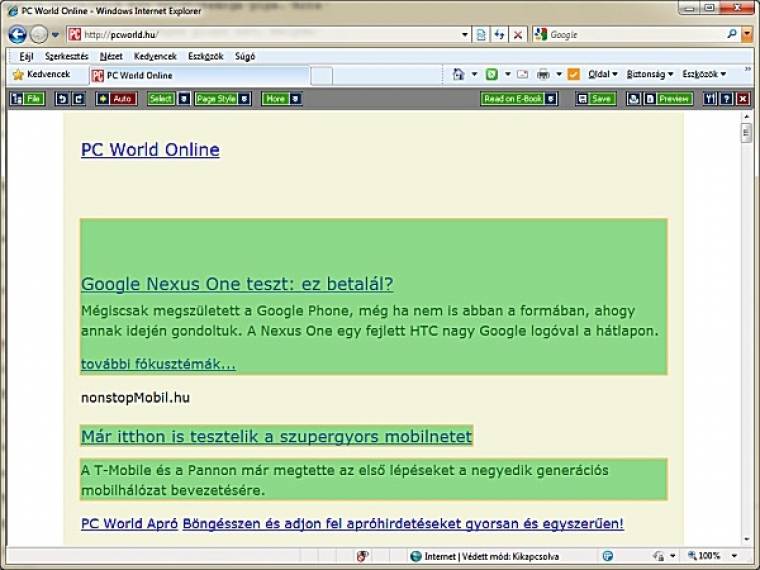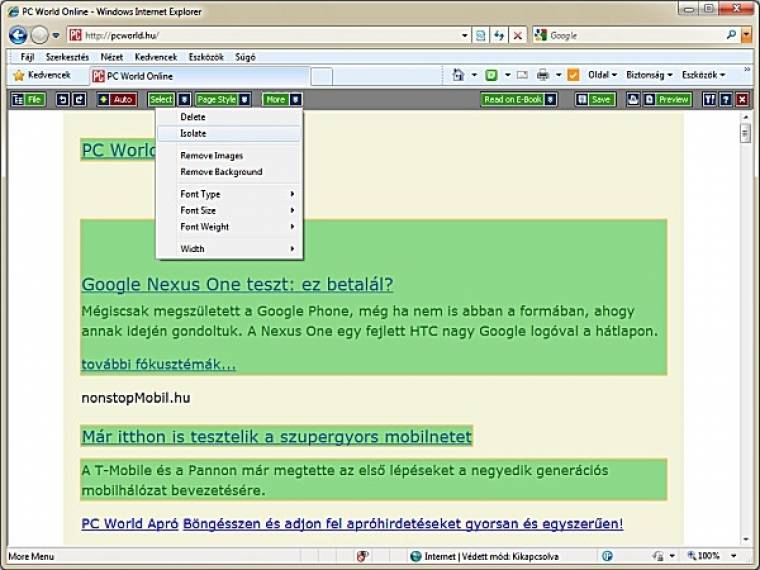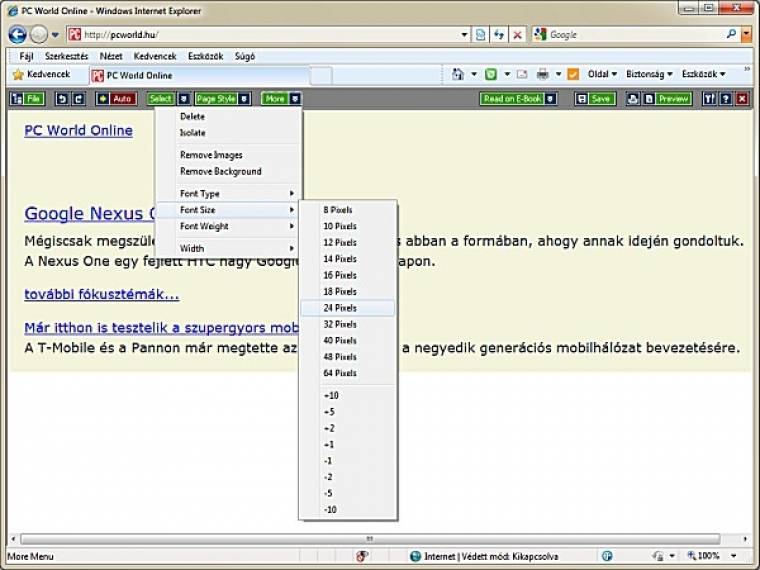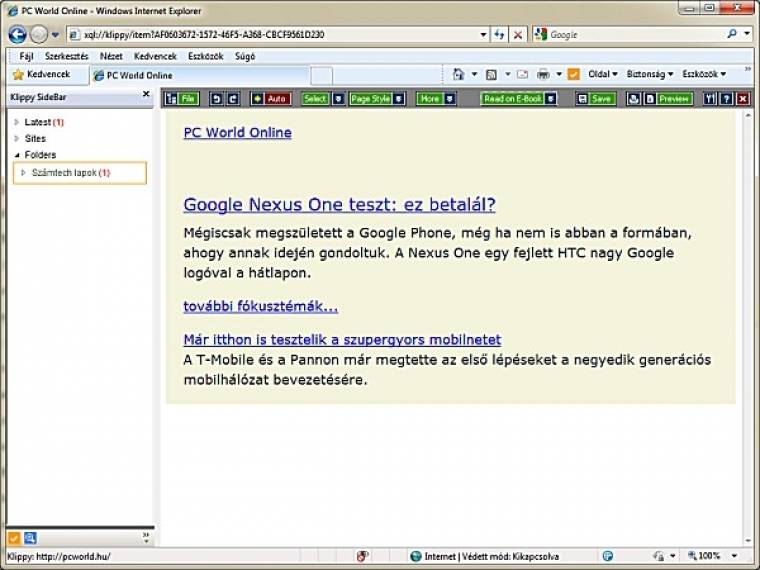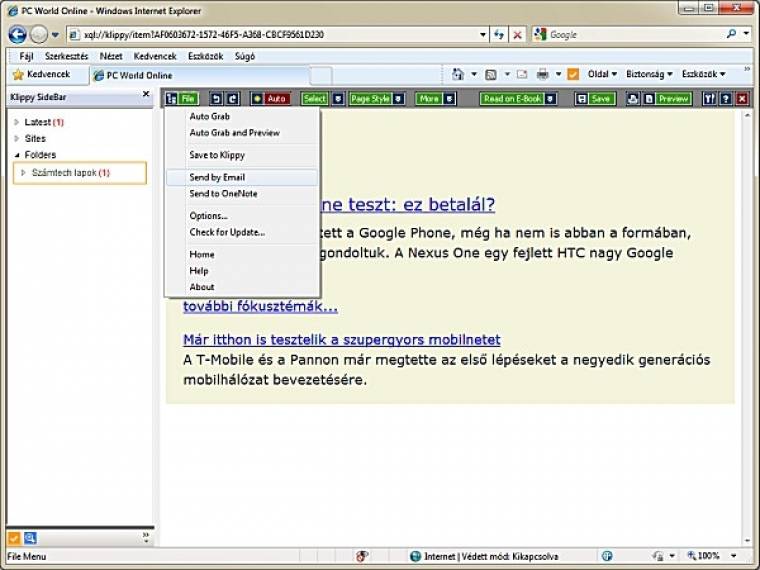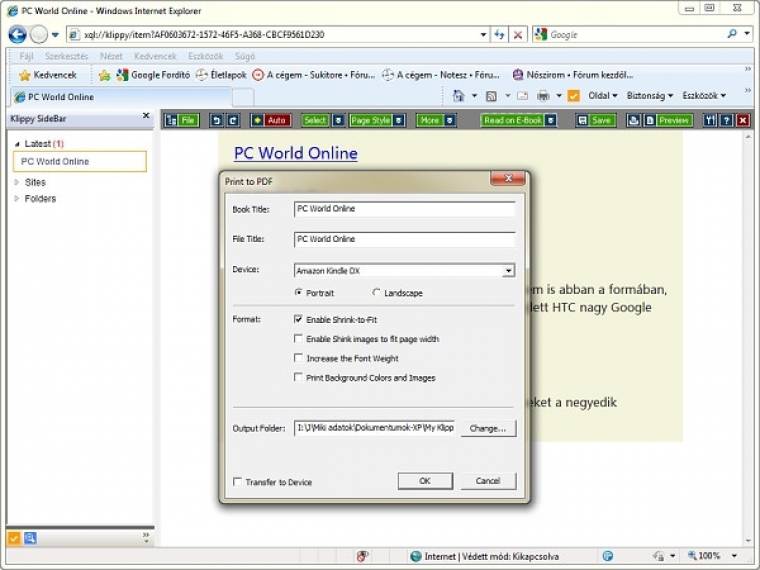A böngészők közül a Firefox jár az élen, amelyet számtalan új funkcióval, kiegészítővel öltöztethetünk fel. A hivatalos weboldalról rengeteg olyan plusz apróságot tölthetünk le, amelyekkel kibővíthetjük és kényelmesebbé tehetjük a szoftver használatát. Kevesen tudják, de az Internet Explorer is hasonló módon átszabható már az ötös verziótól fogva! A nyolcas kiadás olyan pluszfunkciókat is tartalmaz, mint a webszeletek (WebSlice) vagy a gyorssegédek. Ez utóbbi hasonlít a hatos kiadásban megjelent, majd később eltűnt gyorseszköztárra azzal a különbséggel, hogy ide tetszés szerinti szolgáltatásokat vehetünk fel, mint a Google Translator vagy térkép, netán más oldalak hivatkozásai. De ha ezt kevésnek tartanánk, látogassunk el az Imternet Explorer Bővítménygalériába (www.ieaddons.com) és válogassunk a különböző kiegészítők közül (például a GameStar Játék Vizuális Keresőjét is itt találhatjuk meg).
A legismertebbet, az IE7Prót már többször is bemutattuk korábban. Ezzel a svájci bicska-szerű alkalmazással felvértezve már szinte bármit megtehettünk a böngészőnkkel. Az ingyenes Klippy viszont érdekes módon nem kapott ekkora visszhangot, pedig valóban egyszerű és hatékony kiegészítő. Főleg akkor lehet rá szükségünk, ha egy weboldalról csak a lényeget szeretnénk elmenteni, netán az adott lap nem tartalmaz nyomtatási elrendezést. A segítségével pár kattintással kiemelhetjük a legfontosabb információt, majd azt akár fájlba menthetjük, illetve ki is nyomtathatjuk. Bár elsőre egyszerűnek tűnhet a program kezelése, a valóban hasznos végeredményhez viszont érdemes pár trükköt elsajátítani. Az alábbiakban végigmegyünk egy összetett weboldal kiválogatásában, majd elmentésében.
1. A Klippy telepítése után az eszköztáron megjelenik egy narancssárga pipa. Rákattintva előbújik a szükséges pluszsáv, amelyen elsőként az Auto gombra érdemes kattintani. Ilyenkor megkezdődik az oldal felfedezése és a hasznos terület kiválogatása. Ennek befejeztével egy nagyon egyszerű, csak szöveget tartalmazó elrendezést kapunk.
2. Ha nem elégednénk meg a végeredménnyel, akkor magunknak kell megadni azt, amire szükségünk van. Ezért klikkeljünk a Select melletti nyílra, ahol két lehetőségből választhatunk: Track Mode vagy Rectangle Mode (jelenleg a Browse Mode látható). Az Auto Select használata az előbbi elemzés után felesleges, ez ugyanis valószínűleg a teljes szöveget kijelöli.
3. Javasoljuk a Track Mode bejelölését, mert ekkor valóban egyesével válogathatunk egyszerű egérkattintásokkal. Ilyenkor az egérrel óvatosnak kell bánnunk, mert egyesével fedezi fel az oldalon lévő blokkokat. Van, amikor egyben is kijelölhetünk egy összefüggő részt, de azon belül is válogathatunk a területek között.
4. Ahhoz, hogy a kijelölt területekkel kezdhessünk valamit, a More menüt kell lenyitnunk, majd el kell döntenünk, hogy a blokkokat törölni szeretnénk, vagy éppen ellenkezőleg: csak azokat megtartani, utóbbi esetben válasszuk az Isolate menüpontot. Ilyenkor a csak kiválasztott részeket gyűjti ki a szoftver, a többi szöveg eltűnik.
5. A More menüben megváltoztathatjuk a szöveg méretét, típusát és formáját. A Page Style menüben négy előre elkészített sablonból is válogathatunk. Ha bármit elrontottunk, vagy nem lenne megfelelő a kiválasztás, akkor ne a böngészőben lévő Vissza nyilat nyomjuk meg, hanem a Klippy eszköztár elején lévő visszavonást használjuk!
6. Miután összeválogattuk és megformáztuk a lapot, el kell döntenünk, hogy mit kezdünk vele. Amennyiben később szükségünk lenne az adott lapra és elrendezésre, válasszuk a Save gombot, ahol a lapunkat egy tetszőleges nevű Klippy könyvtárba menthetjük, és egyedi kulcsszavakkal láthatjuk el. A Klippy Sidebar később bármikor elérhető a böngésző Nézet menüjéből az Explorer sávok csoportban.
7. Ha befejeztük a szerkesztést, a Preview gombra kattintva máris megkapjuk a nyomtatási képet, amit a szokott módon, papíron láthatunk majd viszont. A File menüben további lehetőségeket találunk e-mailen való továbbküldésre vagy a OneNote-ba való eltárolásra (csak megfelelő Office verzió megléte esetén működik e két lehetőség).
8. Ha van e-book olvasónk, akkor a Read on E-Book menü előhívásával akár az ismertebb formátumokba, vagy PDF-be is exportálhatjuk az imént „kicsontozott” weboldalt. A Transfer Device pipáját akkor érdemes bekapcsolva hagyni, ha készülék csatlakozik a géphez. Szerencsére a kimeneti mappát megadhatjuk, így utólagos feltöltésre is van lehetőségünk.