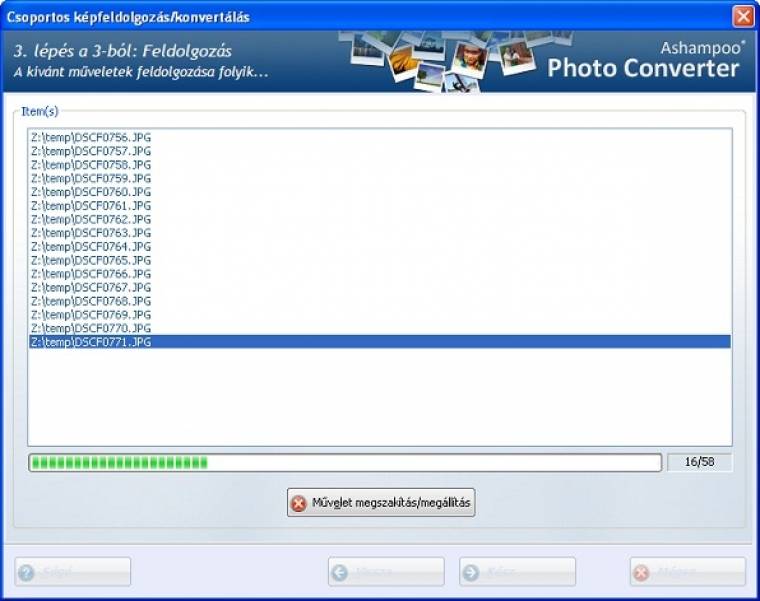Bár rengeteg szoftver létezik a különféle képformátumok közötti konvertálása, ezek nagy részének kezelése talán túlságosan is bonyolult a kezdő felhasználók részére. A legtöbb ilyen alkalmazás számtalan beállítási lehetőséget kínál, köztük olyanokat is, amelyekre szinte soha nincs szüksége normál helyzetben az embernek. Éppen ezért lehet érdekes e havi teljes verziónk, amelynek a nevében is benne van, hogy mire képes – képek konvertálását végezhetjük el vele, minden extra sallang nélkül.
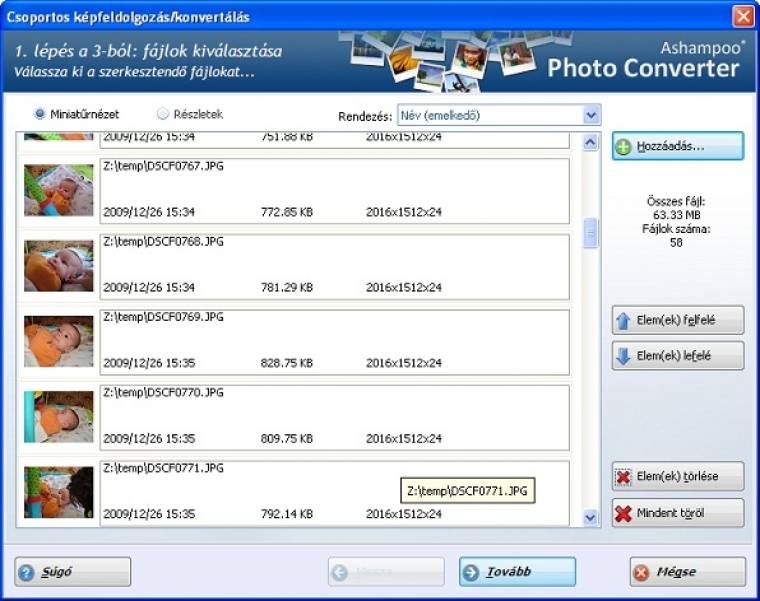
A felvitt fotók listája szabadon módosítható
A program gyakorlatilag egy három lépésből álló varázslón keresztül képes 18 különböző formátumba való konvertálásra. Egyszerre akár több fotót is feldolgozhatunk, a haladó funkciók között pedig találunk képmanipuláló szűrőket, vízjelezési lehetőséget és természetesen széleskörűen konfigurálható átméretezőt is.
A munka első lépése az átkonvertálandó képek listájának feltöltése. Az ehhez használatos ablak jobb oldalán található Hozzáadás gombbal adhatunk hozzá képeket a bal oldalon található listához. Ezeket a felvételeket szabadon rendezgethetjük az Elemek felfelé és az Elemek lefelé gombokkal, valamint el is távolíthatunk a listáról egy darab, vagy akár az összes képet. Sajnos a Windows Intézőből nem tudunk fotókat ráhúzni a program ablakára, pedig ez még jobban meggyorsítaná a feltöltést.
A felvitt képeket nézőképekként és listanézetben is megtekinthetjük; a két üzemmód között a fent található Miniatűrnézet, illetve Részletek gombokkal válthatunk.
Miután a képeket összeválogattuk, a Tovább gombbal a következő ablakba jutunk, amely lényegében a program „lelke”. Itt állíthatjuk be a konvertálással kapcsolatos összes lehetőséget, éppen ezért érdemes egy kicsit elidőzni itt, és részletesen megismerkedni a kezelőfelülettel.

Egy másik képet használhatunk vízjelként is
Tekintetünket először is vessük az ablak jobb alsó sarkára, ahol a kimeneti mappát, illetve formátumot kell megadni. A formátum paraméterei is megváltoztathatók, mégpedig a kissé zavaró Mappa testreszabása gombra kattintva. A képeinket a bal felső sarokban található Képméret-változtatás felirat melletti pipát kijelölve lehet átméretezni. Itt megadhatjuk, hogy a fotó oldalainak aránya ne változzon meg, illetve, hogy mekkora legyen az új mérete százalékban, képpontban, centiméterben vagy hüvelykben.
Ettől jobbra a kép vagy képek színeit, egészen pontosan a gamma-, fényerő- és kontrasztértékeket változtathatjuk meg. Mivel előnézeti kép nincs, ezért a számunkra megfelelő értékeket csak kísérletezéssel deríthetjük ki. Kicsit lejjebb négyféle különböző hatást ereszthetünk rá a képünkre, használhatunk elmosást, élesítést, a nem túlságosan jól honosított képszél lehetőséggel pedig keretet rakhatunk rá, valamint árnyékot alkalmazhatunk. Sajnos itt sem láthatjuk előre, hogy miként fog kinézni a mű, így marad a kísérletezés.
Jobbra forgathatjuk, tükrözhetjük, valamint szürkeárnyalatossá változtathatjuk a fotónkat, illetve itt invertálhatjuk a színeit. Sajnos a forgatásnál nincs lehetőségünk feltételes forgatásra, azaz ha csak a fekvő képeinket szeretnénk állóra alakítani, akkor azokat külön menetben kell konvertálni.
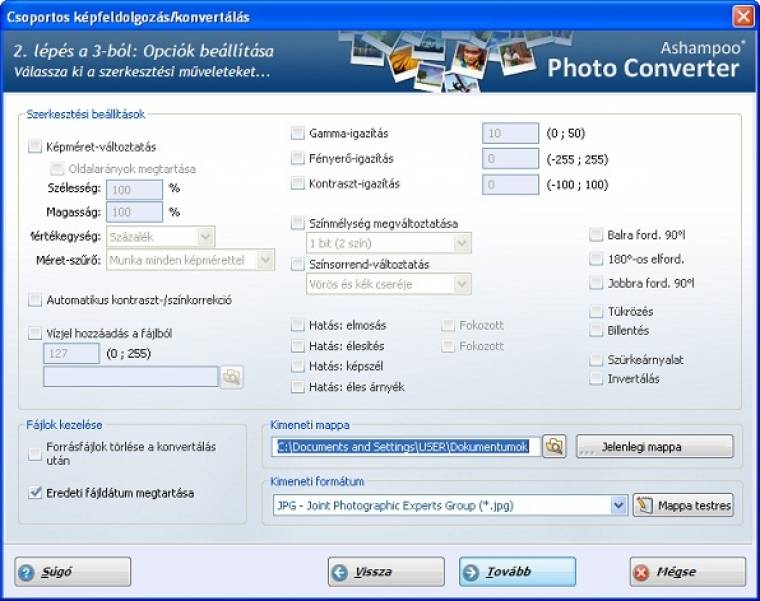
A program "lelke", gyakorlatilag mindent ebben az ablakban kell beállítani
Amennyiben minden opciót beállítottunk, a Tovább gomb megnyomására indul el a konvertálás folyamata, amelyről a program folyamatosan tájékoztat minket. Amint a fentiekből kiderült, a program kezelése egyszerű, de néhány apró hiányosságon kívül mindent tud, amelyet egy képkonvertáló alkalmazástól elvárhatunk. Az ismerkedést megkönnyítendő a szemközti oldalon egy csoportos konvertálási műveletet is bemutatunk lépésről lépésre.
Adatok
- Képek konvertálása 18 különböző formátumba
– Kötegelt feldolgozás
- Átméretezés
- Színbeállítások megváltoztatása
- Vízjelezés
- Speciális hatások alkalmazása
- Fejlesztő: Ashampoo
- Ár: A PC World olvasóinak ingyenes
- Web: ashampoo.com
A program kezelése a gyakorlatban
1. Példánkban egy mappányi fotót fogunk átméretezni, kerettel ellátni, majd pedig elmenteni JPG formátumban. A szoftver elindítása után kattintsunk az ablak közepén látható A konverter indítása feliratú gombra.
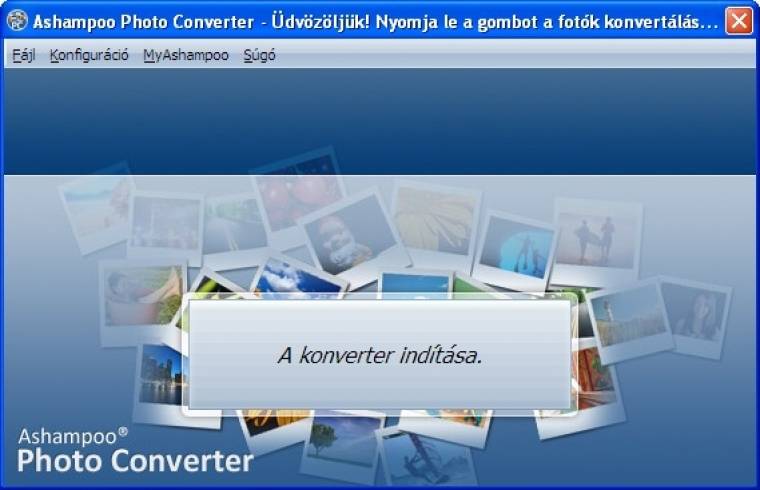
2. Első feladatunk az átkonvertálandó képek összeválogatása. Ehhez nyomjuk meg a jobb oldalon lévő Hozzáadás gombot, majd a megjelenő fájlablakban mutassuk meg a programnak a megfelelő felvételeket. A nézőképek segítenek abban, hogy tényleg a jó fotókkal dolgozzunk.
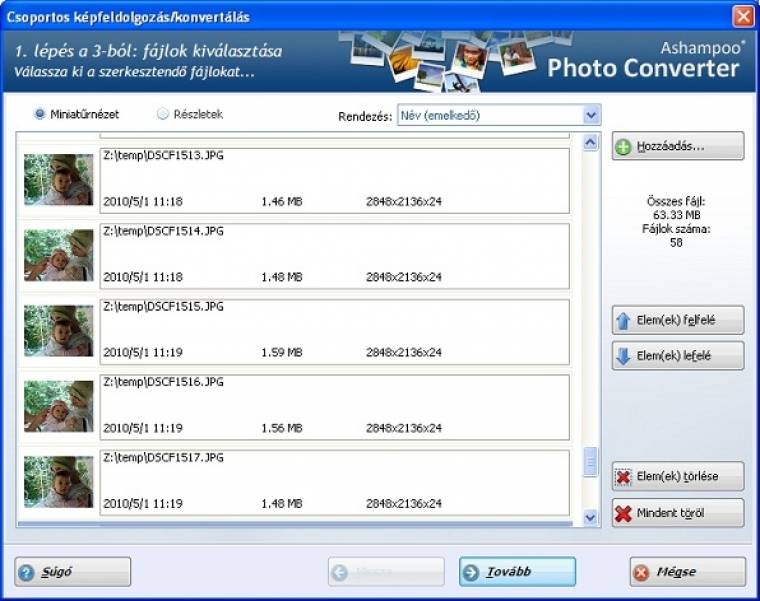
3. Elsőként változtassuk meg a kimeneti könyvtárat és a formátumot. Ehhez a jobb alsó sarokban lévő mezőket kell használnunk. A Kimeneti mappa sávban adjuk meg a mappát, a Kimeneti formátum alatti menüből válasszuk ki a JPG formátumot, a Mappa testreszabása gombbal pedig állítsuk be a JPG tömörítés mértékét.
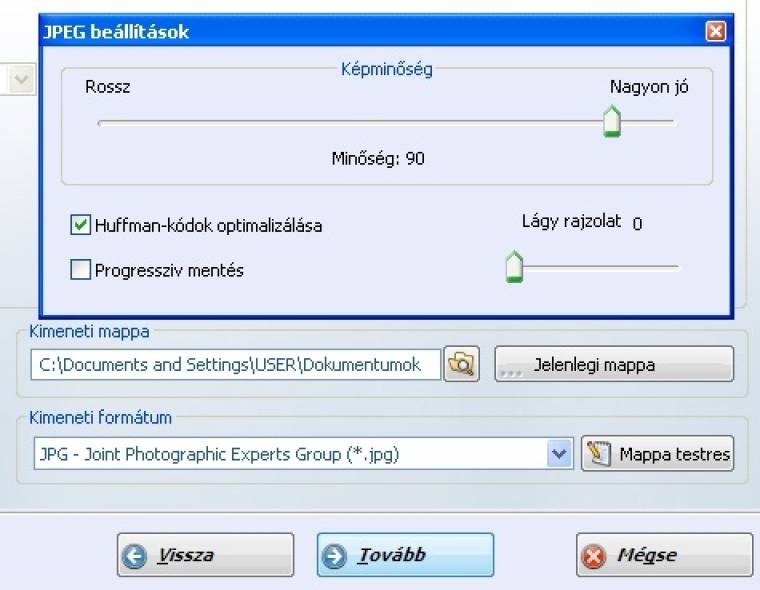
4. Miután ezzel megvagyunk, a bal felső Képméret-változtatás négyzetet jelöljük ki és tegyük ugyanezt az Oldalarányok megtartása lehetőséggel is. A Mértékegység mellett válasszuk ki a Százalékot, a Szélesség mezőbe pedig írjunk 50-et!

5. Rakjunk keretet is a képeinkre, mégpedig a középtájon lévő Hatás: képszél jelölőnégyzettel. Ha esetleg extra hatásokat is szeretnénk alkalmazni rajtuk, akkor errefelé érdemes nézelődni. Kicsit jobbra találjuk a tükrözési és forgatási beállításokat is.
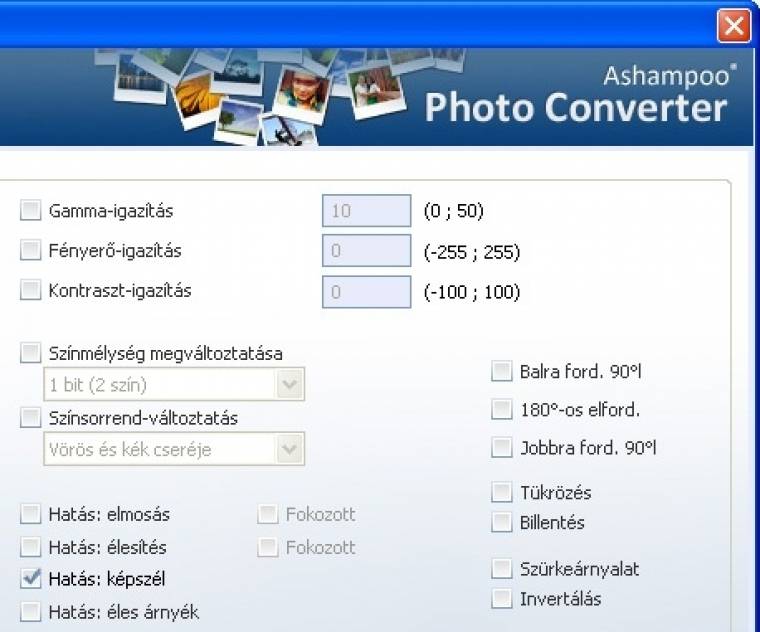
6. Ha mindennel megvagyunk, akkor már csak egy feladatunk van: megnyomni az alul látható Tovább gombot. A program ennek hatására elvégzi az összes kijelölt kép átkonvertálását, mégpedig a megadott paraméterekkel. Az ablakban az alkalmazás folyamatosan naplózza, hogy melyik fotóval dolgozik éppen.