Nagyon hasonlít a cég korábbi lemezíró szoftvereire az Ashampoo legújabb alkalmazása, természetesen hibajavítások és hasznos új funkciók is belekerültek. Újdonság például a teljes körű Blu-ray támogatás: nemcsak állományokat írhatunk ilyen korongokra, hanem (ha előre elkészítjük a megfelelő mappastruktúrát más programokkal) Blu-ray filmeket tartalmazó lemezeket is égethetünk.
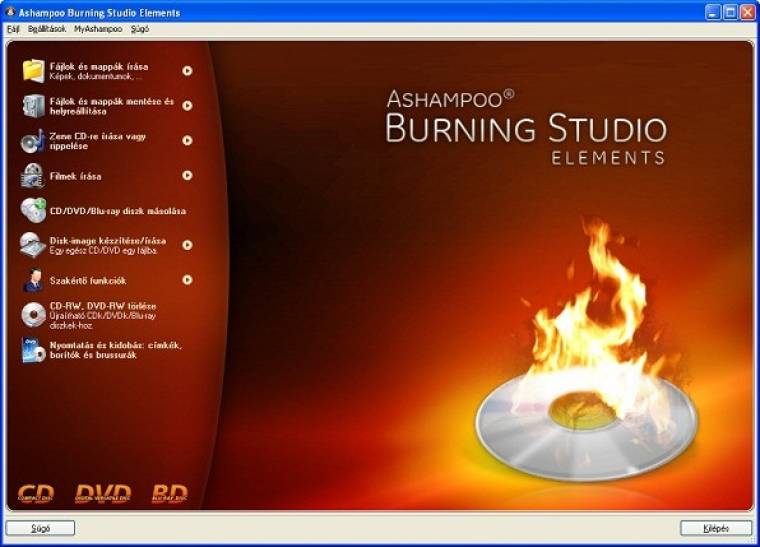
A program fő funkciója természetesen továbbra is az adatlemezek elkészítése, nyilván ez az a lehetőség, amelyet az olvasóink is a legtöbbet fognak használni. Ez a program főablakában a Fájlok és mappák írása hivatkozással érhető el. Ezen belül választhatunk, hogy egy megkezdett többmenetes (úgynevezett multisession) korongot kívánunk folytatni, vagy pedig egy teljesen új lemezt kezdünk.
Bármelyiket is választjuk, egy jól ismert ablak vár ránk, amelyben a lemezre kerülő állományokat válogathatjuk össze. Ide közvetlenül a Windows Intézőjéből is behúzhatjuk az állományokat, de használhatjuk a jobb oldalon található Hozzáadás gombot is. Bármilyen módon is adjuk hozzá a kiírandó állományokat a lemezhez, a fő ablakban látjuk elkészülendő korongunk mappastruktúráját, az alsó csík pedig azt mutatja, hogy a lemezünk mennyire van tele. Ha ez piros, akkor már nem férünk el az adathordozón.
Hasonló módon működik a többi lemeztípus elkészítése is; akár zenei, akár videolemezt készítünk, a kiírandó állományokat egy nagyon hasonló ablakban kell összeszednünk. Értelemszerűen a különböző lemeztípusoknál különböző beállítási lehetőségeink és korlátozásaink vannak, MP3 korongokhoz értelemszerűen csak MP3 állományokat adhatunk hozzá, audio CD készítésénél pedig csak a program által támogatott (OGG, MP3, WAV, FLAC és WMA) formátumokat használhatjuk. Ez utóbbinál egyébként lehetőségünk van a különböző számok hangerejének egy szintre hozására (normalizálás) és az alapértelmezett két másodperces szünet megváltoztatására is – például egybefüggő koncertfelvételeknél.
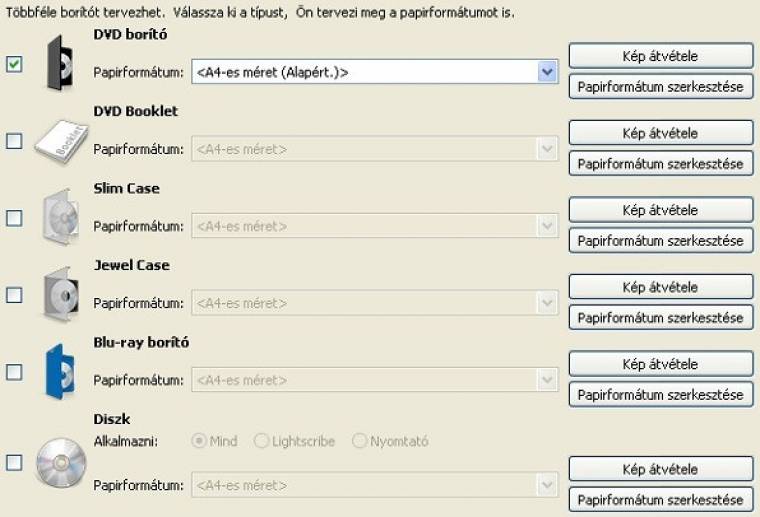
Az adatmentő rész tudása ugyan elmarad egy dedikált adatmentő program képességeitől (többek között nem hozhatunk létre időzített vagy inkrementális mentést), de mégis többet tud, mint egy „sima” lemezíró. A mentendő állományokat és mappákat nekünk kell kiválasztanunk a meghajtónk faszerkezetéből, lehetőségünk van tömörített és jelszóval védett mentéseket is készíteni, amelyeket a program darabolni is tud, ha nem férnénk el egy korongra. A visszatöltést is a szoftver segítségével végezhetjük el a Burning Studio által generált .ashbak kiterjesztésű állományokból.
A bevezetőben említettük, hogy az alkalmazás képes lemezképfájlok kezelésére is. Ez azt jelenti, hogy korongra írás helyett készíthetünk ISO, BIN/CUE és AHSDISC formátumú állományt is – ez utóbbi a program saját formátuma. A lemezképeket sajnos nem tudja beilleszteni a rendszerbe, de azokat később bármikor lemezre írhatjuk.
A korábbi Ashmampoo lemezíró alkalmazásokban is volt lehetőségünk lemezek és borítók nyomtatására. Ez itt is a rendelkezésünkre áll, a szoftver rengeteg különböző borítóméret-sablont ismer, de akár saját méretűt is létrehozhatunk, egy meglévőből vagy teljesen elölről. A kiválasztott borítóra vagy lemezre tetszőleges feliratot és grafikát helyezhetünk el, az utóbbit pedig akár lapolvasóról is képes a program beolvasni. A mű természetesen kinyomtatható, elmenthető és később akár módosítható is.
A program kezelése a gyakorlatban
1. Példánkban egy adatlemezből lemezképállományt készítünk, majd pedig ennek tartalmát írjuk ki egy adathordozóra. Az alkalmazás főablakában válasszuk ki a Fájlok és mappák írása, majd pedig az Új CD/DVD/Blu-ray diszk készítése pontot.

2. A fájlkezelő ablakba egész egyszerűen a Windows Intézőből húzzuk be a kiírandó fájlokat. Arra figyeljünk, hogy ne lépjük át a kiválasztott adathordozó kapacitását, ezt az alsó sávon figyelhetjük. Példánkban egy CD-nyi állományt válogattunk össze.
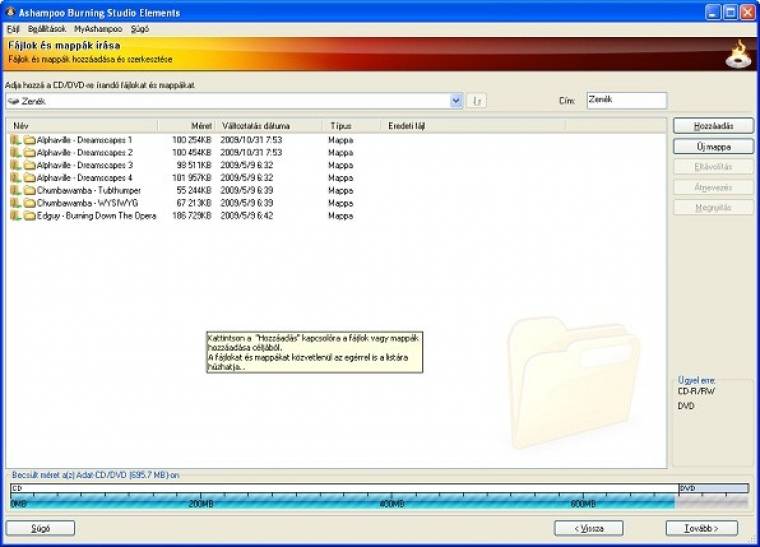
3. Most ne kattintsunk a Tovább gombra, hanem inkább mentsük el az összeállításunkat a Fájl -> Projekt mentése másként menüponttal. A fájlablakban válasszunk ki egy mappát és adjunk tetszőleges nevet a projektfájlnak
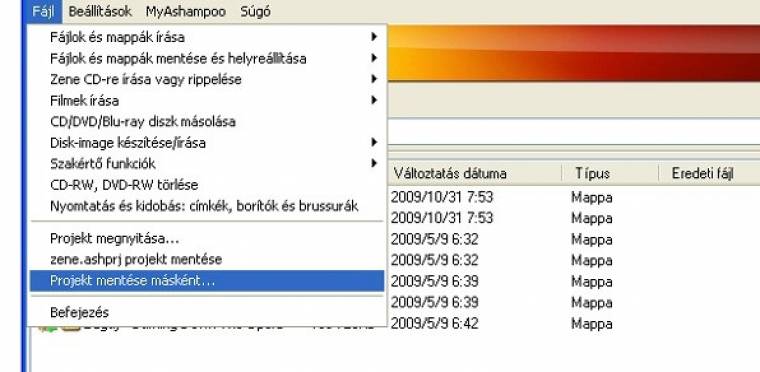
4. Miután ez megtörtént, térjünk vissza a főmenübe és válasszuk ki a Disk-image készítése/írása -> Disk-image készítése projektből pontot, a következő ablakban pedig kattintsunk az Adat-CD/DVD/Blu-ray diszk lehetőségre.
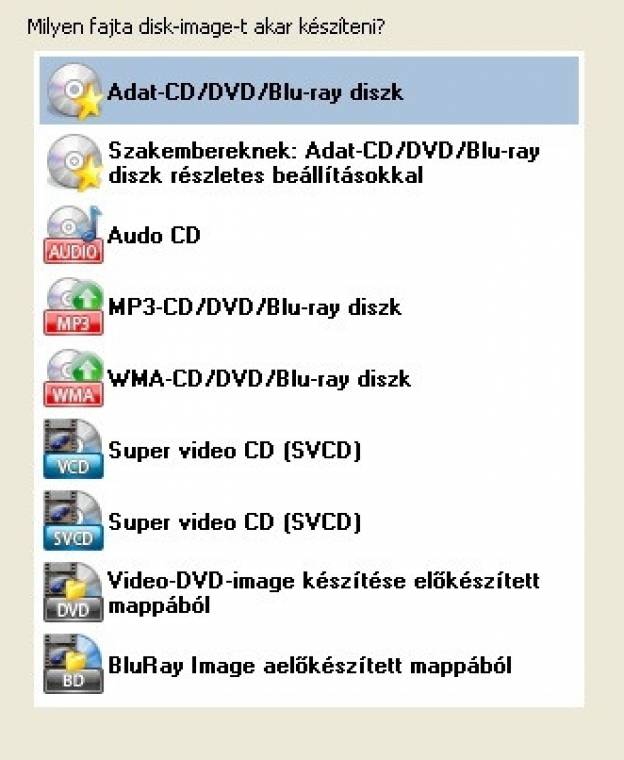
5. A megjelenő, korábbról már ismerős ablakban válasszuk ki a korábban elmentett fájlunkat a Fájl -> Projekt megnyitása... menüpont alatt. Miután ezzel megvagyunk, nyomjuk meg a Tovább gombot és mentsük el a lemezképünket a megadott mappába.
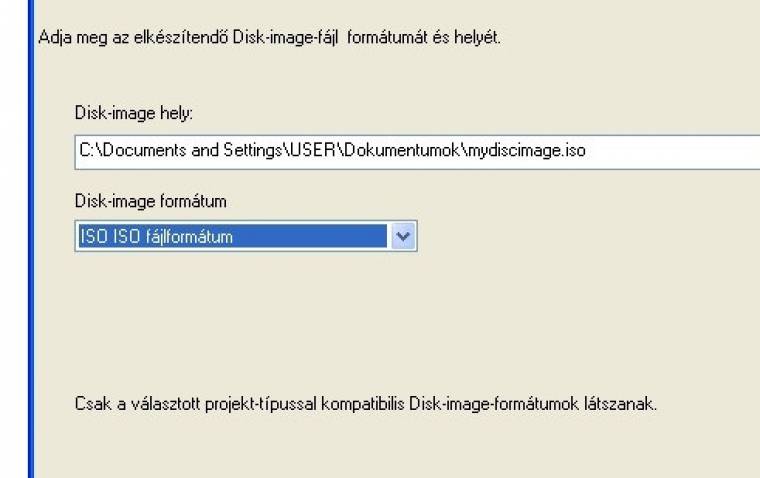
6. A lemezképet a Disk-image készítése/írása -> CD/DVD/Blu-ray diszk írása disk-imageből pont alatt kell kiválasztanunk, majd egyszerűen tallózzuk be az előző pontban elmentett állományunkat. Ezután már csak a megfelelő lemezt kell a meghajtóba behelyezni, és máris indulhat az írás.
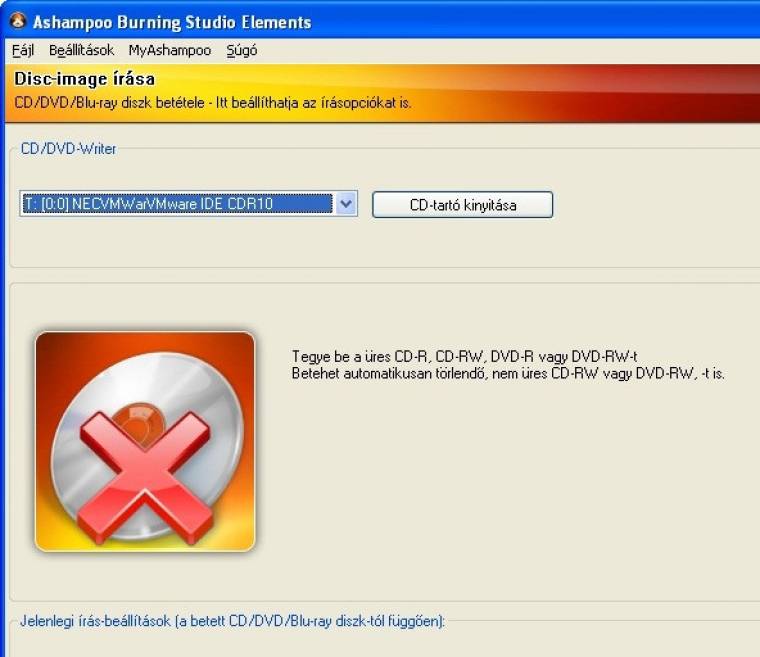
Adatok
- CD, DVD és Blu-ray korongok írása
– Adatlemezek készítése
- Adatmentés és visszatöltés (backup)
- Zenei korongok írása
- Filmeket tartalmazó lemezek készítése
- Lemezképfájlok elkészítése, felhasználása
- Borítók és lemezgrafikák tervezése, nyomtatása
- Fejlesztő: Ashampoo
- Ár: 29,99 dollár (A PC World magazin olvasóinak ingyenes)
- Web: www.ashampoo.com/hu

