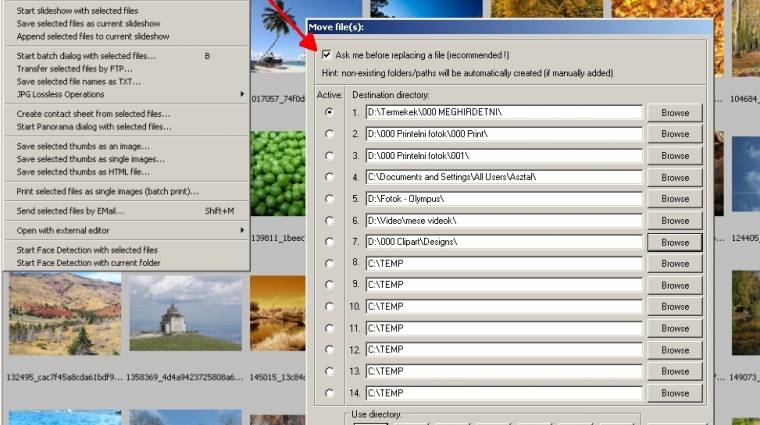Vajon mire és miért használják ezt a programot oly sokan olyan szívesen? Természetesen képnézegetésre – hangzik általában a válasz –, mivel szinte minden képfájl-formátumot gond nélkül felismer, és mert olyan egyszerű a használata. Nos, ez mind teljesen igaz. Az egyszerűség, praktikusság, könnyű áttekinthetőség és a kezelt fájlformátumok széles köre az IrfanView legnagyobb előnyei közé tartozik. De lássuk csak, mennyi mindent tud még ezeken kívül is!
Képek rendezése
Bizonyára sokunknál előfordult már, hogy innen-onnan származó, több időpontban és helyszínen készített, vegyes témájú és formátumú képeinket ömlesztve tároltuk egyetlen nagy, rendezetlen mappában – így azonban hamarosan teljesen áttekinthetetlenné vált képgalériánk. Az IrfanView lehetőséget ad arra, hogy nagy mennyiségű képfájlt rövid idő alatt áttekinthető rendszerbe szervezzünk. Ehhez nyissunk meg egy állományt egy olyan mappából, ahol jellemzően sok képet tárolunk (ilyen többnyire maga a Dokumentumok/Képek mappa). Innen a T betű megnyomásával átjutunk a Thumbnails ablakba, ahol képeink miniatűr előnézetét is láthatjuk, ami nagymértékben megkönnyíti a rendezési munkát. Itt lehetőségünk van egyszerre kijelölni az összes, ugyanazon témához tartozó képet, amiket ezután szabadon átmásolhatunk vagy áthelyezhetünk a nekik megfelelő, előre meghatározott mappába.
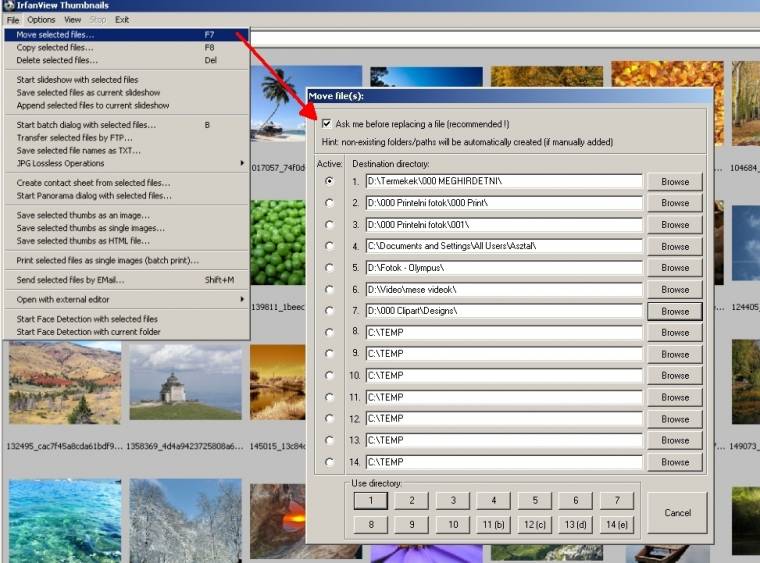
A File menüpontnál a Copy/Move selected files utasítást kiválasztva a megjelenő párbeszédablakban akár 14 különböző mappát is meghatározhatunk, ahová a kiválasztott képeket át szeretnénk helyezni. Beállított mappáink tartósan megmaradnak, így nincs szükség arra, hogy a későbbiekben – az újabb rendezéskor – ismét hosszasan keresgélnünk kelljen a megfelelő célmappákat.
Az IrfanView akkor mutatja meg igazi sokoldalúságát, amikor egyszerre több képünknek szeretnénk fájlkiterjesztését és/vagy nevét megváltoztatni. Erre szolgál a File csoporton belül a Batch conversion legördülő menüpont hatására megjelenő párbeszédablak. Az ablak jobb oldalán a megváltoztatni kívánt fájlokat választhatjuk ki, melyeket az Add gombbal adhatunk hozzá a listánkhoz. Ezután a párbeszédablak bal oldalán a Batch conversion settings legördülő listájából kiválaszthatjuk a kívánt célformátumot, a Batch rename settings alatt pedig megadhatjuk, hogyan nevezze át programunk a kiválasztott fájlokat.
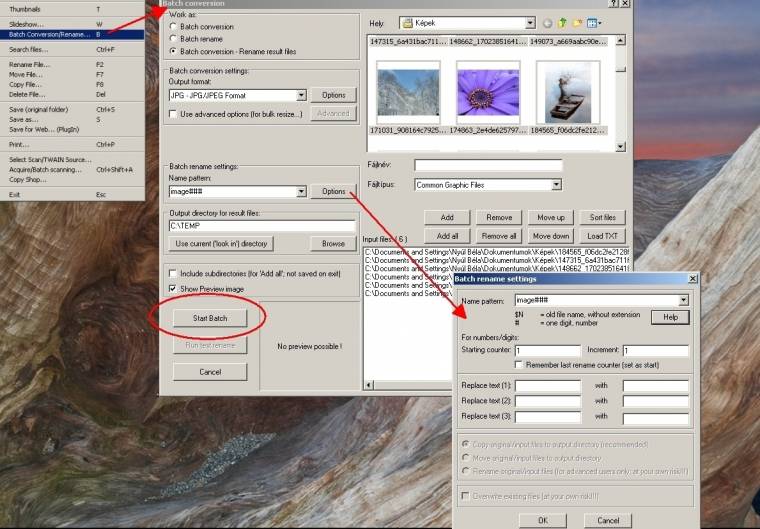
Az átnevezéshez rengeteg ötletet és lehetőséget ajánl fel az Options gomb megnyomására megjelenő a párbeszédablak Help gombja – az innen kiválasztott paraméterek segítségével az egyazon témakörbe tartozó képeket hasonló névvel tudjuk ellátni a korábbi, esetleg logikátlanul sokféle különböző fájlnév helyett. Ezután nincs más dolgunk, mint az elkészült képek számára kiválasztani a megfelelő célmappát (Output directory for result files), és a Start Batch gomb megnyomásával elindítani magát a konverziót. Meg fogunk lepődni, milyen gyorsan megkapjuk a kész végeredményt.
Képek szerkesztése
Az IrfanView – „nagyobb testvéreihez” hasonlóan – megkülönbözteti az adott képet (Image), illetve azt a vásznat (Canvas), amin a kép elhelyezkedik. A kettő nem szükségszerűen ugyanakkora; a vászon méretét a kép méretének változatlanul hagyása mellett is megnövelhetjük vagy lekicsinyíthetjük. Erre szolgál az Image csoporton belül a Change canvas size legördülő menüpontra kattintva megjelenő párbeszédablak. Itt szabadon meghatározott pixelértékekkel változtathatjuk a vászon méretét. Ha pozitív értéket adunk meg, akkor a vászon a kép körül színes csíkként jelenik meg, míg ha negatív értéket állítunk be, akkor a vászon méretének csökkenése révén képünk egy része eltűnik. A „színes csík” valójában a vászon képünk alól kilátszó része, melynek színe alaphelyzetben fekete, de színét a párbeszédablak alsó részén akár meg is változtathatjuk. Emellett lehetőségünk van arra is, hogy vásznunknak konkrét, pixelekben pontosan meghatározott méretet adjunk, aminek akkor lehet például jelentősége, ha egy weblap meghatározott méretű helyére készítünk illusztrációt kép vagy diavetítés formájában.
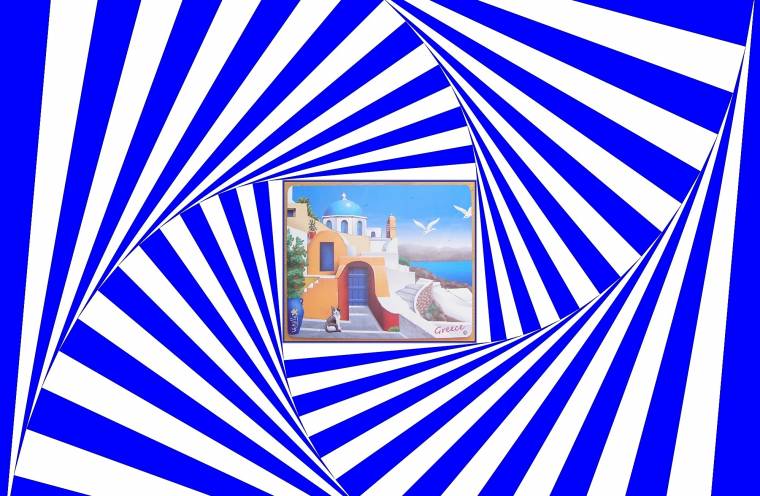
Természetesen magát az adott képet is átméretezhetjük, ehhez válasszuk az Image csoport Resize/Resample legördülő menüpontját. A megjelenő párbeszédablakban akár pixelérték, akár százalékos arány szerint megváltoztathatjuk képünk paramétereit. Mindeközben az ablak bal felső részében nyomon követhetjük az állomány méretének eredeti értékeit, valamint a beállításaink szerinti változtatások eredményét. Hogy képünk eredeti arányait megőrizzük, jelöljük be a Preserve aspect ratio (proportional) előtti jelölőnégyzetet.
Arra is van lehetőségünk, hogy az aktuális képet elforgassuk, méghozzá nemcsak előre meghatározott értékekkel, hanem -360˚ és +360˚ között szabadon meghatározott mértékben. Az elforgatás eredményeképpen képünk oldalai mellett itt is megjelenik a háttér színe, amit a párbeszédablakban előzetesen szintén beállíthatunk. Némi forgatás és háttérszín-változtatás nyomán érdekes effektusokat készíthetünk képünk köré.
Színkezelés, effektusok, keret
Gyakran előfordul, hogy nem vagyunk elégedettek képünk minőségével: nem elég élesek és kontrasztosak a színek, vagy éppen minden egy bizonyos színben úszik a rossz megvilágítási viszonyok miatt. Szerencsére az IrfanView ennek korrigálásában is a segítségünkre siet: bőven ad lehetőséget arra, hogy megpróbálkozzunk a képminőség javításával, illetve eljátsszunk a különleges effektusokkal. Az erre szolgáló eszközöket az Image menü legördülő listájának utolsó három blokkjában elhelyezett menüpontok között találhatjuk meg.
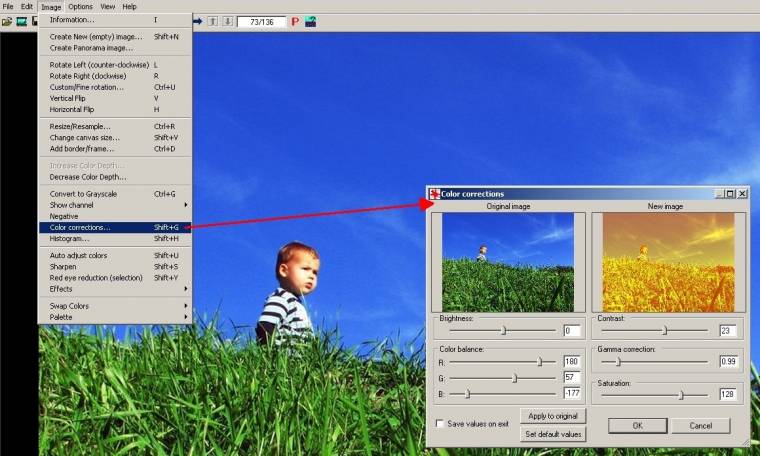
Ha nem vagyunk gyakorlott számítógépes grafikusok, a legjobb eredményt valószínűleg az IrfanView előre beépített, automatikus korrekciós beállításainak felhasználásával érhetjük el. Az Image csoport Auto adjust colors, Sharpen és Red eye reduction (selection) parancsainak kiadása egyértelműen szebb eredményt ad annál, mint amire egy ingyenes szoftvertől számítani szoktunk. Kisebb problémák estén általában nincs is szükség további korrekcióra, ám ha netán még mindig elégedetlenek lennénk és képességeink megengedik, illetve nagy bennünk a kísérletező kedv, akkor mélyebben is belenyúlhatunk az adott kép színkezelésébe. A Color corrections legördülő menüpontot kiválasztva megjelenő párbeszédablak felső részén látható előnézeti képen nyomon követhetjük az egyes beállítások megváltoztatásának hatását az eredeti változathoz képest. A fényerő (Brightness), a kontraszt (Contrast), valamint a színtelítettség (Saturation) mellett a színegyensúly (Color balance) csatornánként és a gammakorrekció (Gamma correction) is beállítható. Ez utóbbi kettő célirányos használatához már nagyobb gyakorlat szükséges, de ha nem vagyunk profik, akkor is kísérletezzünk bátran – amatőrként is nagyon szép és izgalmas hatásokat érhetünk el a csúszkák tologatásával.

Ha egy képnél kifejezetten annak érdekessé tétele a célunk, akkor próbáljunk ki különféle effektusokat: az IrfanView 37 beépített effektust kínál számunkra ehhez, melyek eléréséhez válasszuk ki az Image menüpont Effects csoportjának Effects browser utasítását. A megnyíló párbeszédablak bal oldalán találhatjuk az egyes effektustípusokat, jobb oldalán pedig az eredeti és a mellette látható előnézeti képek alatt legtöbb esetben további beállítási lehetőségekkel is találkozunk egy vagy két csúszka formájában. Egy semmitmondó képből ezek segítségével néhány mozdulattal akár igazi csemegét varázsolhatunk.
Képünket kerettel is elláthatjuk az Add border/frame parancs használatával. A megjelenő párbeszédablakban az effektusokhoz hasonlóan baloldalt felül találjuk az előre beépített kerettípusok listáját, jobboldalt felül az előnézeti képet, alul pedig az egyes kerettípusokhoz tartozó, azok méretére (Frame size) és színére (Frame colors) vonatkozó beállítási lehetőségeket.
Retusálás, rajzolás, szöveg és vízjel elhelyezése
Az IrfanView azzal is többet nyújt, mint egy egyszerű képnéző-képszerkesztő program, hogy a képek alakítása során nem csak bizonyos, előre beállított (bár széles határok között változtatható) paraméterek közül válogathatunk, hanem arra is van lehetőségünk, hogy teljesen manuálisan, valódi grafikai eszközökkel dolgozzunk. Erre ad lehetőséget a Paint dialog eszköztár, amit az Edit csoport Show Paint dialog legördülő menün keresztül nyithatunk meg.
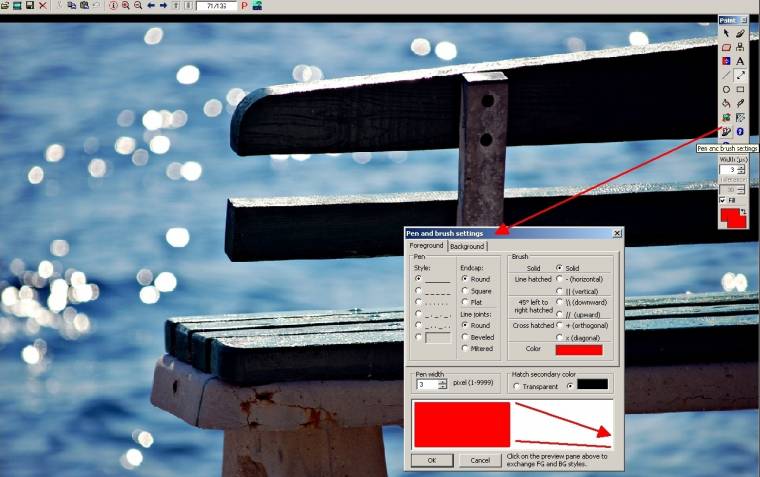
Itt találjuk meg az olyan – klasszikus grafikai programokban is megtalálható – eszközöket, mint a kijelölésre szolgáló Arrow (Selection Tool), a szabadkézi rajzoláshoz használatos Paintbrush, a felesleges képrészletek eltüntetésére szolgáló Eraser, a retusálásra kiválóan alkalmas Clone, valamint bizonyos területek kitöltésére használható Floodfill. Képünkre különféle rajzobjektumokat is elhelyezhetünk: vonalakat, nyilakat, ellipsziseket vagy téglalapokat – ráadásul mindezeket meg is tudjuk formázni a szintén ugyanitt található Pen and brush settings segítségével. A kis kérdőjel ikonra (Exhaustive context help) kattintva segítséget kapunk az egyes eszközök használatához: a kurzort az egyes ikonok fölé mozgatva egy buborékban megjelenik az adott eszközhöz tartozó rövid leírás és használati útmutató.
Olyan eszközök is rendelkezésünkre állnak, amelyekkel szöveget helyezhetünk el a kép egy tetszőleges részére. A Paint dialog eszköztárban erre szolgál a Text tool ikon, amelyet kiválasztva és a kép meghatározott pontjára (ahová a szöveget elhelyezni szándékozzuk) rákattintva megnyílik az Insert text párbeszédablak. Itt tudjuk megformázni a képre szánt szöveg betűtípusát, méretét, színét, bekezdés-formátumát, továbbá azt is meghatározhatjuk, hogy az eredmény keretként (path) vagy szöveges elemként (text) kerüljön a képünkre. És hogy mindez hogyan fog kinézni a valóságban, a képre illesztve? Kattintsunk rá a Hold to preview gombra és máris megláthatjuk anélkül, hogy az eredménnyel való elégedetlenség esetén a legelejétől újra kellene kezdenünk a teljes beállítási folyamatot.
Van egy másik módja is annak, ha szöveges információt vagy vízjelet szeretnénk a képre helyezni: jelöljük ki a kívánt területet, majd válasszuk ki az Edit csoporton belül az „Insert text into selection” legördülő menüpontot. A megnyíló „Add overlay text to image” ablakban többek között olyan szövegelemeket is el tudunk helyezni, amely a kép készítésének körülményeit írja le (dátum, szerző, copyright stb. – a Help gombra kattintva rengeteg további lehetőség közül választhatunk). Emellett lehetőségünk van egyrészt a betűtípus és formátum megváltoztatására (Choose Font), másrészt arra, hogy meghatározzuk a szöveg háttérszínét vagy átlátszóságát.
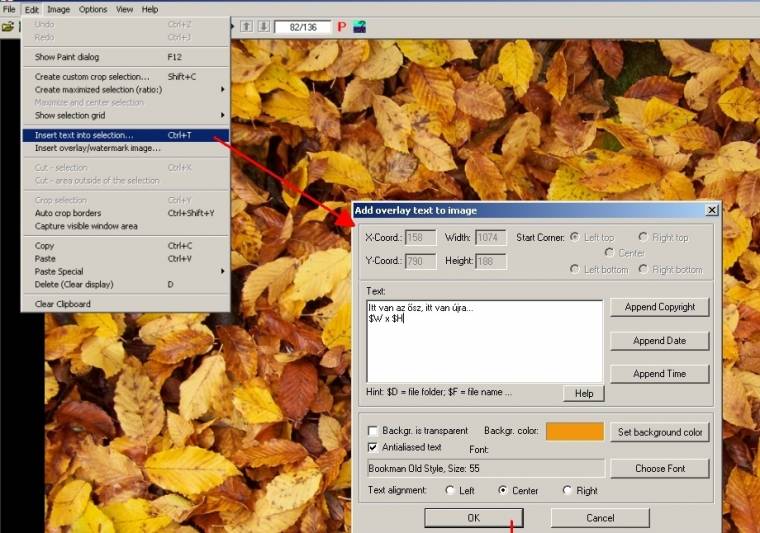
Ha képformátumú vízjelet (pl. logót) szeretnénk képünkre elhelyezni, akkor ehhez az Insert overlay/watermark image legördülő menüpontot válasszuk. A megnyíló Add overlay/watermark image ablakban a konkrét XY koordináták megadása mellett kiválaszthatjuk a vízjelnek szánt képet, és százalékos formában beállíthatjuk annak átlátszóságát. Ezekben az esetekben – az előzőektől eltérően – a képre helyezett szöveg vagy vízjel nem válik a kép beépült részévé, hanem mintegy a kép fölé helyezett, külön információhordozó réteget képvisel.
Extrák
Az IrfanView segítségével bemutatót (slideshow) is készíthetünk képeinkből – erre a File csoport Slideshow legördülő menüpontja ad lehetőséget. A megnyíló párbeszédablak jobb oldali részében válogathatjuk össze a bemutatóra szánt képanyagot, bal oldali részében pedig a lejátszási paramétereket adhatjuk meg. A lejátszás vagy a jobb oldali alsó ablakban meghatározott lista sorrendjében fog megtörténni, vagy pedig véletlenszerűen, amennyiben ezt a lehetőséget választottuk a párbeszédablak bal felső részében. Képeinkhez akár zenét is csatolhatunk, az elkészült slideshow-t pedig .exe formátumban elküldhetjük barátainknak, ismerőseinknek vagy akár feltölthetjük bármelyik, erre alkalmas közösségi oldalra.
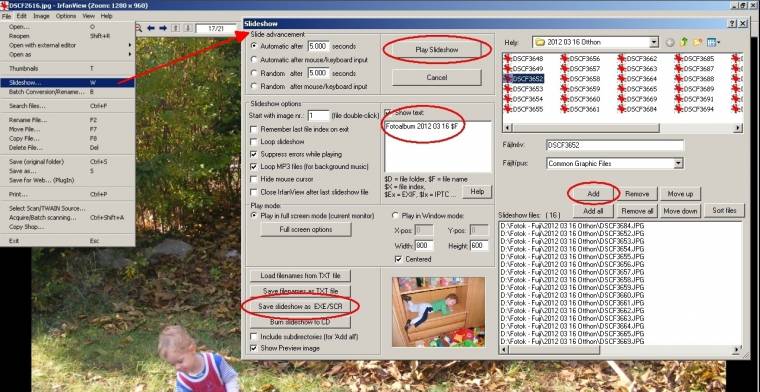
Az IrfanView mindezek mellett rengeteg, a programhoz készült plugin letöltését teszi elérhetővé saját honlapjáról. Válogassunk bátran ezek közül és tegyük próbára tudásukat. A telepítésről és a már telepített pluginokról a Helpen belül az Installed plugins legördülő menüpontra kattintva megjelenő IrfanView PlugIns párbeszédablak útján kapunk bővebb információt.