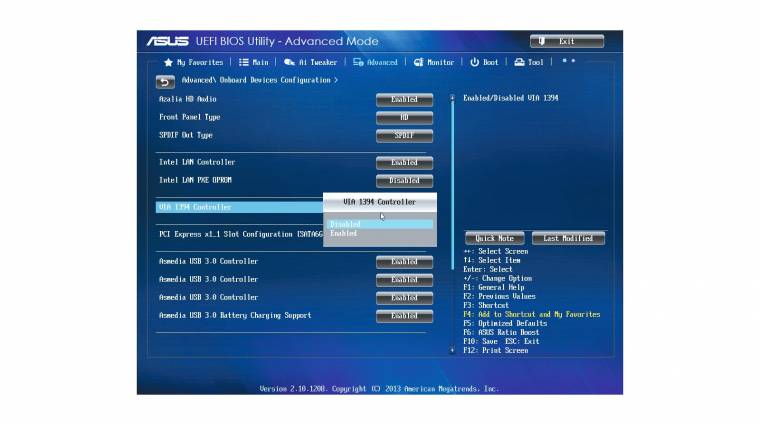Gyorsabb indulás, nagyobb teljesítmény, biztonságosabb rendszer és alacsonyabb fogyasztás – csak néhány olyan előny, amelyeket egy jó BIOS-beállítással elérhetünk. Sajnos azonban a számítógépek 90 százaléka gyári beállításokkal fut, ami nem az optimális. Ezért az alaplap- és PC-gyártókat hibáztatni nem lehet, hiszen nekik az a céljuk, hogy minden rendszer stabilan fusson, ehhez pedig általános, konzervatív beállítások az ideálisak. Minden alaplaphoz egyedi BIOS tartozik, és minden gyártó egymástól alaposan eltérő kezelőfelülettel igyekszik meggyőzni a felhasználót. Ha a felszínt nem vesszük figyelembe, sok közös vonást találunk a különböző változatok között. Bemutatjuk a legfontosabb, több generációra visszamenőleg nagyjából minden alaplapnál adott szolgáltatást, és néhány olyat is, melyeket csak egy-egy gyártónál találunk meg.
Automatikus tuningbeállítások
Imádják a gyártók az auto tuningot, mert látványos marketinget lehet köré keríteni: „Ingyen teljesítmény pár kattintással!” A technológia valóban ezt hivatott elvégezni, vagyis nem kell ismernünk semmiféle technológiát, nem kell utánanéznünk a komponensek tűrőképességének, és nem kell órákig kísérleteznünk a stabil beállításokat kutatva. Az auto tuningot egyetlen gombnyomással aktiváljuk, mire a BIOS/UEFI megkeresi a legbiztonságosabb, a gyárinál akár jelentősen magasabb teljesítménybeállításokat, majd ezt menti, és rögtön alkalmazza is.
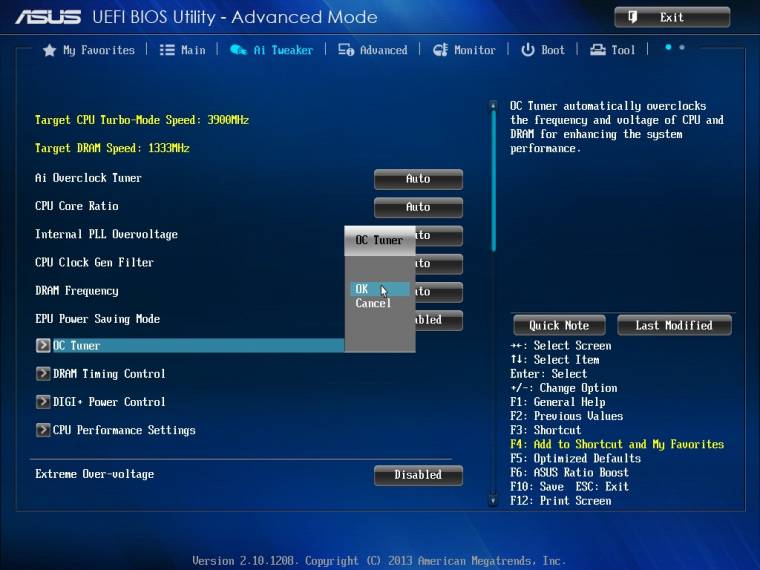
Az automatikus tuningnál azonban érdemes tudni, hogy egészen biztosan nem kapunk olyan jó eredményt, mint a manuális túlpörgetéssel, cserébe viszont sok-sok órányi kísérletezgetést úszunk meg, és a stabilitás miatt sem kell különösebben aggódnunk.
Alaplapi vezérlők
Klasszikusan hibás gondolkodás, hogy amiért fizettünk, az legyen is bekapcsolva. Például az összes integrált vezérlő, beleértve a RAID-et, FireWire-t, másodlagos LAN-t stb. Ez nem célra vezető; amit nem használunk, azt kapcsoljuk ki. Jutalmunk gyorsabb rendszerindítás és alacsonyabb fogyasztás lesz. Amennyiben használjuk az integrált grafikus vezérlőt, nézzük meg annak beállításait is. Konkrétan két dolgot, mégpedig az elsődlegesen aktiválódó VGA-vezérlőt, valamint a megosztott videomemóriát. A vezérlősorrendnél elsőnek válasszuk az integrált megoldást, így kicsit gyorsabban indul a gép, a videomemóriából pedig minimum 256 MB-ot vagy többet állítsunk be. Ide kapcsolódik a DVMT is (Dynamic Video Memory Technology), ebben ajánlott a maximális méretet választani.
Tárhelykezelés
Gyakori hiba a gyári alapbeállításoknál, hogy a SATA vezérlőket kompatibilitási vagy IDE módban hagyják. Ezzel az AHCI minden előnyéről lemondunk, márpedig itt számos olyan technológia aktiválódik, amely növeli az adatbiztonságot és főképp a sebességet. Ilyen például az NCQ, vagyis a Native Command Queunig vagy a Hot Swap lehetősége. SSD-k esetében mindenképpen AHCI módot válasszunk, hiszen a TRIM csakis itt használható ki. Vigyázzunk azonban az átkapcsolással, mert a Windows érzékeny erre a váltásra, és könnyen lefagyhat a váltás után. Érdemes rendszer-újratelepítéshez időzíteni ezt a beállítást.
Hűtés és zajszint
Az automatikus, terhelés- és hőmérsékletfüggő ventilátorszabályzás csak kevés alaplapon, kevés komplett gépben aktivált gyárilag. Márpedig így a PC zajos lesz, és ez még csak nem is jár előnnyel. A BIOS HW Monitor lapján aktiváljuk az automatikus ventilátorszabályozást, vagy ha ezzel nem vagyunk megelégedve, manuálisan állítsuk be a fordulatszámokat és a hőmérséklet-határértékeket. A legjobb eredményt PWM ventilátorral szerelt hűtésnél kapjuk, de normál ventilátort is le lehet lassítani BIOS-ból. Miután átállítottuk a hűtést, teszteljük rendszerünket huzamos terhelés mellett, miközben folyamatosan monitorozzuk a hőmérsékletszinteket. Ha 80 Celsius-fok fölé melegszik a processzor, érdemes javítani a hűtésen, mert 100 Celsius-fok környékén aktiválódik a hővédelem, és a processzor automatikusan lelassítja magát.
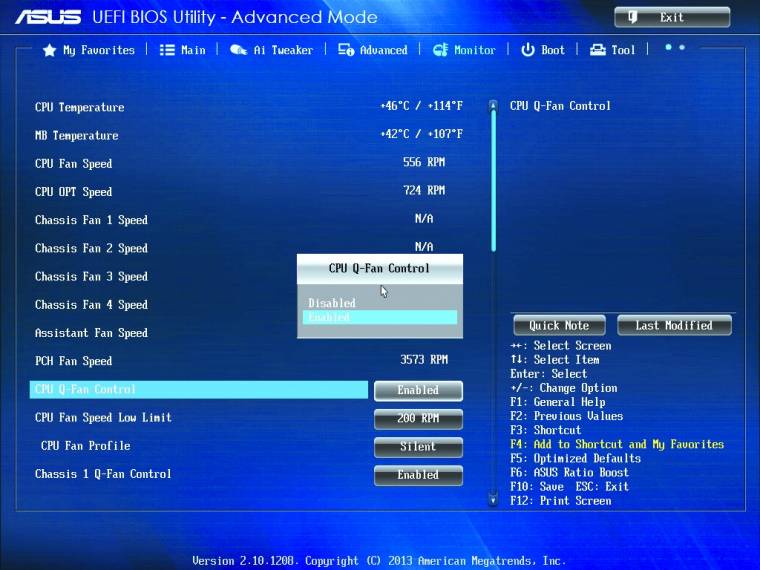
Gépgyorsítás kattintással
A Windows-tuningoló szoftverek kedvenc szlogenje, hogy kattintással felgyorsítják gépünket. Nos, ezúttal nem üres ígéretekkel dobálózunk, hanem valóban hasznos és hatékony megoldást mutatunk be, amely egyenesen hardveres szinten gyorsítja PC-nket.
Boot-várakozás: Sok BIOS-ban, sőt UEFI-ben mind a mai napig opció a bootvárakozás, amikor megcsodálhatjuk a gyártó logóját vagy a felismert főkomponensek listáját. Ez nem feltétlenül rossz tulajdonság, de csak hibakereséshez, beállításhoz érdemes használni. Napi munka során kapcsoljuk le, és három-öt másodperccel gyorsabban fog indulni gépünk.
Fast Boot és Ultra Fast Boot: Ebben a módban a hardverek felismerése és a komponensek aktiválása gyorsabb, továbbá vannak olyan perifériák, amelyeket csak később, a Windows betöltődésekor aktivál a rendszer, és többek között a bootsorrendet is figyelmen kívül hagyja a BIOS. A Fast boot sok alaplapon BIOS módban is elérhető, de ahol tudjuk, inkább váltsunk át UEFI módba, mert ez az, ami látványosan felgyorsítja majd gépünk indulását. Ne feledjük, hogy az UEFI-re váltáskor újra kell telepítenünk a Windowst.
Memória gyári órajelen: A rendszermemória tuningjára kevesen vállalkoznak, és ezzel nincs is semmi gond, hiszen a gyárinál magasabb órajelek könnyedén instabilitást okozhatnak. Azonban ne hagyjuk, hogy a gyárilag DDR3-1600-as RAM-modulokat a DDR3-1600-as vezérlővel szerelt CPU DDR3-1333-nak kezelje csak azért, mert a gyári BIOS-beállításoknál ez volt a biztonságos. Lépjünk be a BIOS-ba, és váltsuk át a sebességet a modulnak és vezérlőnek megfelelőre. Ha ezekben nem vagyunk biztosak, használjuk a PC World Pluson is megtalálható CPU-Z vagy az AIDA64 programokat.
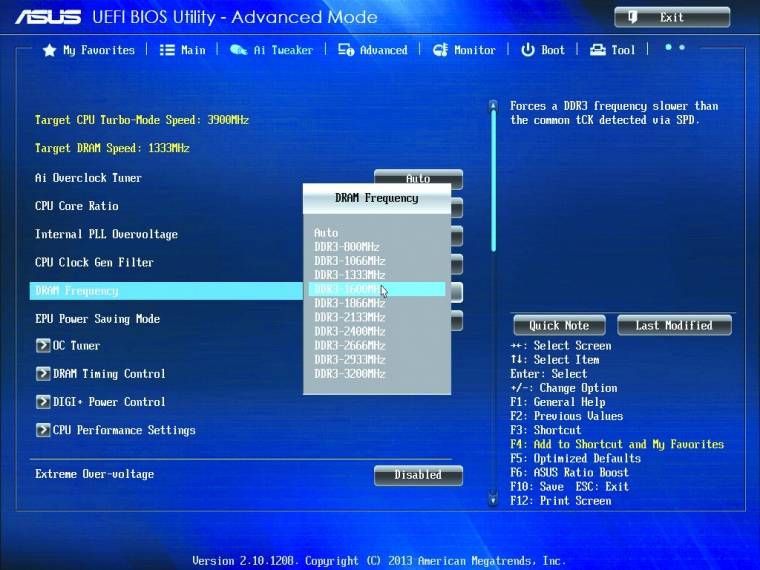
Helyes bootsorrend: Klasszikus BIOS defaults hiba, hogy a bootolási sorrendet érintetlenül hagyják, így minden tárolót végigpróbál a rendszer, mire eljut a HDD-ig. A napi használat során ez felesleges: csak a rendszermeghajtónkat hagyjuk meg elsődlegesnek. Ha mégis más tárolóról kell indítani a gépet, használjuk a bootmenüt, ahol kiválaszthatunk egy ideiglenes indítóeszközt.
Virtuális gyorsítás: Már az egészen olcsó processzorok is képesek alapszinten hardveresen gyorsítani a virtuális PC-k futtatását. Ehhez azonban a BIOS-ban aktiválni kell ezt a technológiát (VT, VT-x vagy VT-v néven), amit a speciális beállítások vagy a CPU-tulajdonságok alatt fogunk megtalálni. Az aktiválás után például ingyenes, Virtualboxban futó Linuxunk is érezhetően gyorsabb lesz.
Porszem a gépezetben
Régi BIOS–új CPU. Klasszikus felhasználói hiba, ha processzorcserénél egyszerűen kiszedjük a régi, lassú CPU-t a gépből, és beszereljük az újat. Ugyan nem garantált a kudarc, de jó esély van arra, hogy el sem indul a gép. Az ok egyszerű: valószínűleg újabb modellre váltottunk, amit csak újabb BIOS támogat. Ha esetleg előbb adtuk el régi CPU-nkat, és csak egy-két napra rá lett meg az új, most komoly gondban vagyunk. Kerüljük el ezt a hibát, és még a régi CPU-val frissítsük az alaplap BIOS-át. Érdemes CPU-csere előtt átnézni az alaplapgyártó weboldalán a kompatibilitási listát.
Segítség, fagy a gépem! A BIOS-ban csodákat lehet művelni egy számítógéppel, de ahogy sokat javíthatunk, úgy sokat is ronthatunk PC-nken, ha nem a megfelelő beállításokat választjuk. A kisebbik rossz, ha csak lassabb lesz a gépünk, a nagyobb, amikor a PC a BIOS beállításai miatt instabillá válik, aminek a vége adatvesztés. Ilyen esetekben keressük elő az alaplap kézikönyvét, és az ott leírt módon állítsuk gyári alaphelyzetbe a BIOS-beállításokat. Ha ismét stabilan fut a rendszer, egyesével engedélyezzük vagy tiltsuk le a szolgáltatásokat, így ki tudjuk szűrni, melyik lépésnél csúszott hiba a rendszerbe.