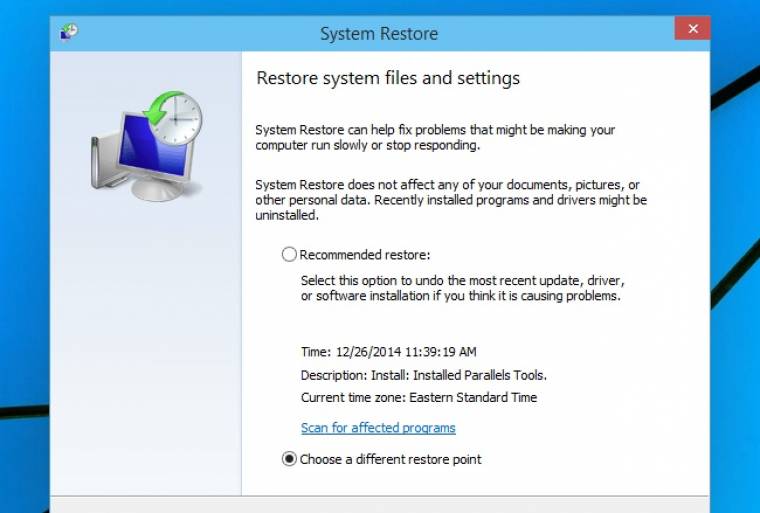Alapvetően érdemes a Windows frissítéseket automatikusan elvégezni, hiszen sok gondot veszünk le ezzel a vállunkról, ráadásul a biztonsági javításokat is azonnal megkapjuk, de előfordulhat, hogy egy-egy javítócsomagnál nincs minden rendben. Véletlenül is becsúszhat egy kis hiba, de az is lehet, hogy valamelyik hardverünkkel vagy szoftverünkkel akad össze a frissítés, ami a gép lefagyásához is vezethet. Fontos, hogy ilyen esetben készen álljunk eltüntetni a problémás frissítést és később leszedni a javított változatot.
Csökkentett mód
Ha módosításokat akarunk eszközölni a rendszerben, hogy ezzel megszüntessük a problémát, akkor ezt lehetőség szerint csökkentett módban tegyük (sokszor nincs is rá más lehetőség). Ilyenkor semmi extra funkció nem töltődik be, csak a legszükségesebb Windows elemeket érjük el. Ezt az F8 billentyű bootolás közbeni megnyomásával tehetjük meg, Windows 8 és 10 alatt pedig a Shift billentyűt lenyomva kattintsunk a Restart gombra, majd a felugró menüben állítsuk be a szükséges beállításokat
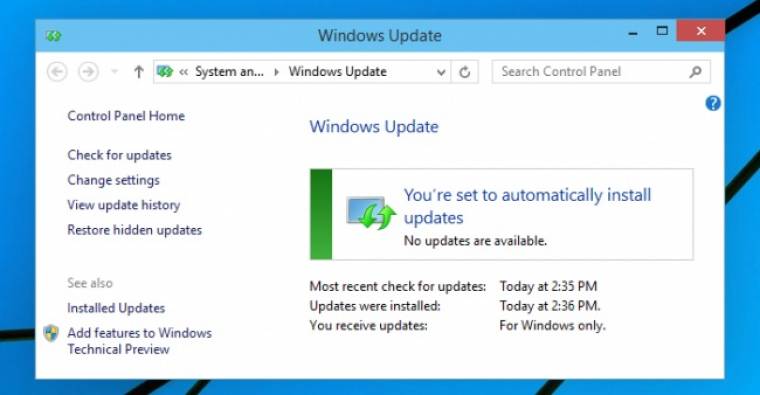
Töröljük a frissítést
Mintha egy felhasználói programot törölnénk, nyissuk meg a 'Vezérlőpult' 'Programok és szolgáltatások' részét, és a bal oldali menüből válasszuk ki a frissítéseket.
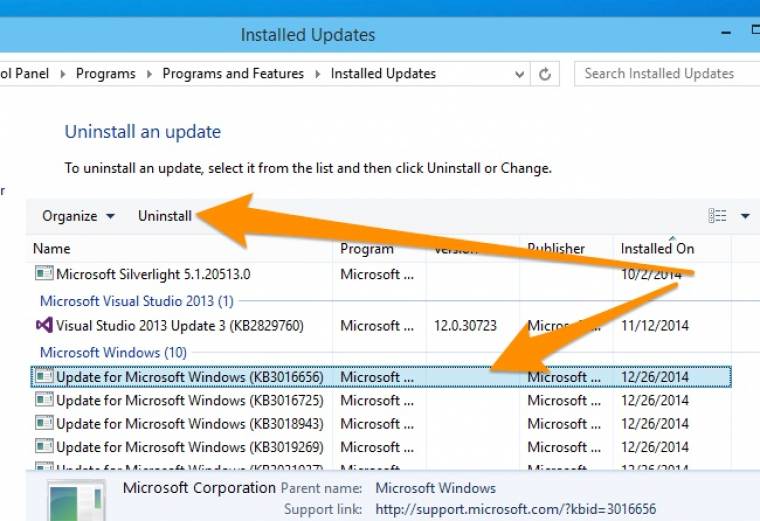
Ezt követően kiválaszthatjuk a problémás csomagot, és a Törlés gombra kattintva már meg is szabadultunk tőle.
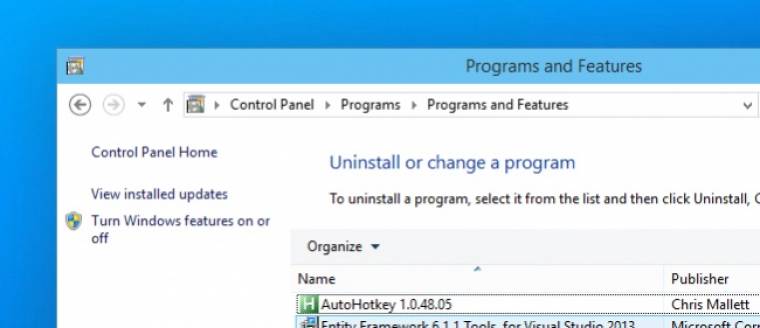
Ha nem vagyunk biztosak a frissítések tartalmát illetően, akkor érdemes megnézni a telepítési dátumokat, és ez alapján szelektálni. Beállíthatunk akár időintervallumokat is.
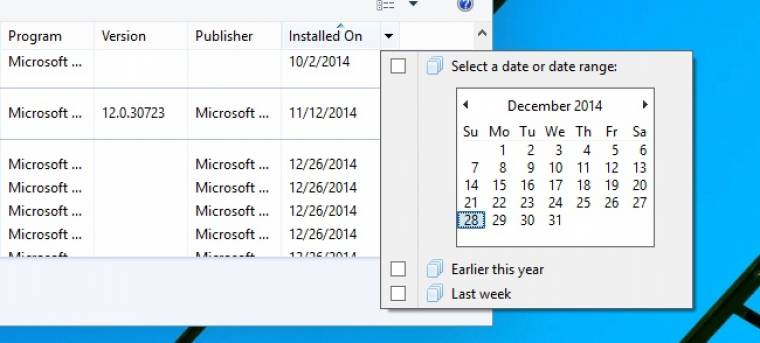
Rendszervisszaállítás
Ha Csökkentett módban sem tudnánk elindítani a gépet, vagy a frissítés törlése nem orvosolja a problémát, akkor érdemes lehet egy rendszervisszaállítással megpróbálkozni. Bár ezt a Windowsból is elindíthatjuk, ha lehetőség van rá, akkor érdemes csökkentett módból, vagy a telepítő lemez használatával megejteni a dolgot.