A médiafogyasztás, a kommunikáció és rengeteg más tevékenység túlnyomó részben ma már online környezetben zajlik, illetve a felhőalapú applikációk használata is egyre inkább terjed. Ahhoz, hogy zökkenőmentesen streamelhessünk vagy hallgathassunk zenét, és kényelmesen használhassuk e szolgáltatásokat, összegyűjtöttük azokat a praktikákat, amelyekkel megnövelhetjük internetkapcsolatunk sebességét.
Egy mérés nem mérés
Ahhoz, hogy megállapítsuk, miért lassú az internetelérésünk, első körben el kell végeznünk néhány mérést helyi hálózatunkon. A mérések előtt figyeljünk arra, hogy minden, a háttérben futó alkalmazást állítsunk le, amely befolyásolhatná a teszteredményt. Az egyik legnépszerűbb sebességmérő alkalmazást, a Speedtestet közvetlenül a böngészőből vagy a szolgáltatás mobilapplikációjának segítségével érhetjük el. Látogassunk el a Speedtest honlapjára, válasszuk ki a hozzánk legközelebb eső szervert, majd indítsuk el a sebességmérést. Amennyiben a kapott érték nem kielégítő (s mivel egy mérés nem mérés), az eredményt érdemes ellenőrizni még egy teszt lefuttatásával. Ebben az esetben az összehasonlítás végett célszerű egy másik szerveren elindítani a sebességmérést.
Válasszunk egy szabad csatornát
A legtöbb router nagyon hasonló alapbeállításokkal érkezik. Ez mindaddig nem baj, amíg a közelben lévő hálózati elosztók nem ugyanazt a csatornát használják, mint mi. A Wi-Fi-csatorna nem más, mint egy frekvenciaszint, amit az adott router, illetve a hozzá kapcsolódó eszközök használnak. Ez azt jelenti, hogy ha több router próbál ugyanazon a frekvencián kommunikálni, akkor a kibocsátott jelek zavarni fogják egymást. Hogy elkerüljük ezt az általános problémát, nézzük meg, milyen csatornák vannak használatban a közelünkben. Telepítsük az ingyenes NetSurveyor programot, amely képes feltérképezni az elérhető Wi-Fi-routereket, majd első indítás után fussuk végig a felfedezett hálózatok listáját. Keressük meg saját eszközünket, és nézzük meg, hogy a többi hálózathoz képest milyen csatornát használunk, illetve van-e lehetőség növelni a köztük lévő távolságot. Minél nagyobb a csatornák közti különbség (1–16), annál kisebb interferenciára számíthatunk.
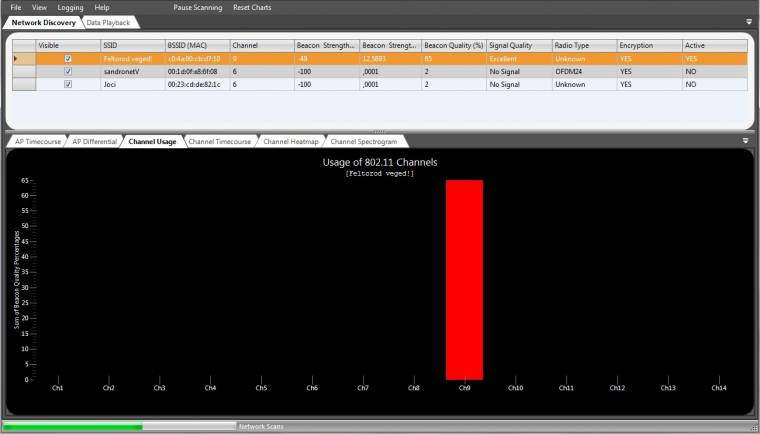
Gyúrjunk jelerősségre
Előfordulnak olyan esetek, amikor nem elég jól elhelyezni egy routert, hogy megfelelő jelerősséget kapjunk a lefedni kívánt terület minden pontján. Nem minden épülettípus kegyes a rádióhullámokkal szemben, és belefuthatunk abba a problémába, hogy bárhova is helyezzük hálózati elosztónkat, nem érjük el a kívánt hatást. Ilyenkor két lehetőségünk van. Amennyiben routerünkön állítható a kibocsátott jelek erőssége, érdemes ezzel az opcióval próbálkozni első körben. Ezt a lehetőséget általában a haladó vezeték nélküli beállítások menüpontjában találjuk, ahol vagy számmal adhatjuk meg a kívánt értéket egy tartományon belül, vagy választhatunk alacsony, közepes és magas értékek közül.
Előfordulhat, hogy a legmagasabb kimeneti teljesítmény esetén sem lesz látható routerünk, vagy annyira gyenge a jel, hogy használhatatlan a hálózat sebessége. Erre a problémára jelent megoldást az úgynevezett vezeték nélküli jelismétlő (angolul repeater vagy range extender), amely megtoldja vezeték nélküli hálózatunk hatótávolságát. Ehhez hasonló funkciót (WDS) több gyártó is integrál routereibe, viszont az inkompatibilitási problémák miatt ritkán ajánlott a használata. Ha beruháztunk egy Wi-Fi-jelismétlőbe, nincs más dolgunk, mint megadni a meglévő hálózatban használt SSID-t, titkosítási formát, illetve jelszót, és a megfelelő helyre tenni a repeatert. Ezzel egy házon belül vagy akár kültéren is meglehetősen egyszerűen és olcsón megtoldhatjuk hálózati lefedettségünket. Alternatív megoldásként – ha a falak egyszerűen elnyelik a vezetékmentes net hullámait – érdemes egy powerline adapterrel is megpróbálkozni, ami az elektromos hálózaton küldi át a hálózati adatokat. Utóbbi megoldás akkor is jól jöhet, ha egy eszközben nincs Wi-Fi-adapter, csak Ethernet-csatlakozó, főleg ha a termék „behálózásához” nem akarjuk lyukacsosra fúrni otthonunkat.
Quality of Service
Több magas kategóriás router tartalmaz QoS szolgáltatást, ami röviden a csomagok priorizálását jelenti a körülményeknek megfelelően, mindezt úgy, hogy a csatlakoztatott kliensgépekhez nem kell hozzányúlni. A QoS használatához lépjünk be routerünk adminfelületére, és keressük meg a funkcióhoz tartozó menüpontot, majd adjunk elsőbbséget azoknak a csomagtípusoknak, amelyek fontosak a hálózati működés szempontjából. Ha routerünk kompatibilis valamelyik külső firmware-rel (Tomato, DD-WRT), akkor érdemes elgondolkozni annak telepítésén, mert mindkét ROM tartalmazza a QoS-képességeket, így akár meglévő hálózati elosztónkon is használhatjuk ezt a hasznos szolgáltatást.
Névszerverek beállítása
Az internet egy hatalmas hálózat, ahol a gépek meghatározott számkombinációk, IP-címek segítségével érik el egymást. Hogy a rendszer emberek számára is kényelmesen használható legyen, a világháló részeként kiépítették a domainnév-rendszert (Domain Name System, azaz DNS), melynek segítségével a böngésző címsorába az IP-cím helyett az adott oldal nevét írhatjuk, például 173.194.39.159 formátum helyett egyszerűen a google.hu címet használhatjuk.
Ha otthoni hálózatunkon nem változtattunk az alapértelmezett beállításokon, akkor nagy valószínűséggel internetszolgáltatónk DNS-kiszolgálóit használjuk, ami sok esetben kielégíti az igényeket, de akadnak kivételek is. A lassú névfeloldás érezhető lassulást okozhat a böngészés során, ezért ilyen esetben érdemes másik, ingyenes névszervereket beállítani.
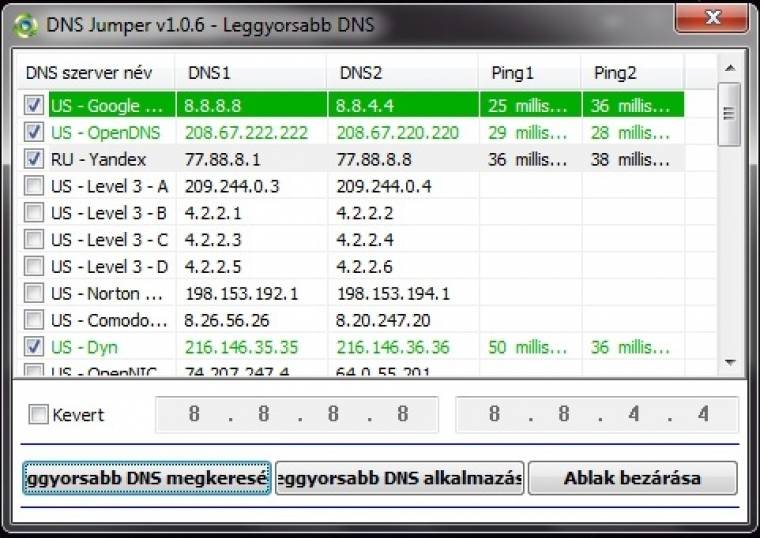
Névszervereink teszteléséhez használjuk az ingyenesen elérhető DNS Jumper legfrissebb verzióját, és indítás után válasszuk ki a jelenleg használt hálózati adapterünket, majd kattintsunk a [Válaszidő ellenőrzése] lehetőségre a bal alsó sarokban. A program másodperceken belül megmutatja jelenlegi, alapértelmezett DNS-szerverünk válaszidejét, amit érdemes megjegyezni a későbbi összehasonlítás érdekében. Ezután az ablak bal oldalán kattintsunk a [Leggyorsabb DNS megkeresése] menüpontra, jelöljük be a tesztelni kívánt szervereket, és a [Leggyorsabb DNS megkeresése] gombbal indítsuk el a keresést.
A listában érdemes kiválasztani a Google és az OpenDNS szolgáltatását, illetve mi is megadhatunk egyedi DNS-szervereket, amennyiben előfizetünk külső névszerver-szolgáltatónál. Miután kiválasztottuk a leggyorsabb szervert, a program főablakában, a második opciónál állítsuk be az adott szolgáltatót (például Google DNS), és kattintsunk a [DNS alkalmazása] gombra, amivel rendszerszinten lecserélhetjük a névszerver-beállításokat. Hogy ne kelljen minden gépen átállítani a DNS-szervereket, egyszerűen navigáljunk routerünk adminfelületére, és állítsuk át a névszerver-beállításokat, amiket legtöbb esetben a [Hálózat] menüpont alatt találunk. Ezek után a hálózatra csatlakoztatott gépek szintén a routeren konfigurált DNS-szervert fogják használni.
Fortélyok PC-tulajoknak
Manapság a böngészőválasztás sokkal inkább ízlés és biztonság kérdése, mint sebességé, de a két legelterjedtebb Internet Explorer alternatíva, a Google Chrome és a Mozilla Firefox esetében a beépülő modulokkal javíthatunk a szörfölés gyorsaságán. Mind a Chrome piacterén, mind pedig a Firefox kiegészítők között megtaláljuk az AdBlock Plus beépülőt, amely megakadályozza a keresetlen hirdetések és bannerek megjelenését, ezzel gyorsítva az oldalak betöltési idejét.
Másik fontos kiegészítő a flashtartalmak blokkolására szakosodott Flashblock, amelynek installálása után kiválaszthatjuk, hogy melyik flashtartalom induljon el az oldalon (alapesetben mindent blokkol), illetve fehérlistára tehetünk olyan oldalakat, ahol nem szeretnénk aktiválni a beépülőt. Harmadik és egyben utolsó beépülőajánlatunk a Ghostery: amellett, hogy gyorsítja a böngészést a különböző netes követő és közösségi média modulok blokkolásával, segít az online magánélet megőrzésében is. A Ghostery Firefoxra és Google Chromera egyaránt elérhető.
Amennyiben valamilyen oknál fogva nem tudjuk megoldani hálózati problémánkat, ami a lassú internetelérést okozza, vagy kizárólag mobilnetünk megosztásával érjük el a világhálót, érdemes telepíteni az Opera böngészőt és aktiválni a beépített Turbo Mode funkciót. A szolgáltatás bekapcsolásával az adatok a norvég cég szerverein keresztül tömörítve érkeznek el hozzánk, ezzel adatforgalmat spórolunk, és a böngészés sebessége is javul. A funkció élesítéséhez a jobb alsó sarokban kattintsunk a piros Opera logóra, miáltal elérhetjük az Opera Turbo Mode ki- és bekapcsoló gombját.
Android-praktikák
A mobileszközök átvették az uralmat a végfelhasználói piacon; jóval több okostelefon és táblagép fogy, mint PC, és ez a tendencia évről évre erősebb lesz. Asztali gépünk vagy laptopunk mellett mobilon is javíthatunk a netezés sebességén, viszont általában más problémákba ütközünk, mint a PC-k esetében.
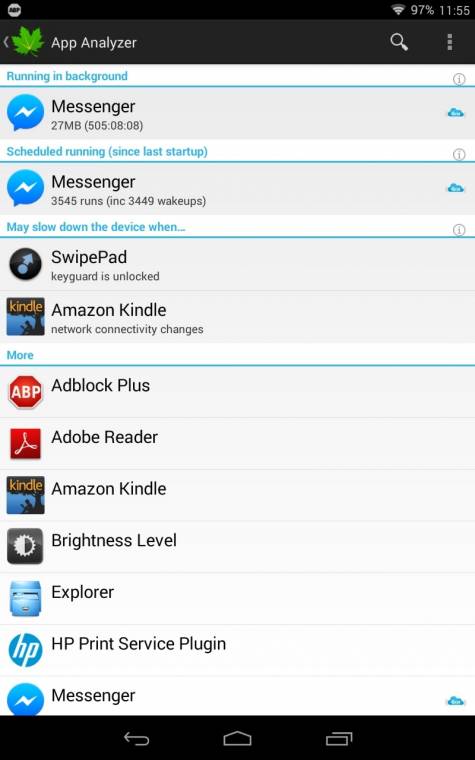
Lassul az SSD: Az Android 4.3-as kiadásáig nagyon sok androidos készülék idővel lassulni kezdett, olyannyira, hogy szinte másodperceket kellett várni a programok indítására és egy-egy weboldal betöltésére. Ez a lassulás az SSD működéséből adódik, erről ugyanis a fájlok a HDD-vel ellentétben nem kerülnek törlésre, a „törölt” adatot csupán megjelöli a rendszer, mint nem használt területet, de az adat még mindig megtalálható az SSD-n, és e működési elvnek köszönhetően egy idő után elkezd lelassulni. Erre nyújt megoldást a TRIM, amely kitörli a fölöslegesen számon tartott, gyakorlatilag törölt fájlbejegyzéseket, ezzel ismét fürgévé varázsolva lassuló SSD-nket. A TRIM-támogatást az Android 4.3-as verziójában mutatta be a Google, sajnos akik régebbi típusú eszközzel rendelkeznek, azok vagy rootolják a terméket, és telepítik a LagFix applikációt, vagy másik táblagép, illetve okostelefon után kell nézniük, hogy hosszú távon élvezhessék az SSD előnyeit.
Futó alkalmazások: Másik gyakori probléma, hogy rengeteg fölösleges alkalmazás fut a háttérben, ami az akkumulátoridő mellett a teljesítményre is rossz hatással van. A problémát könnyen orvosolhatjuk egy ingyenes alkalmazás letöltésével. A Greenify egyedi módon, hibernációval állítja le a háttérben futó fölösleges applikációkat. A programok ebben az állapotban egyáltalán nem terhelik a rendszert, és bármikor újraindíthatók. Az app telepítése után indítsuk el a programot, és koppintsunk a [+] gombra a jobb felső sarokban. Itt válasszuk ki a hibernálni kívánt appokat, majd nyomjunk a pipa jelre szintén a jobb felső sarokban.
Amennyiben eszközünkön engedélyezett az automatikus hibernáció, más dolgunk már nincs is, a Greenify automatikusan leállítja a kijelölt applikációkat. Akadnak viszont olyan régi telefonok és táblagépek, amelyeknél erre nincs lehetőség. Esetükben koppintsunk a jobb felső sarokban lévő menüikonra, és válasszuk a [Create hibernation shortcut] opciót. Ezután elég, ha az asztalon lévő ikonra kattintunk, és a kijelölt applikációk azonnal hibernálódnak.
Adatforgalom tömörítése: Amellett, hogy rendszerszinten gyorsítjuk androidos eszközünket, több mobilböngészőben is lehetőségünk van az adatforgalom tömörítésére, melynek segítségével fürgébbé varázsolhatjuk az oldalak betöltését. A Google Chrome mobilváltozatánál a [Beállítások] menüpont alatt válasszuk a [Sávszélesség kezelése] opciót, pipáljuk be az [Oldalak előtöltése] lehetőséget, majd koppintsunk az [Adatfelhasználás csökkentése] menüpontra. Kapcsoljuk be a funkciót a megnyíló ablakban az [ON] gombra koppintva, ezzel a beérkező adatok a Google szerverein át érkeznek majd hozzánk, tömörített formában, amivel az adatforgalom csökkentése mellett a betöltési sebességet is növelhetjük. A másik népszerű androidos böngészőben, az Operában már régóta találunk ilyen funkciót. Nyissuk meg a böngészőt, majd koppintsunk a jobb felső sarokban lévő piros Opera ikonra, és a lenyíló menüben kapcsoljuk be az [Off-Road Mode] funkciót. Az Opera funkciója a keresőóriás megoldásához hasonlóan tömöríti a beérkező adatforgalmat, de annál jóval agresszívabban teszi a dolgát, ami sokszor a weboldalak torzulásához is vezethet.

