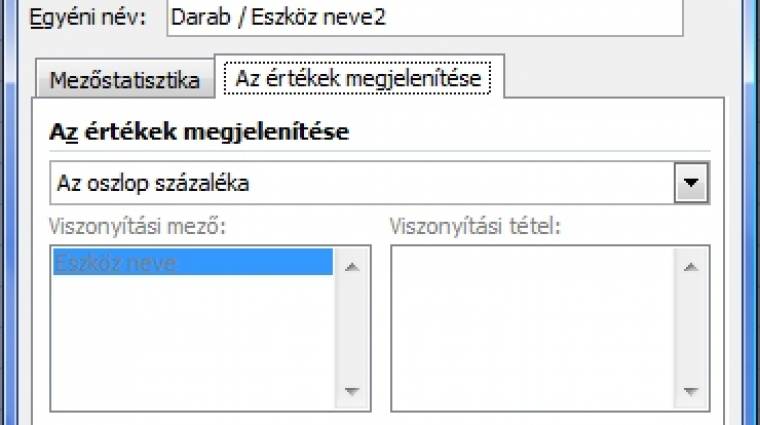A kimutatás (Pivot tábla) egy olyan speciális táblázat, amelynek segítségével gyorsan összesíthetünk, rendezhetünk nagy mennyiségű adatot. A sorok és oszlopok megfelelő kiválasztásával, valamit az összesítés típusainak megválasztásával többféleképpen összesíthetjük a forrásadatokat, ezáltal különböző többletinformációkra tehetünk szert. Ennek a táblázatfajtának a használata akkor célszerű, ha olyan adatbázisunk van, amely összefüggő adatokat tartalmaz, és ezeket olyan formátumúvá kell alakítani, hogy hatékony segítséget nyújtson a döntéstámogatáshoz, illetve az eredmények gyors áttekintéséhez. A Pivot tábla hasznos kiegészítője lehet a vezetői információs rendszereknek is. Segítségével az adatok több szempont szerint összegezhetők, ezáltal a keresett információ gyorsan előállítható.

Fontos, hogy a Microsoft Office 2003-as és 2007-es verziója ezen a területen jelentősen eltér egymástól. Szerencsére a frissebb verzió több eszközt biztosít a felhasználók számára a kimutatások létrehozásában (szerk.: a 2010-es Excelben pedig több Pivottábla-újdonság is megtalálható). Cikkünkben a 2007-es verzióval készült kimutatásokat mutatjuk be részletesen.
Kaotikus adattengerek
Példánkban egy elképzelt PC-szerviz első négy hónapjának javítási adatbázisát adtuk meg kiindulási táblázatként (lásd a letölthető Excel-munkafüzet Adatok munkalapján).
A szerviz a következőképpen működik: a folyamat első lépéseként az ügyfelek behozzák a javítandó eszközt. A termék átvételkor egy szervizszámot kap, valamint ezzel a számmal egy munkalapot vesznek fel, amely tartalmazza az ügyfél és a javítandó hardver adatait. Az adatbázisban minden javítandó tétel egy sort (rekordot) foglal el. A változásokat a „Státusz” oszlopban követhetjük nyomon. A javítás folyamán a technikus árajánlatot ad az ügyfél részére, majd a megrendelést követően elvégzi a javítást és rögzíti a felhasznált munkaórákat. Az eseményekhez kapcsolódó dátumok a megfelelő oszlopokban láthatók. A javított eszközt az ügyfél elviszi, ezután a javítást kiszámlázzák, így a munkalap „Rendezve” státuszba kerül.
Miután az adatbázisunk megvan, át kell gondolnunk, hogy milyen összesítésekre lesz szükségünk, és azok szerepelnek-e az adatok között. Össze tudjuk számolni például a különböző eszköztípusok darabszámát, de az átfutási idő nem szerepel a táblázatban. Ezeket az adatokat célszerű pár képlet segítségével előre kiszámolni. Példánkban a táblázat kiegészült a beérkezés dátumából előállított hónap értékével, a beérkezés és ajánlatadás között eltelt napok számával, valamint a beérkezés és visszaadás között eltelt napok számával. A letölthető Excel-fájl mellékletében ezeket az oszlopokat a Kiegészített adatok elnevezésű munkalapon kékkel jelöltük.
Felkészülés a rendszerezésre
A kimutatás elkészítése előtt van még egy feladatunk: ellenőriznünk kell, hogy a táblázatunk megfelel-e a néhány szabálynak. Elsőként mivel az oszlopok címéből mezőnév lesz, ezért ellenőrizni kell, hogy a táblázat (forrásadat) első sorában minden egyes oszlopnak van-e neve.
Ezen belül az oszlopcímek nem lehetnek azonosak, egy oszlopban csak egyféle adattípus és formátum lehet, a kimutatás alapjául szolgáló adatterületen belül nem lehet üres oszlop, az üres sorok használata sem ajánlott, illetve végezetül a számunkra egyértelműen azonosítható, de kis mértékben eltérő adatok különbözőeknek számítanak (például Jani, Jani1). Ezeket érdemes előzetesen kiszűrni és egységes formára alakítani. Az alábbi táblázatban ezeket a hibákat mutatjuk be.
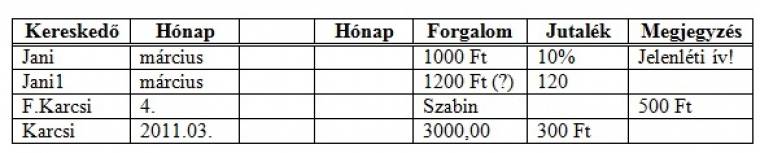
Ha a forrásadatokat rendbe tettük, és ellenőriztük a szabályos formát, akkor nekiláthatunk a kimutatás elkészítésének. Ezt a funkciót a Beszúrás fülnél a Táblázatok csoporton belül a Kimutatás ikon alatt találhatjuk meg. Ugyanitt található a Kimutatásdiagram beszúrása lehetőség is. A megfelelő ikonra kattintás után egy párbeszédablakot kapunk, amelynek felső mezőjében beállíthatjuk a forrásadatok helyét. Az adatok kijelölésébe mindenképpen foglaljuk bele a táblázat fejlécét is, ugyanis a továbbiakban a fejléc tartalmát mezőnevek formájában használjuk fel. Az alsó mezőben pedig a kimutatás helyét határozhatjuk meg.
Elkészül a kimutatásunk
A következő lépés magának a kimutatásnak az összeállítása. Az előzőket követően az aktív munkalapon megjelenik a kimutatás leendő helye az alábbi feliratokkal: oldalmezők, oszlopmezők, adatmezők, sormezők. A mellette megjelenő Kimutatás mezőlista ablakban láthatók a forrásadat táblázatunk oszlopcímei. Kimutatásunkat ezen fejléctartalmak – vagyis most már mezőnevek – elhelyezésével alakíthatjuk ki. A mezőneveket vonszolással húzhatjuk a megfelelő helyre: lehetőségünk van a jobb oldali ablak megfelelő pozíciójába elhelyezni a mezőneveket, de közvetlenül a kimutatásba is tehetjük azokat, ugyanazt az eredményt kapjuk.
Fontos pontosan tudnunk, hogy a kimutatástól milyen adatokat várunk, ugyanis ennek megfelelően kell elhelyeznünk a kimutatásunkban a mezőneveket. A feladatot legegyszerűbben egy kérdés formájában határozhatjuk meg. A letölthető mellékletben található Kimutatás 01 lapon például a következő kérdésre keressük a választ: a technikusok hány javítást végeztek havonta? Jó, ha a feladatok megfogalmazását ebben a formában szokjuk meg, mivel főnökünktől is hasonló módon fogjuk kapni a kérdéseket vagy a feladatokat.
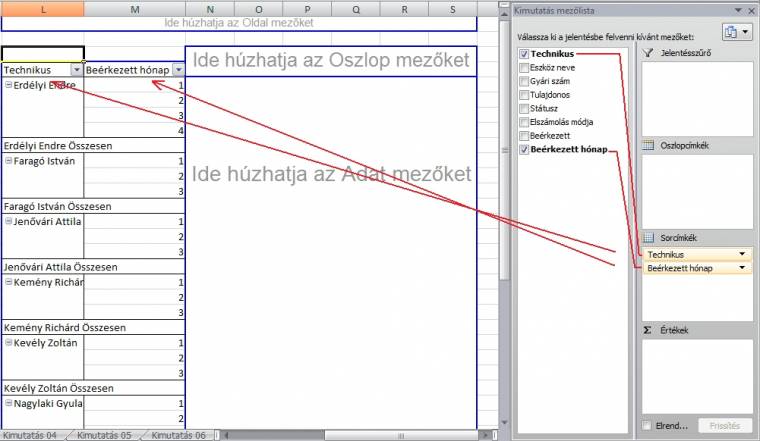
Mivel tudjuk, hogy minden egyes javítás esetében a „Technikus” nevét feltüntetjük a munkalapon, ezért egyszerűen csak a technikusok nevét kell megszámolnunk és havonta összesítenünk. Ezt így tennénk akkor is, ha nem állna rendelkezésünkre adatbázis és Excel program. A sorrend itt fontos: első helyen szeretnénk látni a technikus nevét, majd a hónapot és végül az összesítést.
Ennek megfelelően az első helyen a Sorcímkék mezőben a technikus neve áll és alatta (utána) a beérkezett hónap mező. Ha a sorrendet megfordítjuk, akkor a hónap kerül előre (első oszlop) és a technikusok a második oszlopba – így más lesz a kimutatás a technikusok havonkénti eredménye szerinti, vagy a hónap eredménye technikusonkénti bontásban. Az összesítő sorban is először egy technikus által végzett összes munkát találjuk, míg a második esetben a havi összesítést. Az Adat mezőbe az összeszámlálandó mezőnevet kell elhelyezni. Ez jelen esetben azért lehet a technikus neve, mert tudjuk, hogy minden sorban szerepel, és nem kell számként összeadni őket, csak megszámolni a darabszámot.
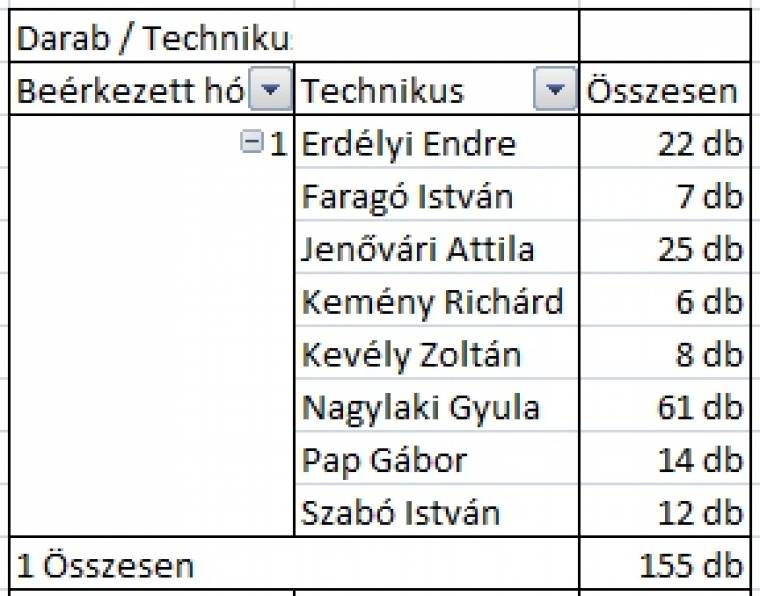
A kimutatás felett található az Oldal mező. A mezőnevet idehúzva lapozás jellegű eredményhez jutunk, amely akkor lehet hasznos, ha a kimutatásban szűrés jelleggel külön szeretnénk megjeleníteni egy-egy terület vagy egy-egy év adatait. A mezőnév melletti nyíl lenyitásával meghatározhatjuk, hogy mely elem vagy elemek kerüljenek bele a kimutatásba.
Az Adat mezők értékének összegzésére a kimutatásban olyan különböző összegző függvényeket használhatunk, mint például az Összeg, a Darabszám vagy az Átlag. Ezek a függvények a beállításnak megfelelően automatikusan rész- és végösszegeket is megjelenítenek. Ha az adatmezőben kijelölt cellára jobb egérgombbal rákattintunk, egy úszó menüt kapunk, amelynek Értékmező beállítások menüpontjában meghatározhatjuk az összegzés alapját; egy további fülön pedig az értékek megjelenítését is. Itt állíthatjuk be a számformátumot, amelyet egyébként a hagyományos módszerrel (cellakijelölés, cellaformátum-beállítás) is megtehetünk.
A mellékletben található Kimutatás 02 munkalapon egy egyszerű trükköt alkalmazva egymás alatt jelenítettük meg az értékeket „darab” és „százalék” formátumban. Ennek a lehetőségnek az az alapja, hogy a mezőnevet többszörösen is felhasználhatjuk; jelen esetben az Adat mezőbe kétszer helyeztük el az „eszköz neve” mezőnevet. (A kimutatásba kattintva megjelenik a mezőlista, annak a legalsó ablakában a szumma értékeknél ellenőrizhető, hogy valóban kétszer van-e benne.) Ezt követően az előzetesen létrehozott „db” számformátummal formáztuk a felső adatot, majd az alsó adatra vonatkozóan az Értékmező beállítások menüpontban a második fülön az értékek megjelenítésénél az „oszlop százaléka”-t választottuk ki. Így egyetlen kimutatásban leolvasható egyfelől a javított eszközök mennyisége egyedi darabszámként, másfelől a teljes mennyiséghez mért százalékos arányban.
Az elrendezés utólag is megváltoztatható. Ha a mezőgombokat a kimutatás egy másik részére húzzuk, az adatokat különbözőképpen jeleníthetjük meg, és különböző összegzett értékeket számíthatunk. A technikusok nevét megjeleníthetjük akár oszloponként is a soronkénti nézet helyett.
Ha a készített kimutatásban legalább két sor- vagy oszlopmező szerepel, akkor az Excel automatikusan kiírja a szélső sor- vagy oszlopmezők részösszegét. A belső sor- vagy oszlopmezők részösszegét azonban csak külön kérésre írja ki. A letölthető mellékletben található Kimutatás 06 munkalapon például a különböző eszközök darabszámának összegeit automatikusan beírta a szoftver – ez a funkció az Adat mezőben jobb egérgombbal kattintva kapcsolható be és ki a kapott úszómenüben.
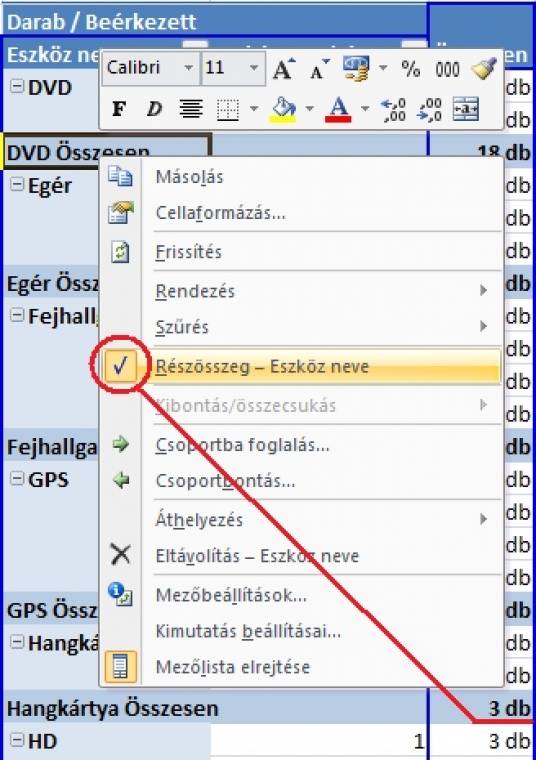
A kimutatásokban szereplő értékekre kétféle módon hivatkozhatunk függvények segítségével: egyrészt hivatkozhatunk egy bizonyos cellára, amikor a hivatkozás nem veszi figyelembe, hogy egy kimutatásból vesz értéket, egyszerűen csak egy cellára hivatkozik: =F7*$I$2+G7*$I$3. Erre láthatunk példát a mellékletben található Kimutatás 07 munkalapon az óradíjak kiszámolásánál. Ha a kimutatás megváltozik, akkor a hivatkozás az adatmező egy másik cellájára fog mutatni. Másik megoldásként egy hivatkozást egy bizonyos mezőre irányíthatjuk, amely esetben a hivatkozás nem egy cellára vonatkozik, hanem a kimutatás egy adatmezőjére, annak helyétől függetlenül.
A függvény: =KIMUTATÁSADATOT.VESZ("Összeg / Technikusi munka-óra";$B$5;"Technikus";"Erdélyi Endre";"Státusz";"Rendezve";"Elszámolás módja";"Fizetős";"Beérkezett hónap";1) Látható, hogy ezt a függvényt a kimutatás mezőneveivel és értékeivel paramétereztük. Szerencsére ezt nem kell kézzel beírnunk; ha egy üres cellába egyenlőségjelet írunk, majd a kimutatás egy adott cellájára kattintunk, az Excel automatikusan létrehozza a fenti függvényt. Ha a kimutatás megváltozik (például szűrést végzünk), akkor ez a függvény „utánamegy” a kívánt értéknek, megkeresi a leírás alapján, és a továbbiakban is a helyes értéket fogja eredményként megadni.
Egy kimutatás a többi táblázathoz megszokott módon formázható: kijelölhetünk egy cellát vagy cellacsoportot, és a megszokott eszközökkel formázhatjuk. Logikailag összefüggő csoportot úgy jelölhetünk ki, hogy a mező nevének elejére kattintunk a kurzorral, amikor az egy kis fekete nyíl alakját veszi fel. Így egy lépésben kijelölhetjük és egyszerre formázhatjuk az adatmező összetartozó elemeit. A kimutatás egy celláját kijelölve a teljes kimutatás formázására a Formázás táblázatként funkciót alkalmazhatjuk.
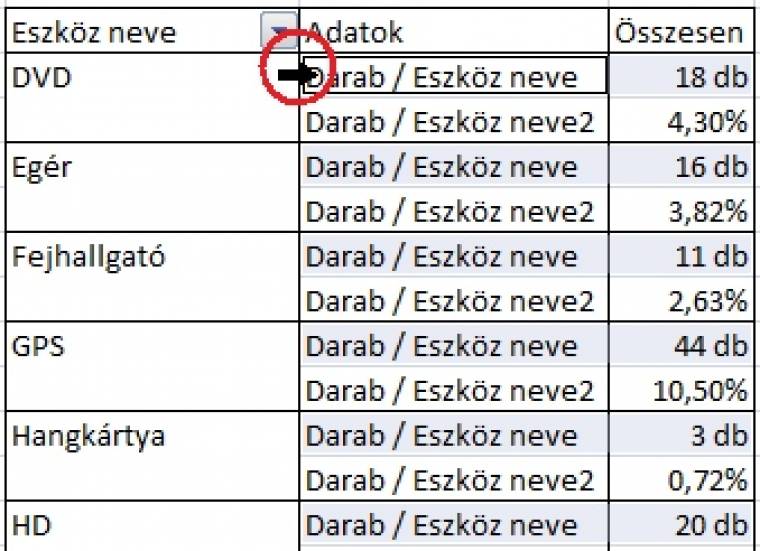
Szűrések és diagramok
A táblázat adatait sorba rendezhetjük és szűrhetjük is. A szűrés funkció a mezőnevek mellett lévő legördítő nyilakkal érhető el, ugyanitt található a Rendezés menüpontja is. Ha olyan adatmező értékei szerint szereznénk sorba rendezést végezni, ahol a fejlécben nem található nyíl, akkor az adatmezőt kijelölve alkalmazzuk a menüsoron található Rendezés és szűrés/rendezés funkciót – ezzel a módszerrel rendeztük a mellékletben található Kimutatás 04 munkalapon található táblázatot.
A kimutatásból készíthetünk diagramot is. Az adatokat grafikusan ábrázolva jól láthatók az adatok egymáshoz viszonyított nagysága vagy a változások trendje. A kimutatás egy cellájába kattintva, majd a Beszúrás fülön belül a Diagramok csoport egyik lehetőségét kiválasztva rögtön megkaphatjuk a kívánt diagramot. Ez a diagram a hagyományos diagramokkal azonos módon kapcsolódik a kimutatáshoz mint adattáblához, azonban itt a kapcsolat kétirányú. A kimutatás diagram szűrőablakában beállított szűrések a kiinduló kimutatás táblázatra is hatnak, a változások ott is megjelennek.
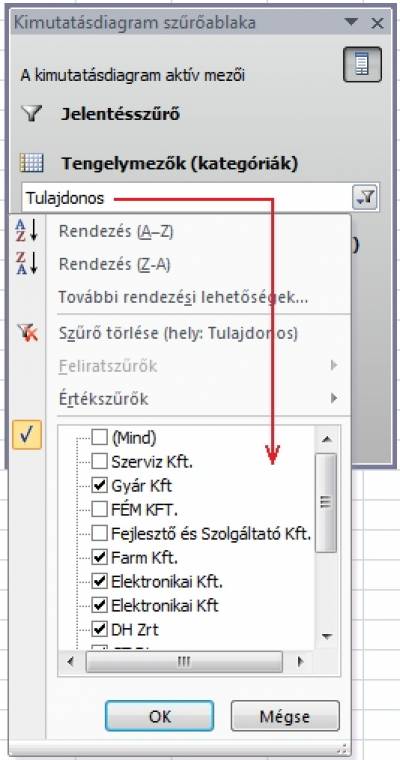
A kimutatás az Excel egyik legjobban használható funkciója, amely valóban meggyorsítja a munkát. Egy összetettebb táblázat összeállítása enélkül órákig is eltartana, és nem lehetne olyan könnyen módosítani, mint a rugalmas Pivot táblát. A használatát kísérletezéssel lehet leginkább elsajátítani, a gyakorlás eredményeképpen pedig hamarosan meg fogjuk találni a feladatunkhoz legmegfelelőbb kimutatás-elrendezést.
Tatai István, www.excelexpert.hu
Sorozatunk további elemei:
- Excel-kisokos - Függvények
- Excel-kisokos - Diagramok
- Excel-kisokos - Formázás
- Excel-kisokos - Adatok kezelése
- Excel-kisokos - Műveletek munkalapokkal