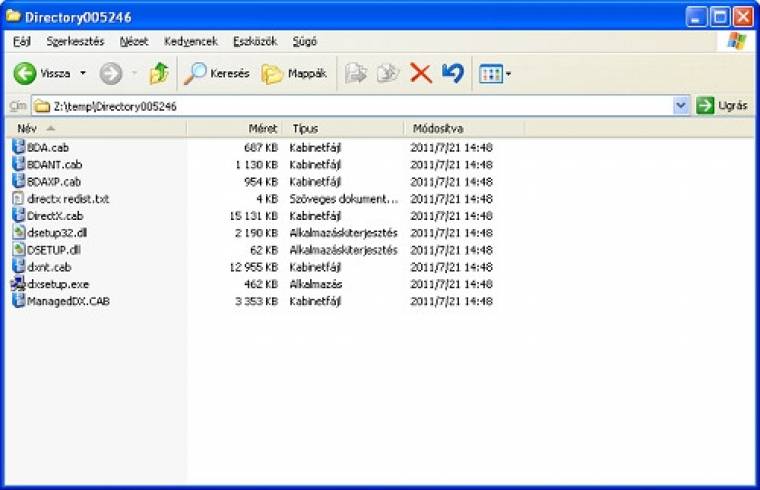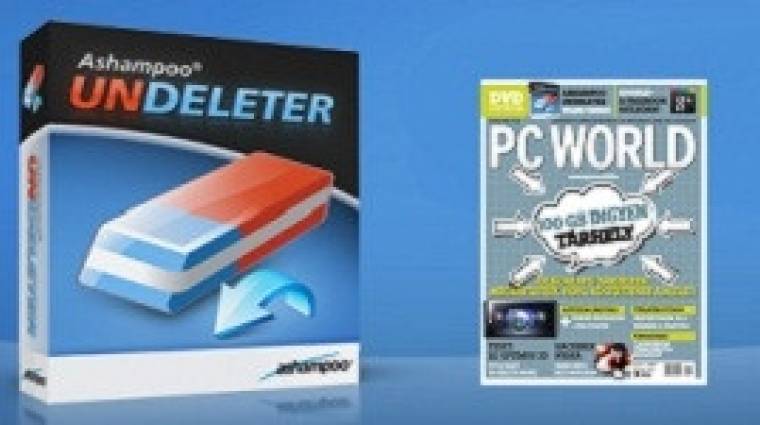Szerencsésnek mondhatja magát az a felhasználó, aki még nem törölt le egy fontos állományt sem véletlenül. Mivel az operációs rendszer törléskor nem távolítja el fizikailag az adott fájlt a merevlemezről, csak üresnek jelöli az általa foglalt területet, ezért van rá esély, hogy a letörölt állományt később vissza lehet állítani.
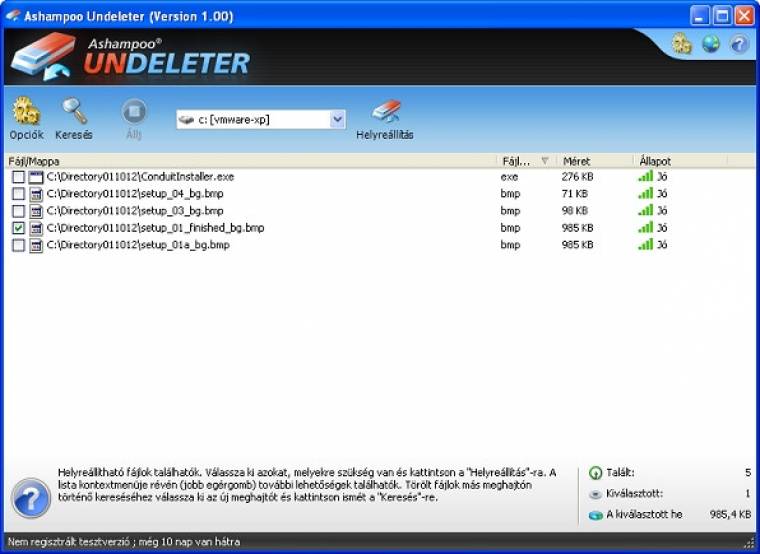
A program egy listában jeleníti meg a visszaállítható állományokat
Persze a siker sok tényezőtől is függ, például nyilván sokkal kevesebb az esély rá, ha a rendszerpartíción történik mindez, hiszen oda az operációs rendszer folyamatosan dolgozik, így könnyen előfordulhat, hogy mire észbe kapunk, az már felülírta a letörölt állományunk által foglalt részt. Értelemszerűen sokkal valószínűbb, hogy sikerrel járunk, ha egy másik partícióról kell visszaállítani a törölt fájlokat, különösen akkor, ha azóta nem írtunk semmit sem az adott meghajtóra. A Windows azonban nem kínál fel semmilyen lehetőséget a letörölt állományok visszahozására, így erre specializált segédprogramot kell alkalmaznunk. Az e havi teljes verziónk, az Ashampoo Undeleter például pont erre a feladatra alkalmas.
A program kezelése nem túl bonyolult. Először a kezelőfelület felépítését érdemes megismernünk, amely lényegében egyetlen ablakból áll, ennek tetején találhatók a szoftver vezérléséhez szükséges ikonok, valamint a meghajtó kiválasztására szolgáló legördülő menü. Alatta, a legnagyobb részt a fájllista foglalja el, ez tartalmazza a program által talált visszaállítható állományokat. Természetesen, ha a listában megtaláljuk a fájlt, az még nem jelenti azt, hogy teljes mértékben visszaállítható, csupán azt, hogy esélyünk van rá, hiszen a fájlra vonatkozó bejegyzés még él a FAT-táblában.
Kutatás az elveszettek után
A program a Keresés gombra kattintva végigkutatja a kijelölt meghajtót az összes olyan állomány után, amely szerinte valamilyen szinten visszaállítható. A keresést sajnos nem tudjuk paraméterezni, csupán néhány opcióval szűkíthetjük a találatokat. Egyrészt bekapcsolhatjuk, hogy az alkalmazás ne listázza egyrészt a 0 bájt hosszúságú állományokat, másrészt azokat a fájlokat, amelyek visszaállítására kevés esélyt lát. Így csak azokat láthatjuk a listában, amelyekkel valóban érdemes foglalkozni.
Külön opcióként megadhatjuk azt is, hogy helyreállításkor a mappaszerkezetet mellőzze a program, alapesetben ugyanis visszaállításkor a teljes könyvtárstruktúrát is helyreállítja. Értelemszerűen, ha csak egy-egy állományt szeretnénk visszahozni, akkor nincs szükségünk a teljes mappaszerkezetre, de ha teljes könyvtárak visszaállítását tervezzük, akkor igen.
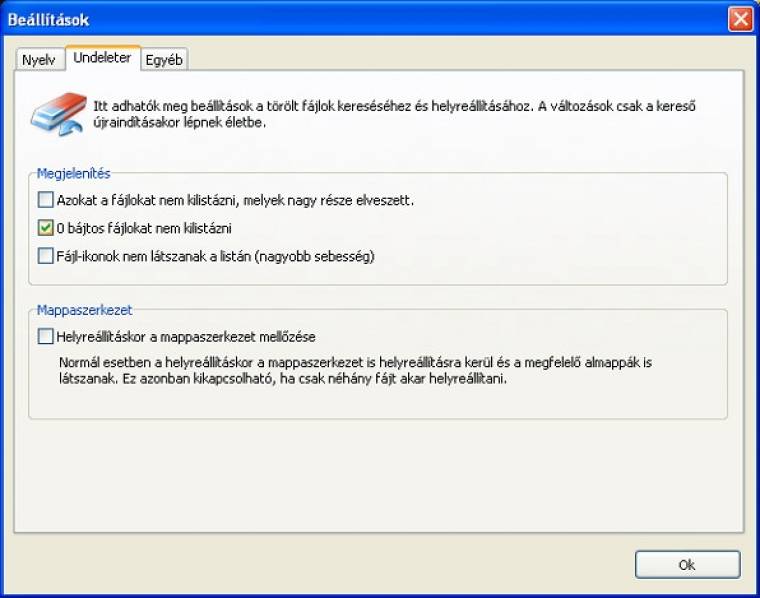
Sajnos csak minimális mennyiségű beállítási lehetőségünk van
Mint már említettük, sem a keresés paraméterezésére, sem a találati lista szűrésére nincs lehetőségünk, viszont kiterjesztés, mappanév, méret és állapot szerint sorba rendezhetjük a találatokat, így könnyebben megtalálhatjuk a nekünk fontos fájlokat. Az állapot oszlop egy négyfokozatú skálán mutatja meg, hogy mekkora az esély az adott állomány tökéletes helyreállítására. Persze bizonyos fájltípusoknál még akkor is lehet értelme a visszaállításnak, ha csak a részei hozhatók vissza; valószínűleg annak is lehet örülni, ha egy szöveges állománynak csak egy részét meg tudjuk menteni, és nem kell az egészet újra begépelni.
Mentési munkálatok
A visszaállítás folyamata ezután már nagyon egyszerű, csupán egy pipát kell raknunk a visszaállítandó állományok előtti kijelölőnégyzetbe. A helyreállítás utolsó lépése annak a mappának a megadása, ahová szeretnénk, hogy a fájlok kerüljenek, ezenkívül már csak reménykednünk kell, hogy más állomány nem írta felül menet közben őket. Értelemszerűen érdemes egy másik meghajtón lévő könyvtárat kiválasztani célnak.
Bár a PC World augusztusi számához járó program kezelése nagyon egyszerű, a következő oldalon egy példán keresztül bemutatjuk a működését és visszaállítunk néhány letörölt állományt a segítségével.
Adatok
- Véletlenül letörölt állományok visszaállítása
- A helyreállítandó elemek állapotának vizsgálata és kiértékelése
- Alternatív adatfolyamok (ADS) helyreállítása NTFS-partíciókon
- A Windows minden ismert fájlrendszerének támogatása
- Ár: A PC World olvasóinak ingyenes
- Web: www.ashampoo.com/hu
A szoftver kezelése a gyakorlatban
1. Példánkban letöröltünk egy, az Asztalon lévő „DirectX_setup” nevű mappát, ennek tartalmát fogjuk visszaállítani. Az alkalmazás indítása után a legördülő menüből válasszuk ki a megfelelő (C) meghajtót és nyomjuk meg a keresés gombot.
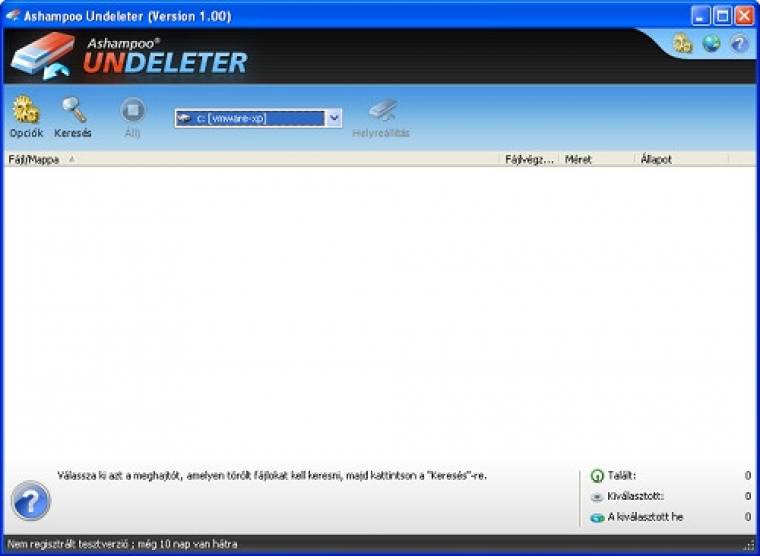
2. Rövid idő múlva a fájllistában megjelennek a program által visszahozható állományok. Jól látható, hogy közöttük van az általunk korábban letörölt mappa minden állománya, ám mivel azóta más műveleteket is végeztünk, a mappa neve már módosult.
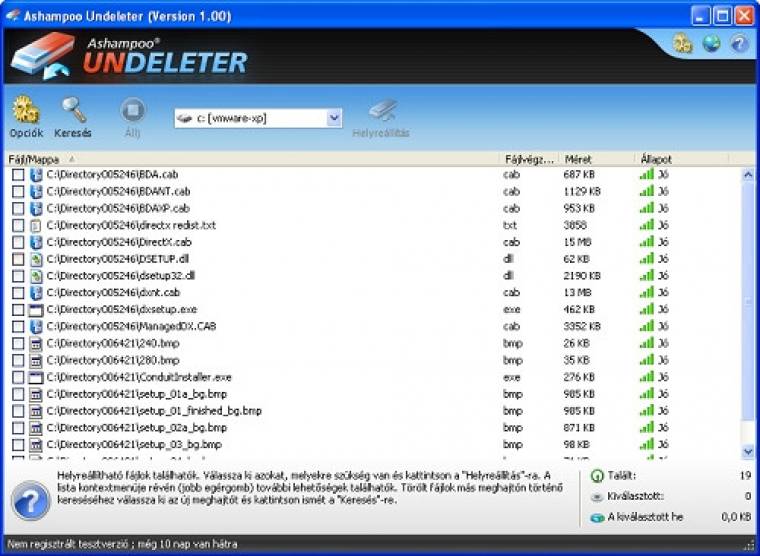
3. Sajnos a program nem kínál lehetőséget egy adott könyvtár összes állományának kijelölésére, ezt nekünk kell megtennünk. Szépen egyesével pipálgassuk ki az összes visszahozandó fájlt, amelyeket korábban ugyanabban a mappában voltak.
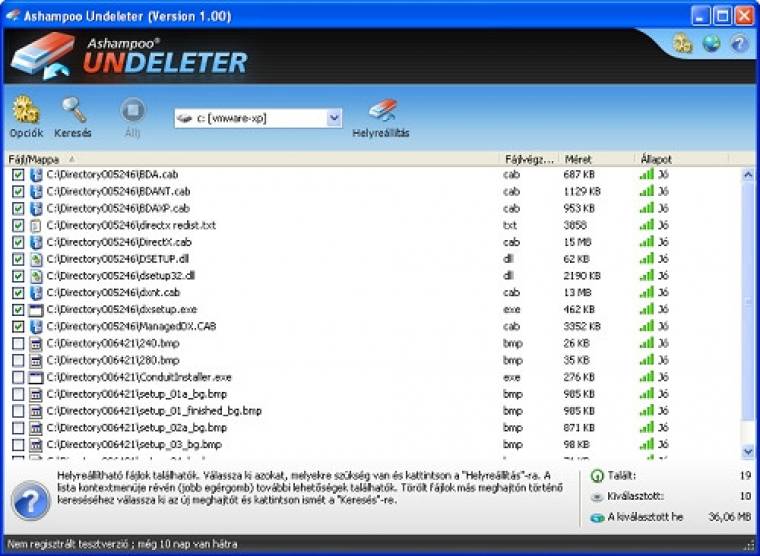
4. Miután ezzel megvolnánk, következhet a tényleges visszaállítás; ezt az eszköztáron található Radír ikonra kattintva (Helyreállítás) kezdhetjük el.
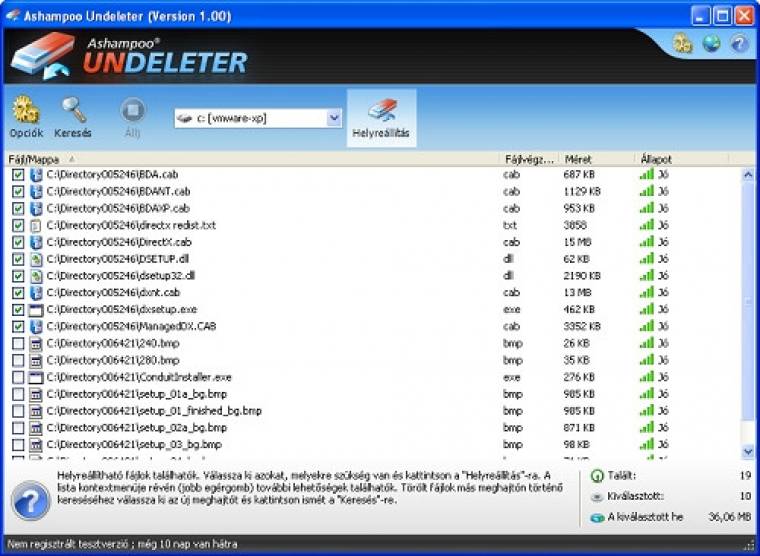
5. A program ezután megkérdezi, hogy melyik mappába rakja a visszaállított állományokat. Ahogy azt a cikkünkben is írtuk, érdemes egy másik meghajtót választani, erre egyébként a program is figyelmeztet minket.

6. Már csak a visszaállítás van hátra, amely műveletről a szoftver egy állapotjelző csíkkal tájékoztat. A visszaállított állományok a megadott könyvtárba kerülnek, ahogy azt láthatjuk, az eredeti mappanév azonban már elveszett.