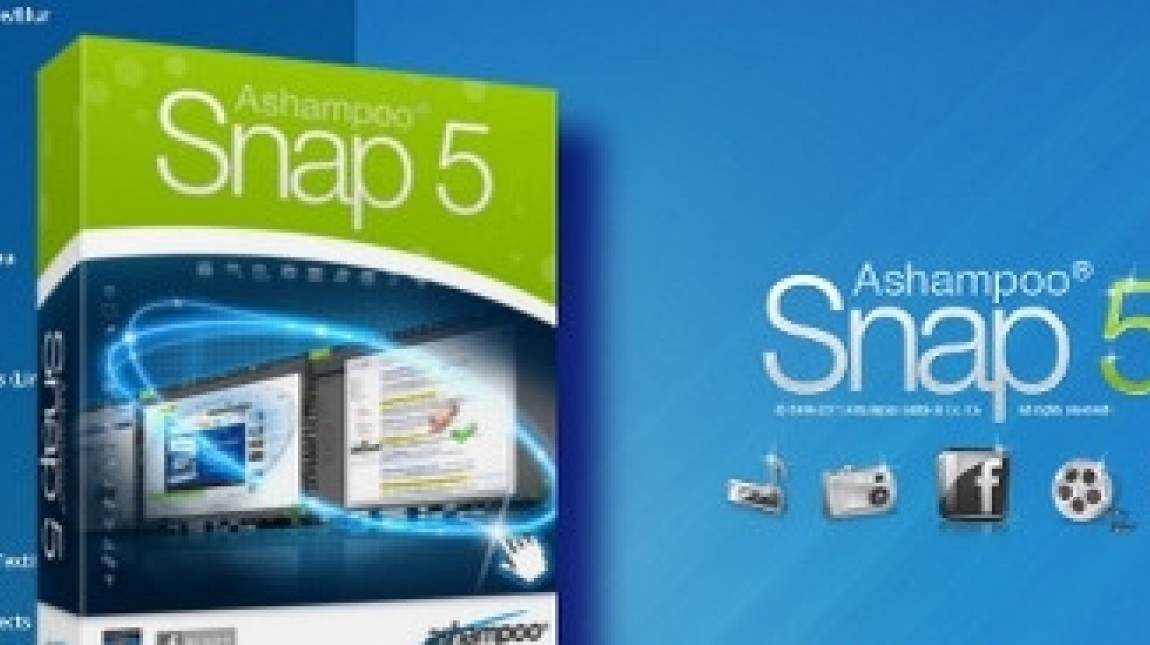Az Ashampoo program segítségével a képernyőnk tartalmát álló, illetve mozgóképként rögzíthetjük. Bár előbbi feladatra alkalmas a Windowsba épített <Print Screen>, illetve + billentyűkombináció, utóbbira pedig a Microsofttól ingyenesen letölthető Expression Encoder 4 (illetve elődje, a Windows Media Encoder), e havi teljes verziónk a speciális munkára egy komplett, sok funkcióval felszerelt csomagot kínál.
A program vezérlése a korábbi Snap verziókhoz hasonlóan nem „hagyományos” menürendszeren, hanem a képernyő oldalain „beúszó” eszköztárakon keresztül vezérelhető. Alapesetben csak a felső sávban lévő az aktív (ezzel indíthatunk új rögzítést), a művelet végeztével pedig a többi oldal eszköztára is „élesedik”.
Állóképeknél a Windows csak a teljes képernyő, illetve az aktuális ablak rögzítésére képes, a Snapban ennél jóval több lehetőséget találunk. Egy kattintással le tudjuk menteni vele egy görgethető weboldal teljes tartalmát, sőt akár az oldal egy bizonyos részét is. Ilyenkor a program automatikusan végiggörgeti az ablakot, és rögzít. További remek lehetőség a menük fényképezésének lehetősége: a program magától felismeri a menüket, és zöld keretet rak köréjük – az így kijelölt területet az Enter megnyomásával azonnal fényképezhetjük.
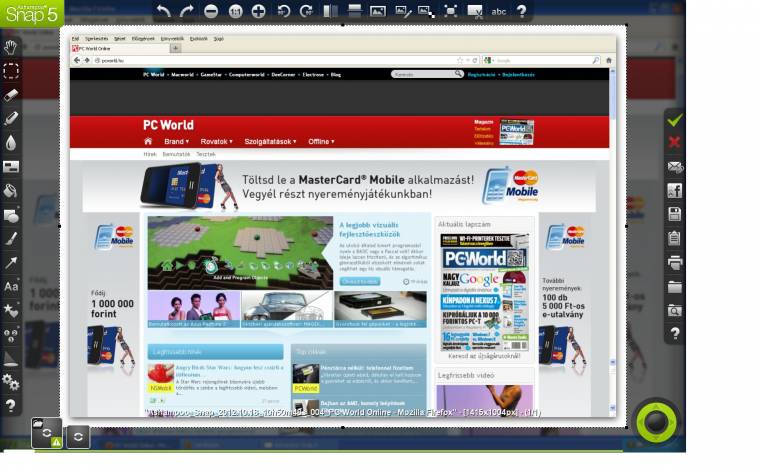
Mindezek mellett lementhetjük a képernyő tetszőleges részét, valamint rögzíthetünk fix méretet. Készíthetünk időzített felvételt is, ez két üzemmódot jelent: az elsőben egy meghatározott idő után rögzít a program, amivel időt nyerünk a képernyő megfelelő beállítására, a másodiknál kijelölünk egy intervallumot, az alkalmazás pedig több képet készít megadott időközönként. Ha rögzítettük a képet, akkor jön a szerkesztő rész, aminek tudása akár egy rajzolóprogramnak is becsületére válna: tudunk vele forgatni, kijelölni, kivágni, elmosni, kiemelni, tetszőleges formákat rajzolni. A képen elhelyezhetünk magyarázó nyilakat, írhatunk rá szöveget, és készíthetünk felsorolást is. A kész művet elküldhetjük e-mailben, posztolhatjuk a Facebookra, és természetesen lementhetjük különböző formátumokban, illetve ki is nyomtathatjuk.
Asztalos házi videó
Hasonlóan sok (igaz, nem ennyi) lehetőségünk van akkor, ha videót szeretnénk rögzíteni. Ennek beállításait egy külön ablakban ejthetjük meg. Megadhatjuk, hogy teljes képernyőt, egy ablakot, kijelölt területet vagy előre megadott, fix területet szeretnénk rögzíteni, illetve lehetőségünk van a géphez kapcsolt webkamera képének felvételére is. Beállíthatjuk a rögzítésre használt kép- és hangkodeket, részletesen konfigurálhatjuk a másodpercenkénti képkockák számát és a használni kívánt bitrátát. Mindezek mellett bekapcsolhatjuk a mikrofon hangjának rögzítését is.
Beállíthatjuk, hogy valós időben történjen a videó kódolása, illetve először csak a képkockákat mentse le a program, és csak a felvétel befejezése után kezdjen neki a film elkészítésének.
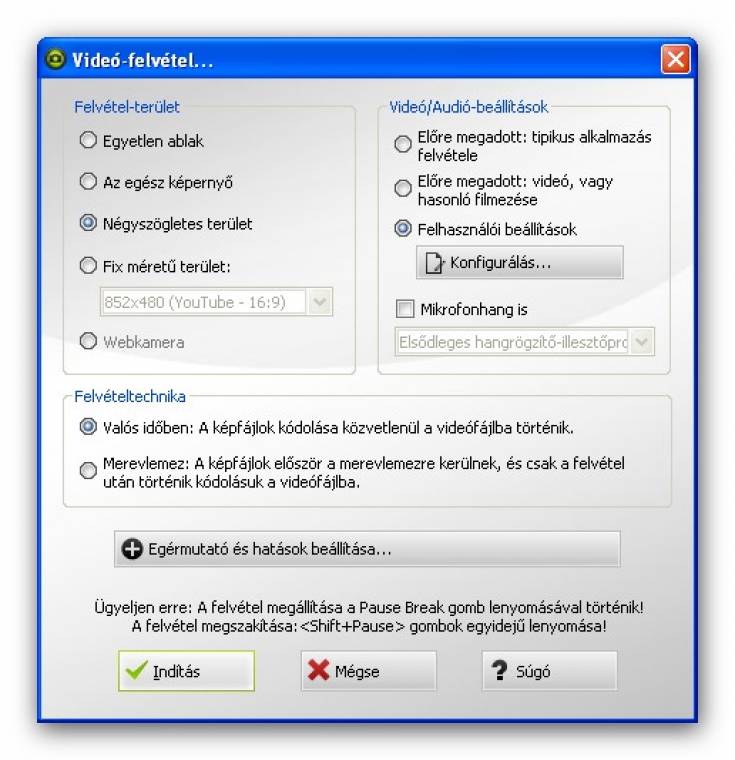
Mivel ez a funkció elsősorban valamilyen szoftver működésének bemutatására alkalmas, különböző hatásokat rendelhetünk az egér bal és jobb gombjának kattintásához (pl. célkereszt, piros karika stb.), valamint kiemelhetjük az egérmutatót, hogy követhetőbb legyen mozgása a képernyőn. A jobb kiemelés érdekében egy területet ki is nagyíthatunk a megadott gyorsbillentyűvel. Különböző videohatásokat szintén ráengedhetünk a felvételre.