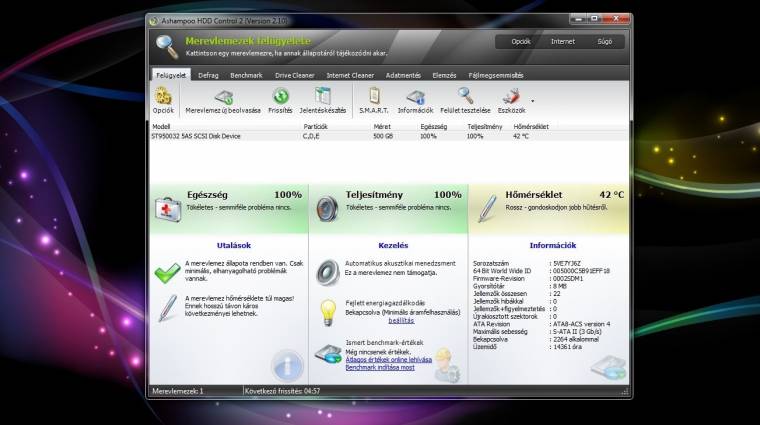Óriási segítséget jelenthet a merevlemezeink életéért folytatott küzdelem során a német fejlesztőcég meglepően sokoldalú szoftvere, amit a PC World szeptemberi lapszámának vásárlói ingyen megkaparinthatnak. A program folyamatosan monitorozza a merevlemez állapotát, és amennyiben valamilyen problémát tapasztal, azonnal riaszt minket. Előrejelzéseit az úgynevezett S.M.A.R.T.-értékek figyeléséből nyeri. Ez a technológia arra hivatott, hogy a lemez elemzésével bizonyos előre megjósolható hibák esetén riasztja a felhasználót. Használatával tulajdonképpen lehetőséget kapunk arra, hogy egy közelgő végzetes hiba esetén is legyen időnk adataink mentésére.
Ápol és eltöröl
A passzív felügyeleti funkciók mellet ráadásul cselekvésre is bírhatjuk a szoftvert, amit számos karbantartó funkcióval is felvérteztek készítői. Ezek közül a legfontosabb a defragmentáló (töredezettség-mentesítés) modul, ami a lemez olvasófejének kímélése érdekében egymás mellé rendezi az ugyanazon állományhoz tartozó adatokat. A funkció pro-aktív módon képes a fent leírt műveletet a háttérben végezni akkor, amikor a lemezen nem tapasztal aktivitást, azaz amikor éppen nem dolgoztatjuk gépünket. Kapunk egy benchmarkmodult is, ami értelemszerűen a lemez sebességét tudja lemérni. Utóbbi szekvenciális olvasás eredményét egy grafikonon követhetjük.
A [Drive Cleaner] és az [Internet Cleaner] fülekre kattintva a lemezen található ideiglenesen létrehozott (és sokszor még évek múltán is fellelhető), gyakran nagyméretű fájlokat küldhetjük a feledésbe. Az Internet Cleaner a böngészők által kreált adatokat pusztítja, míg társa a telepítések, frissítések során létrejött felesleges adatokat radírozza ki.
A program készítői emellett adatmentésre is tökéletesen használhatóvá tették terméküket. Ha ezt az opciót kívánjuk használni, mindössze annyi a dolgunk, hogy az e lehetőséget kínáló fülre kattintunk, kiválasztjuk a megfelelő meghajtót, és lefuttatjuk a keresést. A végleges törlési funkció is újdonságnak számít az előző verzióhoz képest, segítségével mindenféle információtöredék hátramaradása nélkül törölhetjük a kényes adatokat. Ám mivel ez esetben az adott memóriafelület többször felülíródik, a számítógép könnyedén belassulhat.
Összegezve: a szoftver tökéletes rálátást tesz lehetővé lemezünk állapotára annak érdekében, hogy a karbantartási funkciók használatával minél tovább problémamentesen őrizhessük meg adatainkat.
A program kezelése a gyakorlatban
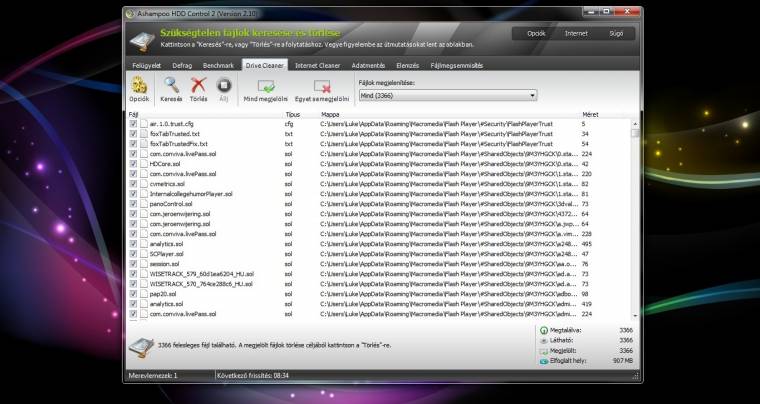
1. - Első körben szabaduljunk meg felesleges adatainktól. Ehhez navigáljunk a program [Drive Cleaner] füléhez, ahol a [Keresés] gombra kattintva listát kapunk az ideiglenes mappáinkban tárolt szükségtelen tartalmakról. Amennyiben mi is „szemétnek” ítéljük, a [Törlés] gombra kattintva egyszerűen megsemmisíthetjük ezeket.
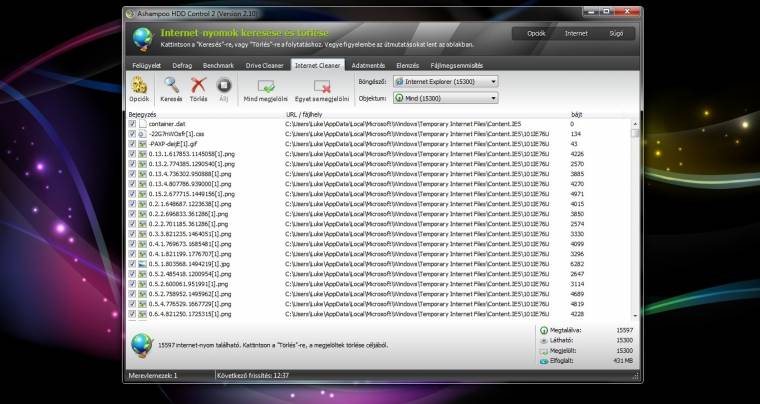
2. - Ezen a vonalon tovább haladva a böngészőink jóvoltából a merevlemezre került átmeneti állományoktól is vegyünk búcsút. Az [Internet Clear] menüponton belül állítsuk be a vizsgálni kívánt böngészőt, majd kattintsunk a [Keresés] gombra. A kapott lista ismét a program által feleslegesnek vélt fájlokat jeleníti meg. A [Törlés] gomb ezeket is a feledésbe küldi.
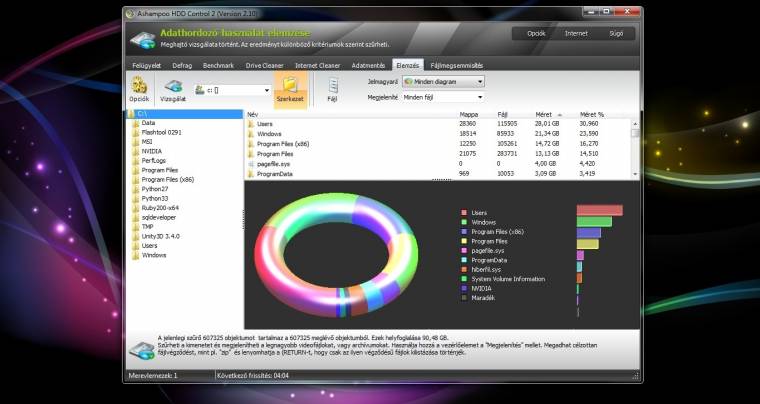
3. - Ha még mindig úgy gondoljuk, akadnak a lemezünkön eltávolítandó fájlok, akkor az [Elemzés] fül [Vizsgálat] menüpontjával kilistázhatjuk az adott meghajtón található összes állományt. A kapott felsorolásban típus szerint szűrhetünk is. Ezek után jobb klikk a törlésre szánt adatra, majd választhatunk a [Törlés] és a [Fájlmegsemmisítés] opciók közül.
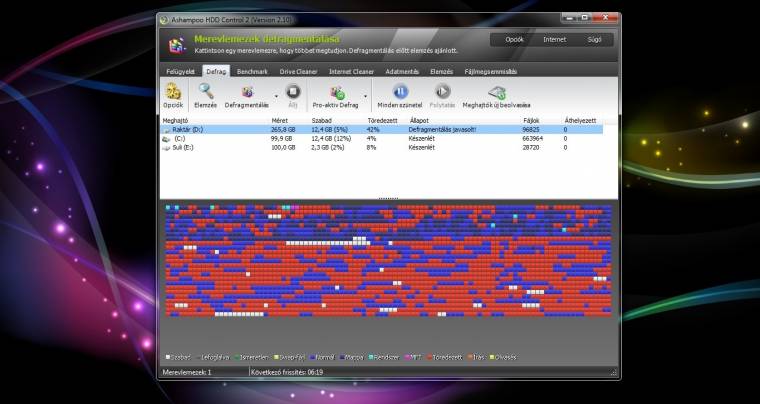
4. - Ha végeztünk, jöhet a töredezettség-mentesítés. Ehhez a [Defrag] fülre kattintsunk, ahol megjelenik meghajtóink listája. A kiválasztott partíciót kijelölve klikkeljünk az [Elemzés] gombra, és a program azonnal átrágja magát a lemez(rész) adatain. A folyamat végeztével megkapjuk lemezünk töredezettségi szintjét, külön jelezve, ha javasolt a defragmentálás.
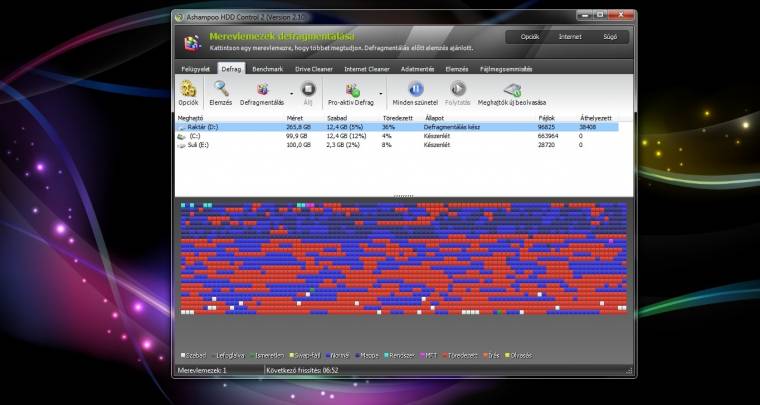
5. - A [Defragmentálás] ikonra kattintva megkezdhetjük a merevlemez méretétől függően akár órákig is elhúzódó folyamatot. A program ténykedését egy tetriszmezőre hasonlító térképen követhetjük, ahol a piros négyzetek jelölik a töredezett részeket. A művelet során a lemez folyamatos használata, valamint az átmozgatott fájlok írása és olvasása lassulást eredményezhet.
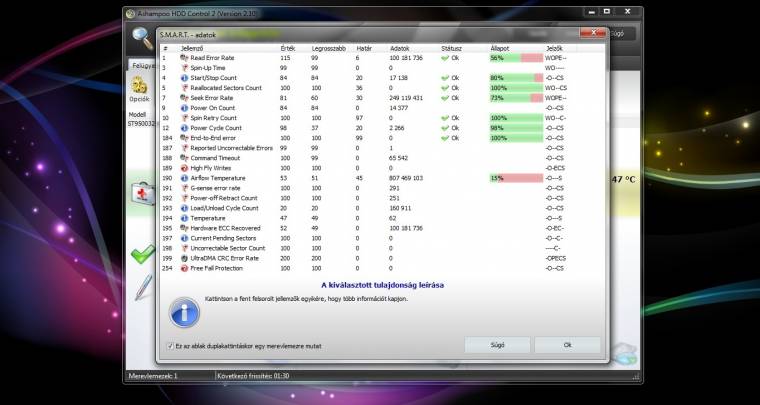
6. - Végezetül navigáljunk a [Felügyelet] fülhöz, itt láthatjuk merevlemezünk aktuális állapotát. A lemezre duplán kattintva megjeleníthetjük a S.M.A.R.T.-adatokat; az összes mérhető infó megjelenik, és az egyes tulajdonságokról még részletes leírással is szolgál a program. Ha pedig valamilyen hiba van kialakulóban, arról is itt találhatunk bővebb leírást.