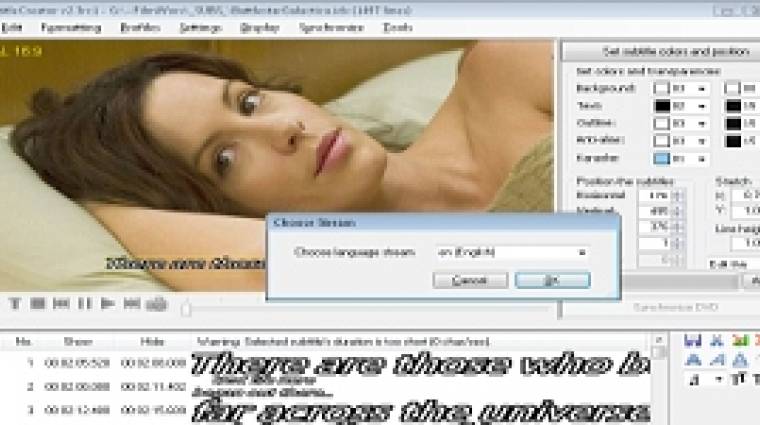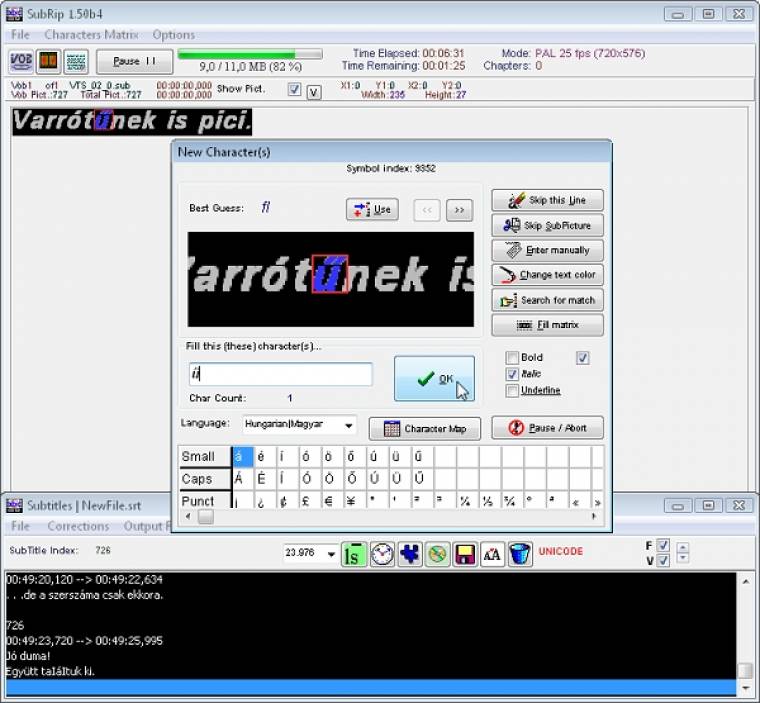Korábbi, Matroska, te drága című cikkünkben az írtuk, hogy a filmekhez való grafikus alapú feliratfájlok szövegessé konvertálása nagyobb téma, mint ami az adott cikkbe akkor belefért volna. Nosza, itt az ideje, hogy egy kicsit jobban körbejárjuk a témát!
A grafikus feliratozás manapság a legalapvetőbb hivatalos feliratozási eljárás, ezen alapulnak a DVD-k, a HD-DVD-k és Blu-ray filmek feliratai is. Már most az elején nem árt megjegyezni, hogy mindhárom említett adathordozó kicsit másfajta módon és minőségben tárolja ezeket a grafikus feliratokat, emiatt a különféle korongokról leszedett (rippelt) feliratfájlok használatához más és más programokra lesz szükségünk.
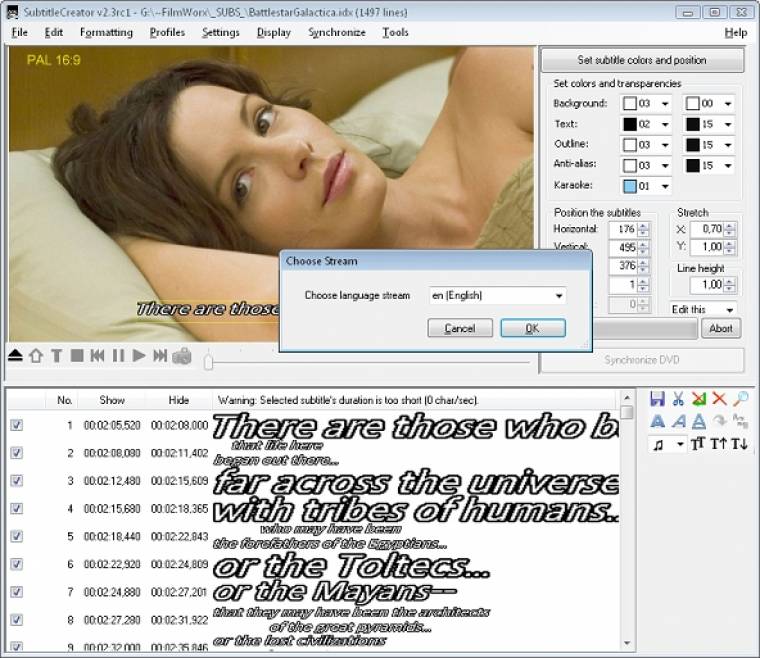
A grafikus feliratok pixeles (bitmap) képeket, az ezek megjelenítési helyét – képernyő-pozícióját –, valamint a filmen történő megjelenésük idejét (tól–ig) tartalmazzák. Annak, hogy képként tárolják a feliratot, két oka is van: elsőként az, hogy nem kell külön betűtípust tárolni sem a film korongján, sem a lejátszókészülékekben/szoftverekben. Így a grafikus feliratozással bármilyen nyelv karakterei megjeleníthetők, betűtípustól, kódlaptól és írási iránytól függetlenül. A másik ok az, hogy bármit rá lehet velük rajzolni a filmre, például az audiokommentár alatt láthatjuk a rendező sötét sziluettjét magyarázni, mintha csak előttünk ülne a moziban.
Feliratfajták és megtekintésük
A DVD- vagy Blu-ray korongokról elmentett grafikus feliratok többfajta fájlban juthatnak el hozzánk. A leggyakoribb a VobSub páros, illetve az önálló SUP fájl.
A VobSub-formátumú felirat mindig két fájlból áll. A tényleges képek egy SUB kiterjesztésű bináris állományban érkeznek, ezek időzítési információi egy, az előzőével azonos nevű, de IDX kiterjesztésű szöveges fájlban találhatók, például StarWars.idx és StarWars.sub néven. A felirat megjelenítéséhez természetesen mindkét fájlra szükség van. A páros fájlokban egyszerre több, eltérő nyelvű felirat is lehet, azaz egy DVD-film akár összes elmentett feliratsávját is együtt tartalmazhatják.
A SUP fájlokban (ez egyben a kiterjesztésük is) megtalálhatók a képi és időzítési adatok is. A SUP állományok elsősorban a DVD-készítő (DVD Authoring) rendszerek bemeneti fájljai, a windowsos videolejátszók többsége nem ismeri fel, ezért minden esetben VobSub párosokká érdemes alakítani őket. Egy SUP fájl mindig csak egy feliratsávot tartalmaz.
Az igazság az, hogy a VobSub formátumú feliratok sem túl népszerűek. Ha a filmünkhöz ilyet kaptunk, két lehetőségünk van: egyrészt az, hogy feltelepítjük a VobSub programot ( ennek a nevéből származik a feliratfajta neve is). A VobSub aztán megoldja, hogy mindenféle lejátszó, köztük a Windows Médialejátszó alatt is megjelenjenek a grafikus feliratok.
E látszólag kényelmes módszert mégsem ajánljuk. A VobSub ugyanis egy DirectShow szűrőt (egyfajta kodeket) telepít, ami időnként nagyobb kavarodást tud okozni, mint hasznot. Második, jobb megoldásként inkább olyan programokat szerezzünk be, amelyek maguktól is felismerik a VobSub fájlokat. Ilyen a VLC Media Player, a „mindentudó”, ám kicsit pilótavizsgás felületű KMPlayer, illetve a Media Player Classic egyik leszármazottja, az SPlayer. Mindhárom lejátszó kodekek telepítése nélkül képes lejátszani a manapság népszerű videoformátumokat. (A méltán népszerű Media Player Classic és annak Home Cinema változata a Matroska – MKV – fájlokba ágyazott VobSub feliratokat időnként „elfelejtik” lejátszani, ezért most inkább mellőzzük őket.)
E lejátszóprogramokat úgy állították be, hogy automatikusan megtalálják a külső feliratfájlokat, ha azok neve azonos a videóéval és a videót tartalmazó mappában vannak. Az előző példával élve a StarWars.avi mellé StarWars.idx és StarWars.sub néven kell a VobSub fájlokat odamásolni. Ha mondjuk az angol és magyar feliratok nem egy, hanem két VobSub párosban állnak rendelkezésünkre, akkor a szokások szerint StarWars.Eng.idx + StarWars.Eng.sub és StarWars.Hun.idx + StarWars.Hun.sub neveken lesznek használhatók. A szabványos nyelvjelölés, vagyis az „Eng” és „Hun” szócska általában külön is meg fog jelenni a lejátszószoftver listájában, jelölve a felirat nyelvét.
A VobSub feliratokat már meg tudjuk jeleníteni a filmen, de néha szükség van arra is, hogy önállóan bele tudjunk nézni egy-egy ilyen feliratba. Persze erre is van pár lehetőségünk.
Első körben a SubtitleCreator programot javasolnánk, amely képes a DVD-s SUP és VobSub formátumok közti konverzióra is. Ha a VobSub feliratunk több feliratsávot is tartalmaz, akkor annak betöltésekor először a Chose Stream ablakban kell a számunkra kívánatosat kiválasztanunk. Másik VobSubba mentéskor/konverziókor eleve csak ezt fogjuk használni, de ekkor is meg kell adnunk a felirat nyelvét. A SubtitleCreator, bár kényelmes program, sajnos a fejlesztése még a stabil verzió megjelenése előtt abbamaradt. Ennek okán időnként nem hajlandó bizonyos feliratokat megnyitni.
Ha a SubtitleCreator csődöt mondana, a DVD-kről származó SUP fájlokba a SupViewer programmal tekerhetünk bele (Prev és Next gombok), sajnos a HD-DVD-kről, illetve Blu-ray korongokról származó SUP-okat ez a program sem ismeri fel. A SupViewer képes a feliratok palettáján módosítani, de vigyázzunk, nehogy mondjuk átlátszóra állítsunk mindent, mert akkor semmivel sem fogjuk látni őket!
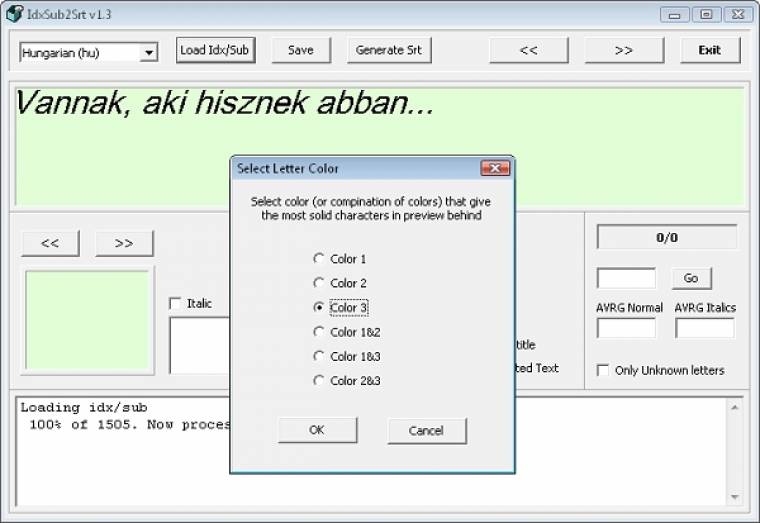
A VobSub feliratokat egy másik feliratszerkesztőben is meg tudjuk nézni, ez az AVIAddXSubs. A letöltött ZIP fájlt csomagoljuk ki, majd indítsuk el az IdxSub2Srt.exe-t. Ez egy jelenleg is fejlesztés alatt álló, VobSubból szöveges feliratba konvertáló egyszerű program. A VobSub betöltése után (Load Idx/Sub gomb) a feliratsávba a ‹‹ és a ›› jelzésű gombokkal tekerhetünk bele, miután megkerestük a felirat színét a palettáról (Select Letter Color felugró ablak). Adott sorszámú feliratra is ugorhatunk gyorsan, ha a Go gomb előtti beviteli mezőbe beírjuk. A kívánt sáv nyelvét sajnos még a VobSub páros betöltése előtt kell kiválasztani a bal oldalon felül található legördülő menüben, még akkor is, ha az csak egy nyelvi sávot tartalmaz; utólagos módosítás nem lehetséges. Sajnos minden egyes újabb fájlnyitás előtt ki kell lépni a programból (Exit gomb), mert nem kapjuk vissza a Load Idx/Sub gombot. Kilépéskor rendszeres a hibaüzenet képernyő is, ezt is külön kell bezárnunk.
A már említett, HD-DVD-kről vagy Blu-ray korongokról származó SUP fájlokat a BDSup2Sub.jar Java programmal alakíthatjuk VobSub formátumúvá. A használatához természetesen a Java-futtatókörnyezet telepítése szükséges. A BDSup2Sub képes a VobSub fájlokba is belenézni, de csak azokat érdemes megnyitni benne, amelyek csak egy feliratsávot tárolnak, mivel választani nem tudunk. Ehhez a konverziós képernyőt OK-zzuk le nyugodtan, majd kattintsunk a jobb oldalon alul látható kis képernyőre, mire az megnyílik nagyban. A feliratokba beletekerni ennek a fekete ‹ és › gombjaival tudunk. A pirosakat ne piszkáljuk, azok módosíthatnak a feliraton!
Rippelés VobSubba
A feliratsávokat magunk is leszedhetjük DVD- és Blu-ray korongokról, ha képesek vagyunk ezek másolásvédelmét valahogy kicselezni; erről a DVD-k archiválása – engedjük ki a kéziféket! című cikkben írtunk.
Ebben a cikkben két egyszerűen kezelhető programot (MakeMKV és HandBrake) is bemutattunk, amelyekkel DVD-nk filmjeit egy-egy Matroska fájlba konvertálhatjuk át jó minőségben, azok összes hang- és feliratsávjával egyetemben. Lássuk először, hogy miként lehet egy MKV-állományból kibányászni a különféle feliratsávokat! Telepítsük a már korábban bemutatott MKVToolnix programot, majd ennek a mappájába másoljuk bele az MKVExtractGUI-2 csomag fájljait. Innen az MKVExtractGUI2.exe-t indítva, annak Input File: mezőjében tallózzuk be a szükséges MKV fájlokat. A megjelenő listában válasszuk ki a nekünk kellő komponenseket. Ezek lehetnek film- és hangsávok, akár szöveges feliratok is, de esetünkben a VobSub feliratokra lesz szükségünk. Az Extract gombra kattintva indul a mentés, minden egyes feliratból külön idx–sub páros fog keletkezni.
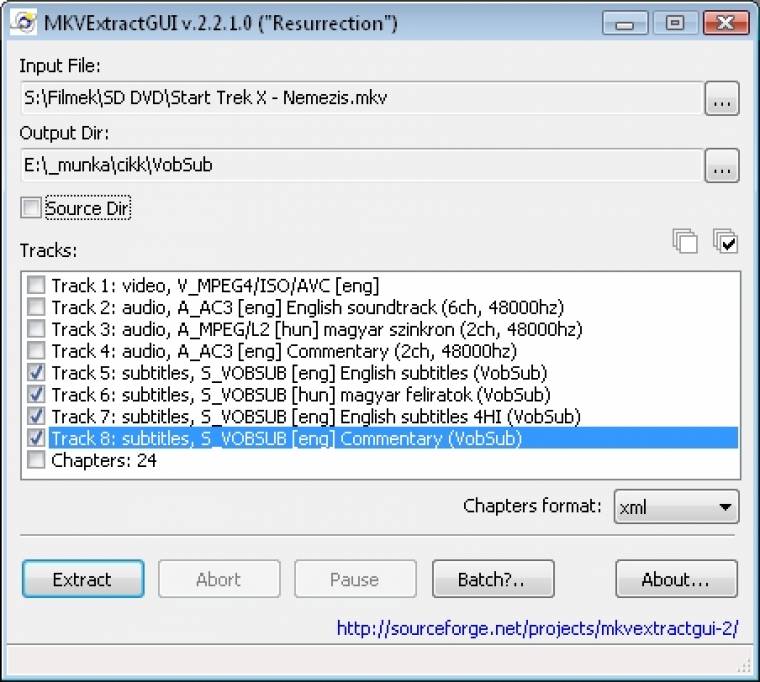
A feltört Blu-ray korongok és a védetlen M2TS videók feliratsávjait a korábban szintén bemutatott tsMuxeR programmal menthetjük el. A tsMuxeR Presentation Graphic Streamként jelöli a feliratsávokat, ezeket kell kijelölnünk a korábban kiválasztott M2TS fájl sávlistájában. Az eredmény különálló SUP fájlokként jön létre.
A végére hagytuk a DVD-kről való direkt feliratsáv lementést. Ezt megtehetnék a klasszikus VobSub alkalmazással is, de korábban azt írtuk, hogy ezt jobb elkerülni. Helyette inkább a Vobsub Ripper Wizard programot használjuk, amely az eredeti VobSub lecsupaszított ripper komponense. E szoftver sem képes a másolásvédelmeken áthatolni, ezek hatástalanítása a mi dolgunk.
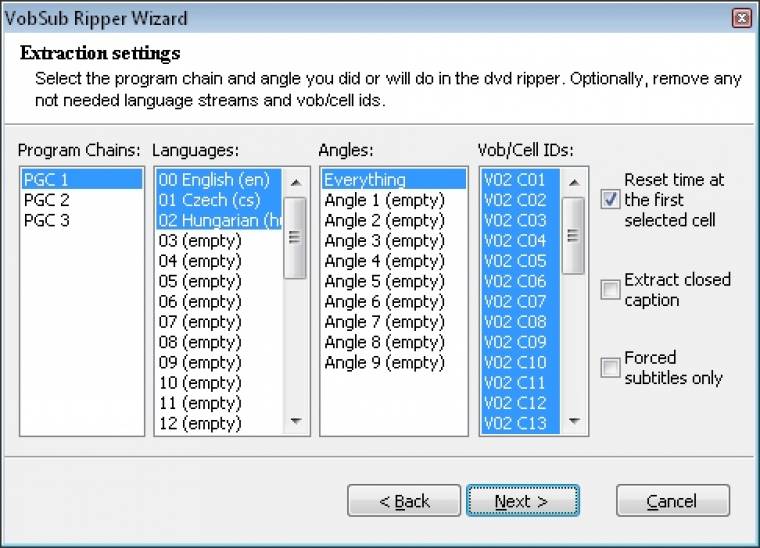
A VSRip. exe-t, azaz a VobSub Ripper Wizardot indítva ki kell választanunk a DVD nekünk kellő filmjét (Load IFO... gomb), amelyet a korong VIDEO_TS mappájában találjuk. Minden esetben egy VTS_nn_0.IFO nevű fájlt kell keresnünk, ahol az „nn” egy kétjegyű szám. Az IFO fájlok közül az a főfilm, amelyhez a legtöbb hasonló, de a végén sorszámozott nevű VOB kiterjesztésű fájl tartozik. Mondjuk, ha a VTS_02_0.IFO jelöli a főfilmet, akkor a VTS_02_0.VOB, VTS_02_1.VOB... VTS_02_8.VOB fájlok tartozhatnak hozzá. A lényeg az, hogy általában a főfilm VOB-jai foglalják el a legtöbb helyet a korongon. (A VSRip alapban csak az IFO fájlokat mutatja, ha az egész mappát látni akarjuk, írjuk be először a fájlnyitó ablakba, hogy „*.*”.)
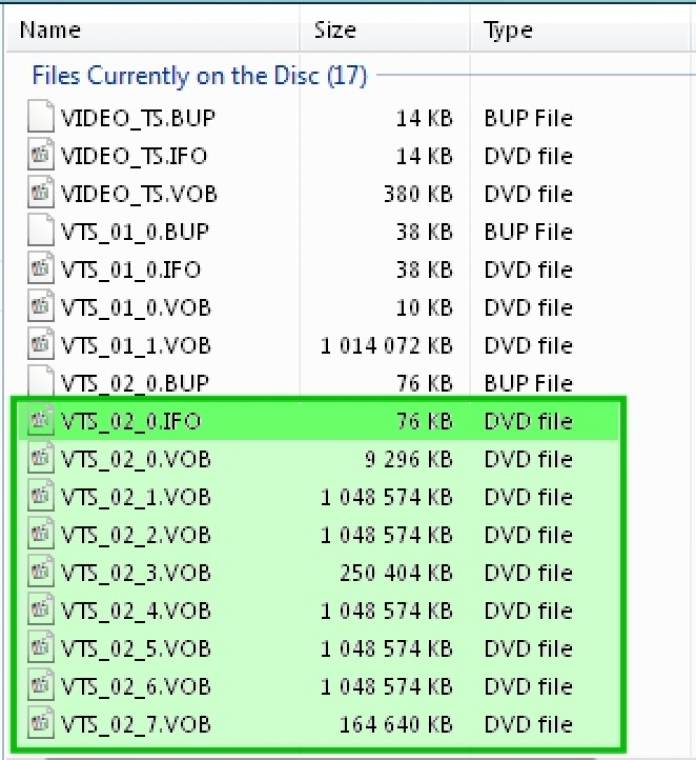
A megfelelő IFO állomány kiválasztása után a mentési helyet kell megadnunk (Save To... gomb), mert az nem kerülhet vissza a korongra. Ezután a Next gombra kattintva jelenik meg a feliratsáv-választó képernyő. A Languages listában választhatjuk ki a nekünk kellő nyelvű feliratsávokat – alapként minden létező ki van jelölve –, a többi oszlop beállításait ne módosítsuk. A Next gombra indul a mentés, a kiválasztott grafikus feliratsávok egyetlen VobSub párosba fognak kerülni.
Closed Caption, a filmbe zárt felirat
Ma már egyre ritkább, de régebbi amerikai kiadású DVD-ken gyakran találhatunk egy Closed Caption (CC) nevű szöveges feliratsávot is. A CC-t analóg módon rejtették a képinformációk közé, ezáltal a mi teletextünkéhez hasonlóan bármilyen tévéadásra rákeverhették a maga idejében. Egy megfelelő dekóderrel a halláskárosultak az NTSC-tévéműsorokból, a CC-vel ellátott VHS-kazettákról és később a DVD-kről is olvashatták a csupa nagybetűs feliratozást. Természetesen mára a DVD-k sokkal rugalmasabb feliratozása már kiszorította a piacról, mint ahogy az NTSC-adások és a VHS-videók felett is eljárt az idő.
A Closed Caption feliratozást szövegként lehet elmenteni az azt tartalmazó DVD-kről, a korábbi cikkünkben bemutatott HandBrake, illetve az ebben cikkben ismertetett VobSub Ripper Wizard (VSRip) program is alkalmas erre.
A VSRip feliratválasztó listájában sosem jelennek meg a CC-s feliratok. Ha úgy sejtjük, hogy van egy ilyen a filmen, akkor ezt a szöveget az Extract closed caption jelölőnégyzet bejelölésével bonthatjuk ki. Ha tényleg van, akkor azt több, különböző kódlap szerint készített szabványos SubRip feliratfájlba (CC.srt), illetve egy CC.raw kiterjesztésű fájlba menti el a program, utóbbiban az eredeti nyers CC adatfolyamot találjuk meg hexadecimális formában.
Ha egy szöveges feliratfájlban szinte csak nagybetűs szöveget találunk, bizonyosak lehetünk benne, hogy az egy CC-s DVD-ről származik.
Luca széke, azaz képekből felirat
Szöveges feliratfájlokból grafikus DVD-feliratot gyártani nem nagy művészet, szinte minden DVD-készítő alkalmazás képes rá. A fordítottja már sokkal macerásabb feladat, ezzel foglalkozunk cikkünk hátralevő részében.
Sajnos nincs olyan program, amely ezt egy gombnyomással megtenné nekünk, kár is ilyet keresnünk. Mint minden optikai karakterfelismerésen (OCR) alapuló munka, ez is a szoftver több-kevesebb betanításán, a konverzió lefuttatásán, majd a hibakeresés pepecselő lépésein keresztül vezet. Sokszor elő fog fordulni, hogy ezek után kicsit megváltoztatjuk a beállításokat, esetenként eldobjuk az összes előző eredményt, és az elejéről újrakezdjük az egészet.
A grafikus feliratok nagyon kis felbontású karaktereket tartalmaznak, ezért a papírról szkennelt betűket kezelő, vektoros fontdefiníciókkal dolgozó OCR programok csak igen nagy hibaszázalékkal konvertálják a filmek feliratait. Sokkal egyszerűbb és biztosabb olyan szoftvereket használni, amelyeknek egyenként megmutatjuk, hogy melyik képrészlet melyik betűt jelenti. Egy átlagos, latin betűs feliratban legfeljebb 2–300-féle karakter (betű, számjegy és írásjel) lehet, ha ezekre mind rákérdezett a program, jó eséllyel mindent megtalál majd. A folyamat során megtanult karakterek képe – ezt hívjuk karaktermátrixnak – elmenthető, és ha hasonló betűtípussal készült felirattal találkozunk a jövőben, újra felhasználható.
Feliratok szöveggé alakítása SubRippel
DVD-s VobSub -feliratok konvertálására a SubRip a legjobb választás, nem véletlen, hogy ennek a programnak a saját kimeneti formátuma, az SRT (SubRipped Text) a ma legelterjedtebb szöveges feliratfajta. A telepítése mindössze a SubRip_150b4.zip egy üres mappába való kicsomagolásából áll. Az interneten több .sum kiterjesztésű karaktermátrix is fellelhető, sajnos egyik sem tartalmazza a magyar ékezetes karaktereket. Érdemes letöltenünk az ai4spam.sum nevű fájlt, ez a SubRip szerzőjének saját gyakran használt mátrixa. Ezt és az egyéb kész mátrixokat a program első indításakor létrejövő CHMatrix könyvtárba kell elhelyezni. A SubRip karaktermátrixai szerkeszthetők (Characters Matrix -› Edit/View Characters Matrix), így ha pár betűt rosszul vettünk volna fel, utólag ki tudjuk törölni a hibát.
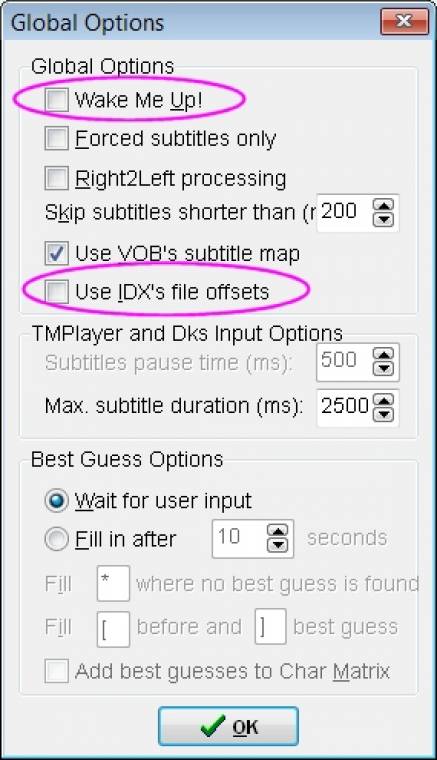
A SubRip nek létezik egy befejezetlen magyarítása, amelynek a használatát a fordítási hibák és a vegyes nyelvű kezelőfelület miatt nem javasoljuk – az angol felület egységes és egyértelmű. A beállítások közt inkább a sokkal fontosabbakkal foglalkozzunk: az Options -› Global Options menüben vegyük ki a Use IDX's file offsets sor előtti jelölőnégyzetből a pipát. Ha ezt nem tennénk meg, egy csomó VobSubban csak zagyva csíkokat fogunk látni a feliratok helyén. (Ha egy ilyen eset után „meghalna” a SubRip, töröljük le a SubRip.ini fájlt!) Szintén nem árt kiszedni az Wake Me Up! felirat előtti pipát, ha nem akarunk a program idegesítő ablakvillogtatásában gyönyörködni. Ajánlott az Options -› Advanced OCR Setup menüben a Min. Inter Line Height érték 1-re csökkentése is. Ekkor a többsoros feliratelemeken nem fognak a program számára összeérni a felső sorok karakterei az alattuk lévő magyar nagybetűk ékezeteivel, meghiúsítva ezzel a sorok szétválasztását.
A tényleges munkát a használt karaktermátrix megadásával illik elkezdenünk, ehhez a Characters Matrix menüben hozzunk létre egy új, üres mátrixot (New Characters Matrix).
A [Ctrl]+[O]-ra vagy a VOB gombra megnyíló menüben kattintsunk az Open IFO gombra, majd tallózzuk be a konvertálni kívánt VobSub feliratunk IDX fájlját. (A SubRip közvetlenül DVD-ről is tud feliratot konvertálni, de ez igen lassan megy neki, jobban járunk, ha a korábban elmentett IFO–SUB párost adjuk meg bemenetként.) Ha több feliratsáv is van a VobSubban, akkor a Language stream legördülő menüben válasszuk ki a nekünk kellőt. Az Action mezőben természetesen a SubPictures to Text via OCR opciót jelöljük ki, majd kattintsunk az Start gombra.
Végre megjelenik a teljes munkakörnyezet. Fent fekete háttéren jelenik meg a konvertálandó grafikus felirat aktuális képeleme (SubPicture), a középső – New Character(s) – ablakban kell megadnunk a nem felismert karaktereket, a legalsó fekete Subtitles ablakban jelennek meg a már felismert feliratok szövegei időzítéssel és sorszámmal, azaz a készülő SRT fájlunk sorai.
A lebegő beviteli ablakban több gomb és jelölőnégyzet is van, lássuk a legfontosabbakat.
Change Text Color: ha a szövegünk betűi helyett mondjuk azok körvonalát vélné a program keresendő objektumoknak, itt választhatjuk ki a felirat négyszínű palettájából a valódi betűszínt.
Search for match: a kijelölt karakterre rákerestetünk a korábban elmentett karaktermátrixokban. Ha a keresés eredményes, be is tölthetjük a fellelt karaktermátrixot. Érdemes erre a gombra kattintanunk az első ismeretlen karakter kézi bevitele előtt.
Skip This Line: kihagyjuk a kijelölt szövegsort. Többsoros képelem esetében ez az aktuális szövegsor.
Skip SubPicture: a teljes képelemet kihagyjuk, legyen az akár többsoros is.
Enter manually: kézzel írjuk be a felirat szövegét. A beírt szöveg nem vesz részt a karaktermátrix betanításában, de megjelenik majd az SRT fájlban.
Fill Matrix: új, a keresendő szövegéhez hasonló karaktermátrixot hozhatunk létre meglévő TrueType fontjaink használatával.
Bold, Italic, Underline: az ismeretlen karakter formázása. Csak a dőlt – angolul italic – karaktereknél érdemes bejelölni ([Ctrl]+[I]), mivel a mai videolejátszó programok és eszközök többnyire csak ezt támogatják a SRT fájlokban, az aláhúzást és a vastagítást nem. A SubRip eltárolja ezeket a tulajdonságokat a karaktermátrixokban, ezért érdemes odafigyelnünk a helyes bejelölésre, legalábbis a dőlt betűk esetén.
Language: a feldolgozás alatt levő karakter nyelve. Ha mondjuk egy francia betűt kell beírnunk, válasszuk ki a „French/Français” elemet a listából, és máris megjelennek a francia nyelvre jellemző karakterek lejjebb, ahonnan egy kattintással kijelölhetjük a nekünk kellőt.
Character Map: nyelvfüggetlen, Unicode karaktertérkép használata az ismeretlen betűk beviteléhez. A unicode-os, az alap karakterkészletben nem szereplő jelek használata később még gondot okozhat (l. lejjebb), időben gondoljuk meg, használni kívánjuk-e ezeket, vagy sem.
Pause/Abort: a felismerési folyamat átmeneti leállítása (a folyamat a főablak Continue gombjával indítható tovább). Ha kell, e kis szünet alatt módosíthatunk a program beállításain, hozzáférni a Subtitles ablak tartalmához stb.
OK: a beviteli mezőbe írt (kiválasztott) karakter(ek) véglegesítése. Az [Enter] lenyomása is ezt teszi, csak sokkal egyszerűbben.
Az ismeretlen karakterek betanítása ezek alapján már látszik is, hogyan működik: a beviteli mezőbe beírjuk a megjelölt karaktert, ha kell, kiválasztjuk/töröljük az Italic kijelölést, majd megnyomjuk az [Enter]-t vagy az OK gombot.
Ha a SubRip nem egy, hanem több karaktert jelölne ki egyszerre, ne ijedjünk meg, írjuk be azt a szövegrészletet, amit kijelölve látunk. Ilyen „karakterek” az összeérő betűk, gyakori például az „ff”, „fi”, „rt”, „rv” karakterpárok összeolvadása.
Idővel a felismerési folyamat egyre gyorsul, ahogy elfogynak a fel nem ismert karakterek. Amikor elértük a 100 százalékhoz, váltsunk át az alsó Subtitles ablakra. Ne ijedjünk meg a rengeteg hibától, a SubRip nagyon jó automatikus korrekciós eszközzel rendelkezik (dupla aposztrófok macskakörmökre cserélése, kis L-nek felismert nagy i betűk visszajavítása, felesleges szóközök kigyomlálása stb.), ezt a Corrections menü Post OCR Spelling Correction -› Correct! gombjával indíthatjuk el (a beállításokhoz ne nyúljunk!). Leginkább emiatt az eszköz miatt ajánljuk a SubRip használatát a hasonló konverterek helyett.
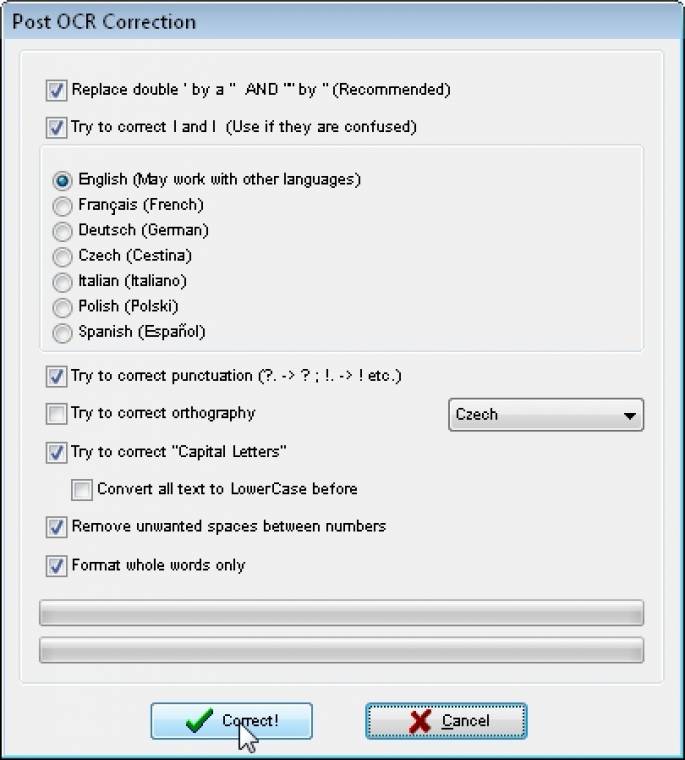
Az SRT-fájl mentésekor (Subtitles ablak: Save As) ha ékezetes karaktereket is tartalmaz, a SubRip megkérdezi, hogy Unicode, vagy normál szövegként mentse azt le. A unicode-os feliratfájlokat sajnos a legtöbb hardveres médialejátszó és sok szoftver sem ismeri fel, ha ilyet használunk, a Unicode-ot mellőzni kell. „Sima” magyar szöveg mentésekor ne nyúljunk a sajnos hibásan működő Code Page legördülő menühöz, hanem hagyjuk azt az eredeti, „1252:ANSI - Latin I” állapotában, majd nyomjuk meg a Save gombot a tényleges mentéshez. Az így elmentett magyar szövegbe az ő, Ő, ű és Ű karakterek „kalapos változatai” kerülnek be, de ezek később könnyen kicserélhetők.
Blu-ray feliratok szöveggé konvertálása
A Blu-ray korongokról származó SUP fájlokat az előbbi alkalmazásétól csak egy betűben eltérő nevű SupRip programmal konvertálhatjuk szöveggé.
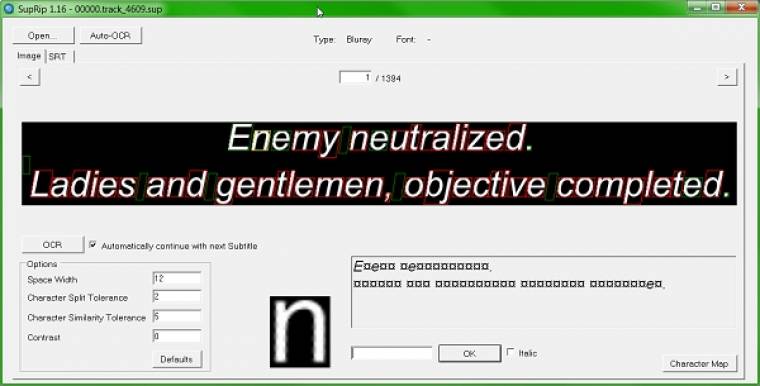
A SupRip alapvetően az előbb bemutatott elven működik, sajnos a SubRip kifinomult automatizmusai és utólagos szövegkorrektor eszköze hiányoznak belőle – sok időt el fogunk tölteni, mire megfelelő minőségű feliratfájlt kapunk. A szinte teljesen kézi vezérlésű programban leginkább a Space With mező értékeivel kell folyamatosan játszanunk, ha nem akarunk összetapadt szavakat, valamint a Character Similarity Tolerance értéket érdemes magasabbra emelnünk, hogy a szoftver jobban „emlékezzen” a korábban már felismert karakterekre.
A SupRiphez is kapunk pár induló karaktermátrixot, a munkánk közben felismert karaktereket automatikusan menti a felhasználói profilunkban található (C:/Users/felhasználó_neve/Application Data/SupRip/) temp.font.txt fájlba, ha kell, azt innen archiválhatjuk, illetve innen kell az egészet törölnünk, ha hibásan adtunk meg karaktereket.
Utómunkák
Akármilyen programot is használunk a grafikus feliratok szövegessé konvertálására, mindig maradnak felismerési hibák, például szóközök híján összetapadt szavak a szövegben. Ezeket természetesen egy helyesírás-ellenőrzővel felvértezett szövegszerkesztőben legegyszerűbb megkeresnünk és kijavítanunk; a Microsoft Office Wordje, vagy az OpenOffice.org Writere is jól megfelel e célra.
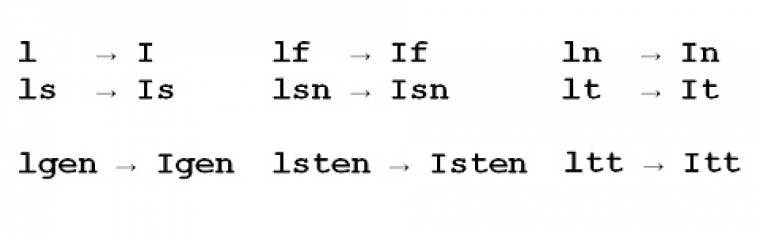
Mielőtt nekikezdenénk a szavankénti keresgélésnek, nem árt, ha automatikusan kicseréltetjük a leggyakoribb félreismert szavakat – már említettük, hogy hasonló megjelenésük miatt ilyen a nagy i és kis L betűk azonossága. Ezt elvileg kijavítja a SubRip korrekciós funkciója, ám ha mégsem lenne így, akkor a leggyakoribb szó/mondat eleji hibákat szövegszerkesztőnk keresés és csere funkciójával egyszerűen javíthatjuk, lásd a leggyakoribb hibásan felismert angol és magyar szavak cseretáblázatát. Feltétlenül állítsuk be itt, hogy a kis- és nagybetűk különböznek, valamint angol nyelvű szövegeknél azt is, hogy csak teljes szavak egyezése esetén cseréljünk.
A SubRip automatikus javítása híján szintén érdemes még lefuttatnunk egy-egy keresés/cserét a pont, vessző, pontosvessző, kettőspont, felkiáltó- és kérdőjelek előtti, valamint a két számjegy, vagy számjegyek és kötőjelek közt levő felesleges szóközök eltávolítására. Utóbbiakat sajnos csak reguláris kifejezésekkel lehet megoldani, erről legutóbb Weboldalkészítő suli sorozatunk Szigorúan ellenőrzött űrlap-adatok c. részében írtunk, illetve ezeken a címeken olvashatunk:
- Reguláris kifejezések az OpenOffice.org-ban
- Regular Expression szócikk a Wikipedián
- A Microsoft Word reguláris kifejezései.
A megmaradt hibák, illetve ismeretlen tulajdonnevek fellelésekor nézzünk bele az eredeti grafikus feliratfájlba, ha nem tudnánk magunktól eldönteni, hogy mi lehetett az eredeti szó.