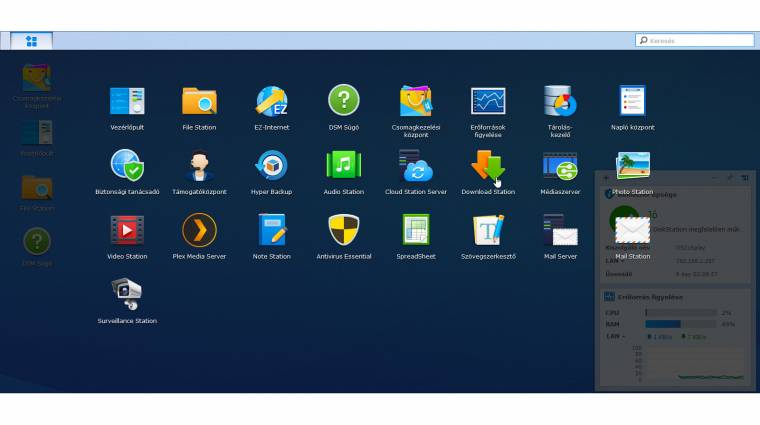Letöltenivaló mindig akad. Akár munkaállományok mozgatásáról, szórakoztató tartalmak vagy a legfrissebb Linux telepítőkészlet beszerzéséről van szó, szinte mindenhez az interneten keresztül jutunk hozzá. Minden eddiginél nagyobb sávszélesség áll rendelkezésünkre, de a net fejlődésével párhuzamosan a letöltendők mérete is nőtt, így ma is eltarthat órákig egy-egy nagyobb médiaállomány vagy DVD lemezkép letöltése. Régen erre a célra egyszerűen bekapcsolva hagytuk éjszakára is az asztali PC-t, de sokkal kisebb zajjal és áramfogyasztással megúszhatjuk, ha NAS-t használunk.
A Synology NAS-okon az operációs rendszer Csomagkezelési központjából pár kattintással telepíthető a Download Station, a program ezután a főmenüből elérhető és mely gyakorlatilag mindent tud, ami egy letöltőklienstől elvárható. Kezeli a BT, FTP, HTTP, NZB, Thunder, FlashGet, QQDL és eMule fájlmegosztásokat, a letöltések a NAS-on landolnak és felhasználhatók, lejátszhatók közvetlenül vagy más eszközre áttöltve. A legtipikusabb feladat természetesen manapság a bittorrent (BT) linkek kezelése, leginkább erről ejtünk szót.
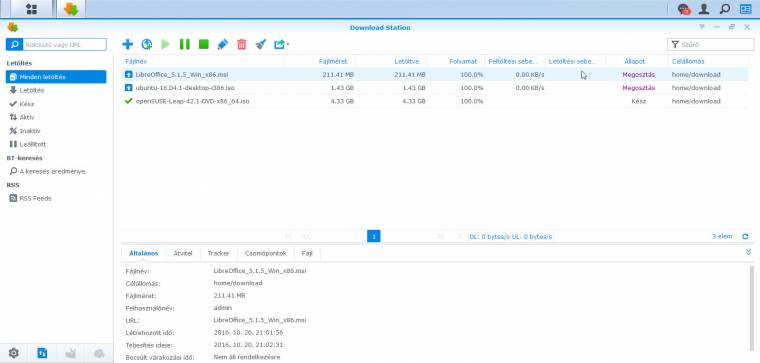
Indítás után a fő, jobb oldali terület nyilván üres. Nem túl feltűnő helyen, a bal ablaktábla alján helyezték el váltógombokat, közülük a második aktív telepítés után, így a bittorent (plusz HTTP, FTP és NZB) munkák kezelésére kidolgozott lista látható. Az első, fogaskereket formázó ikon a beállítás ablakot dobja fel, a harmadik eMule-kezelő, a negyedik pedig Xunlei-Lixian munkák listájára vált.
Most a gyakorlat kedvéért maradjunk az alapértelmezett BT-fülnél. Többféleképpen adhatunk hozzá új bittorrent letöltéseket a Download Station-höz. Az felső eszköztár első, + ikonjával egy előzőleg letöltött .torrent (vagy HTTP, FTP, NZB) fájlt adhatunk a listához. Átírhatjuk a célállomást (célmappát) is, a .torrent fájlt a Böngészés gombbal és a megszokott dialógussal emelhetjük be.
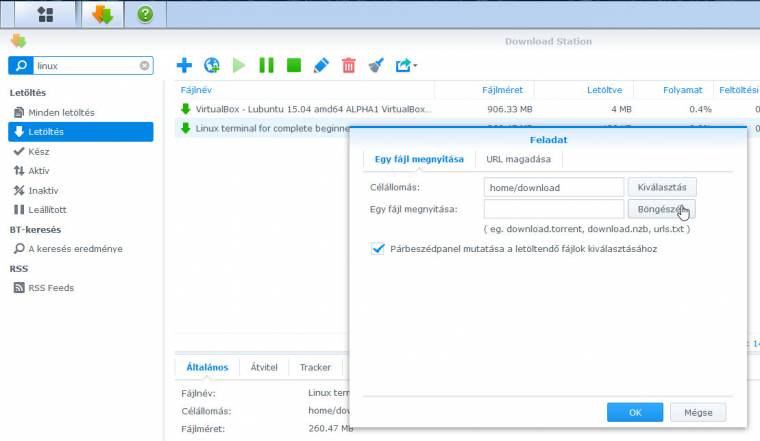
Ha a Párbeszédpanel mutatása a letöltendő fájlok kiválasztásához opciót töröljük, akkor a csomag teljes tartalma letöltődig, egyébként pedig a következő ablakon kijelölhetők a kívánt állományok.
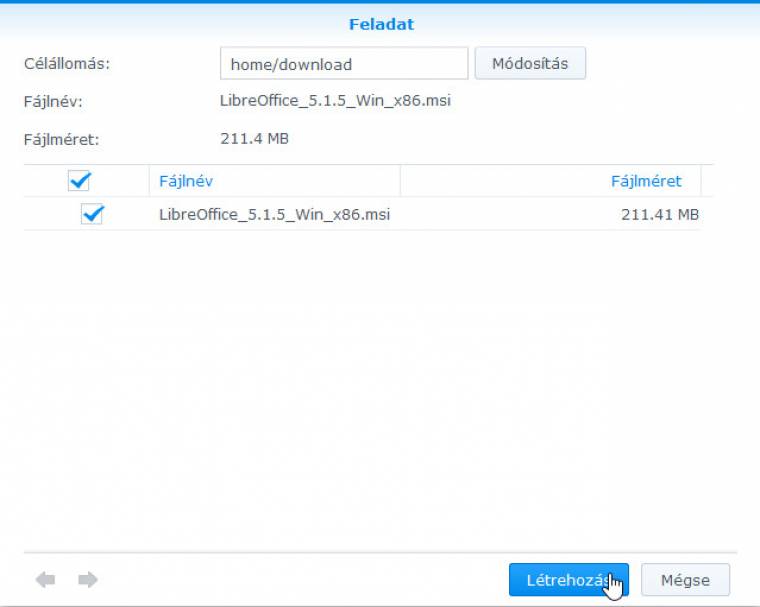
A Létrehozás gombra kattintva bővül a feladatlista a kiválasztott letöltéssel. A lista feletti eszköztáron ki-be kapcsolható a letöltés a szokványos indulj, pillanat állj és állj gombokkal. A ceruza ikonnal vagy a jobb egérgombbal elérhető Edit (Szerkesztés) menüponttal előugró dialógusban megváltoztathatjuk a feladathoz rendelhető sávszélesség korlátot (Max. Upload/Download rate), a prioritást (Priority) és hogy hány peer (letöltő partner) kapcsolódhasson a torrenthez.
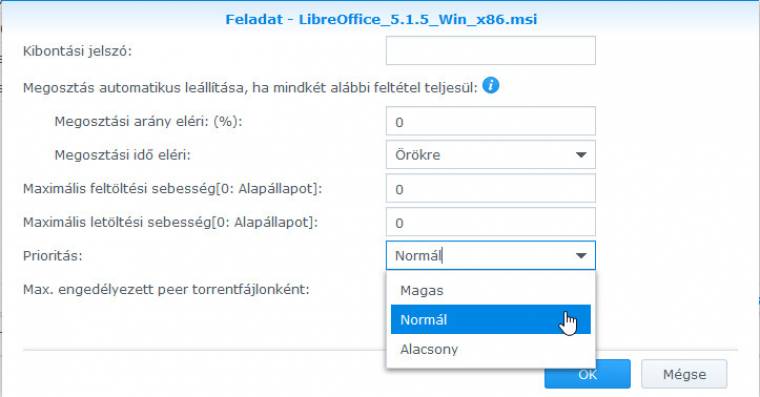
Az eszköztár második, földgömb ikonjával közvetlenül vehetünk fel .torrent állományokra mutató linket, nem kell azt a webről egy mappába átmenetileg lementeni és onnan betölteni a rendszerbe. Az eljárás csak publikus megosztásoknál működik, ott nem, ahol a (jobbára zárt) bittorrent közösség tagjai testreszabott .torrent fájlokat kapnak a szervertől. (Akár a + ikonnal, akár a földgömbbel indítottuk a hozzáadást, ugyanaz az ablak jön fel csak más lapja aktív, a lapok között persze tetszés szerint válthatunk.)
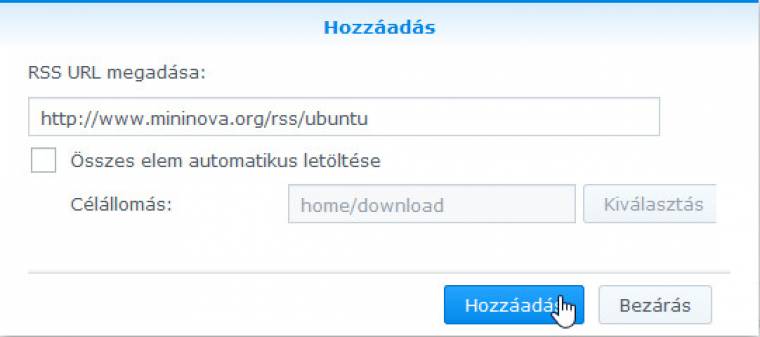
Tovább gyorsíthatunk a beszerzésen a beépített nyilvános letöltéskereső segítségével. A bal oldali tábla felett található, nagyítóval illusztrált mezőbe írt kifejezésre a rendszer több motorral is rákeres és a találatok közül egy dupla kattintással bármelyik letöltését megkezdhetjük. Gyárilag a BitSoup, ExtraTorrent, fenopy, mininova és nyaatorrents kínálatából gyűjt a Download Station, a beállítások BT Search fülén továbbiak adhatók a készlethez.
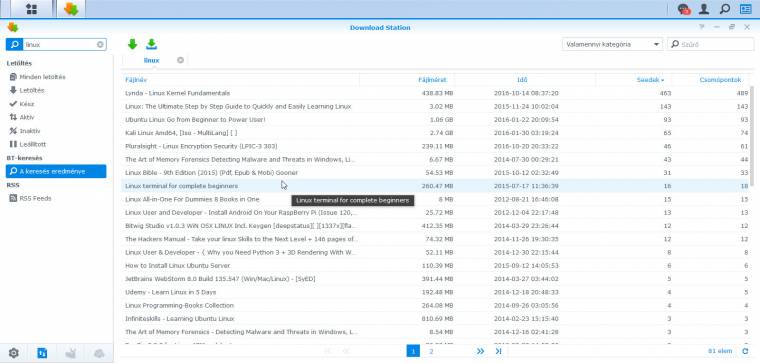
Számos finombeállítás és opció, valamint mobil alkalmazás elérhető még a Download Stationhöz, ezeket a későbbiekben ismertetjük.
Ha elindítunk néhány letöltést, a feladathoz tartozó sorban látszik, amint azok haladnak (Progress), mennyi sávszélességet használnak épp feltöltéshez (Upload Speed) és letöltéshez (Download Speed). Alaphelyzetben minden rendelkezésre álló sávszélességet felemészt a Download Station, ezért célszerű a beállításokban (a Settings panel a bal alsó fogaskerék ikonnal érhető el) a BT lapon a feltöltési és letöltési sebességkorlátot megszabni.
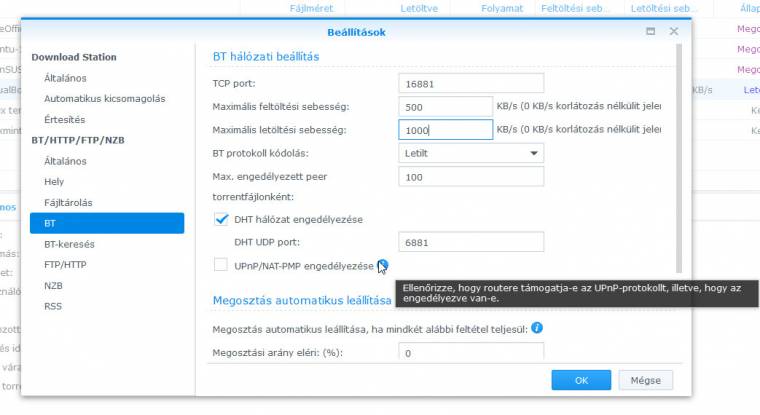
Hasonlóan létfontosságú, hogy ne csak letöltsünk, hanem vissza is osszuk a tartalmakat. Éppen ezért gondoskodjunk arról, hogy a beállításokban a TCP Port mezőben megadott port forgalmát irányítsuk át a NAS-ra. Ezt a lehetőséget általában a router menüjében Port Forward vagy Virtual Server címszavaknál találjuk meg. Ha a router támogatja az átirányítások alkalmazások általi kezelését (Universal Plug and Play - UPnP), akkor ennek kihasználására az Enable UPnP/NAT-PNP opció kipipálásával bíztathatjuk a Download Stationt.