Nem ritka az asztali PC-kben a 2-4 TB-os merevlemez, és az igazán helyigényes felhasználók még többet is beépítenek a gépházba. Ne felejtsd el azonban, hogy egy laptopot használva már más a helyzet, főleg, ha abban a gyors működés és a pehelysúly érdekében csupán egy 250-500 GB-os SSD dolgozik. És ki mondta, hogy egy több terabájttal gazdálkodó asztali gép nem fogyhat ki a helyből, amikor manapság már egyetlen 4K-film "megeszik" akár 50-60 GB-ot, és simán elfoglal ugyanennyit egy AAA kategóriás játék is? Ha pedig valamilyen speciális, nagy adatmennyiséget termelő feladatot végzel, például 3D-modellezéssel vagy videóvágással foglalkozol, a tárterületet jelző csík szinte rohan jobbra, a teljes eltelítődés felé.
Rend a lelke...
Ha szeretnéd hatékonyan kordában tartani a merevlemezeiden terpeszkedő bit- és byte-hegyeket, az a legfontosabb, hogy már a kezdetektől csoportosítsd a különféle adattípusokat. Ezáltal később könnyen megnézheted, hol válik "túlsúlyossá" a géped, és így gyorsan tudod orvosolni a helyzetet a különféle mappák tartalmának külső tárhelyre vagy épp egy felhőszolgáltatásba helyezésével.
A Windows alapértelmezésben egy csomó mappatípust elnevez és elhelyez aszerint, milyen adatok kerülnek bele. Ilyen a Letöltések, a Dokumentumok, a Képek, a Videók és a Zene mappa, amelyek a rendszer telepítésekor a C: merevlemezen kapnak helyet. Ha viszont több meghajtó is dolgozik a gépben (és főleg, ha a C: lemez a rendszerindítás gyorsasága miatt egy fürge, de kis kapacitású SSD), kapásból kezdheted azzal a rendrakást, hogy megváltoztatod e mappák alapértelmezett útvonalát, áthelyezve őket egy nagyobb befogadóképességű, másodlagos belső lemezre.
Ehhez elsőként készíts hasonló nevű mappákat a céllemezen, példaként legyen ez a Letöltések. Ezután nyisd meg a Windows intézőjét, és a bal oszlopban navigálj az [Ez a gép] sorra, és kattints a mappák között a [Letöltések] ikonjára jobb egérgombbal. A felugró menüben válaszd ki a [Tulajdonságok] sort, majd az új ablakban a [Hely] fület. Itt láthatod, hogy jelenleg hová mutat az alapértelmezett mappa, a változtatáshoz kattints ez alatt az [Áthelyezés] gombra, majd válaszd ki az imént létrehozott új célmappát, és hagyd jóvá a [Mappaválasztás] gombbal. A Windows ezután megkérdezi, hogy a jelenlegi mappa meglévő tartalmát is átmásolja-e az újba, majd a művelet végeztével máris a kiválasztott merevlemezen lévő mappád lesz a letöltések alapértelmezettje. Ha ezt végigcsinálod az összes hasonló mappával, máris egy fokkal kényelmesebben kereshetsz a legfontosabb adat(típus)aid között, ráadásul megoldottad, hogy a folyamatosan gyűlő letöltések, képek, videók és zenék ne a rendszerlemezt telítsék be.
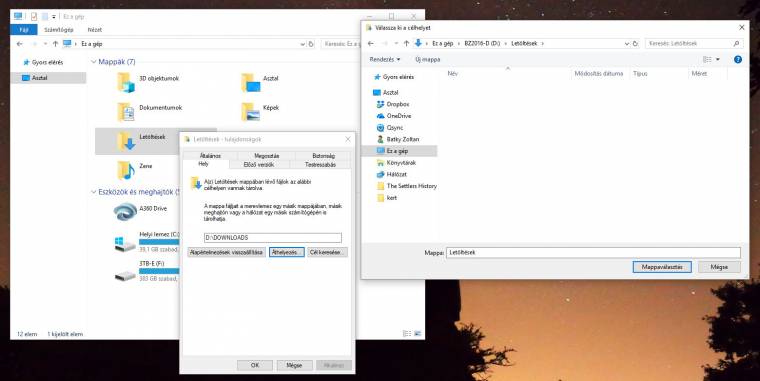
Nem csak óriásfájlból áll a világ
Amikor tárhely-felszabadításról beszélünk, nem feltétlenül csak arra kell figyelni, hogy a konkrét tárterületet fogyasztó, nagy méretű adatoktól szabaduljunk meg. A működés során ugyanis folyamatosan gyűlnek az egyenként kis méretű fájlok és adatocskák, amelyek egy idő után úgy elszaporodnak, hogy indexelésük, a köztük való keresgélés miatt lassítják a gép működését. Olyan ez, mint egy legódarab: ugyan sok kis kocka nem foglal sok helyet, de problémát okozhat, ha azokat mégis rendszerezni kell, vagy éppen keresni köztük.
Ilyen fájlok sokféle módon képződhetnek. Ott van például a szoftverek működése közben felhalmozódó gyorsítótár (cache), a különféle ideiglenes fájlok (temp), valamint a duplikátumok - például azok a képek, zenék, dokumentumok és egyebek, amelyeket mi magunk szórtunk szét akár többfelé is tárhelyeinken az idők során. Az ilyen fájlok törlése még nehézkesebb, mint a nagyoké, hiszen ezek nincsenek folyamatosan szem előtt, sokszor az alkalmazások mappáinak alkönyvtáraiban vagy épp a rendszermappák valamelyik szegletében bújnak meg. Ezért érdemes ezek felkutatására és kipucolására inkább valamilyen, erre hivatott segédprogramot használni, amely automatikusan összegyűjti őket, majd akár "csomagonként" eldönthető, hogy melyekre nincs szükség többé. Ezzel ráadásul elkerülheted azt a hibát is, hogy valamilyen fontos fájl is belekerüljön a szórásba, vagy hogy épp a duplikátumok gyomlálása közben az összes másolatot törlöd az eredetivel együtt.
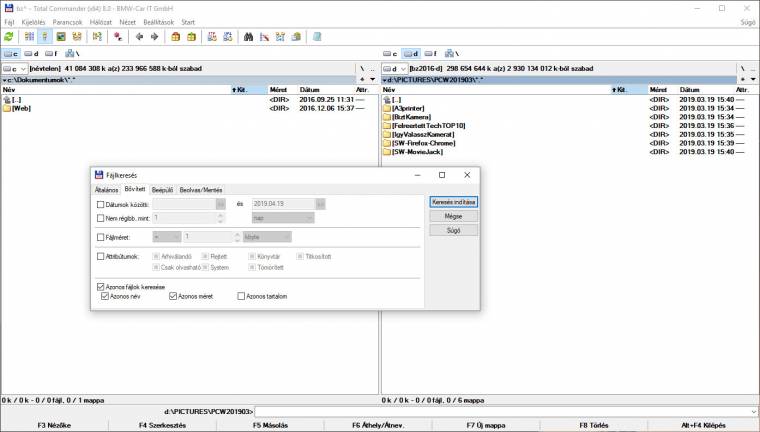
Tiltással a több helyért
Apró trükk, de a Windows egyik kényelmi funkciójának kikapcsolásával is megtakaríthatsz némi tárhelyet - ez főleg azoknak lehet fontos, akik laptopon, egyetlen SSD szűkös tárhelyén gazdálkodnak. Ez pedig a hibernálás: amikor a Windows ilyen módba kapcsol, a RAM-ban lévő tartalmakat kiírja egy nagy fájlba (hiberfil.sys) a meghajtóra. Ezután energiatakarékosságból a RAM-ot lekapcsolja a rendszer - hibernálás nélkül viszont elveszítené az adatokat. A fájl mérete pedig nem apró holmi, a rendszermemória mennyiségének akár 75 százalékát is elérheti. Amikor a gép hibernálja magát, ezt az adatmennyiséget minden egyes alkalommal újra és újra kiírja a lemezre. Ha a RAM nagy mennyiségű adatot hordoz, ez akár halálos ítélet is lehet egy mozgó alkatrész nélküli meghajtónak, ezért SSD-vel eleve ne használd a hibernálást.
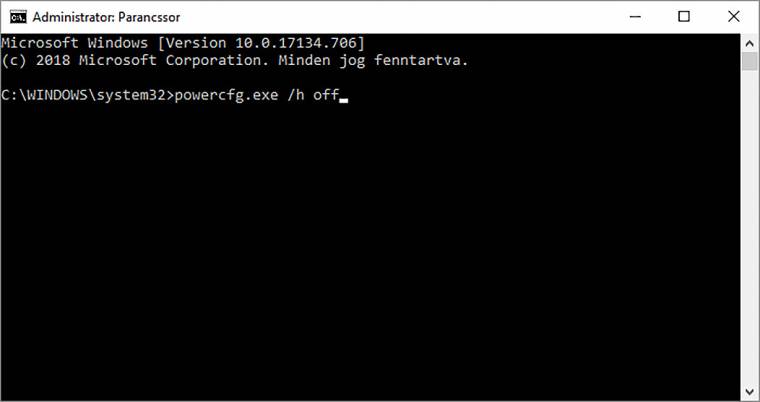
Windows 10 alatt a hibernálás letiltásához futtasd a Parancssort rendszergazdai jogosultsággal (a legegyszerűbb, ha a Start menü melletti keresőbe beírod a Parancssor szót, majd a megjelenő ikonra jobb gombbal kattintva kiválasztod ezt a módot). Ezután írd be a powercfg.exe /h off utasítást, és nyomj egy Entert. Laptopokon viszont nem minden esetben üdvös a hibernálás kikapcsolása, hiszen így az akku lemerülésekor a rendszer nem tudja elmenteni aktuális állapotát, és a leálláskor elveszhetnek adatok. Ezt elkerülendő inkább a gyors rendszerindítás és a hibrid alvás kikapcsolása javasolt - ezeket a vezérlőpult alatt, az [Energiagazdálkodási lehetőségek] csoportban érheted el.
Hová pakoljam?
Az apró fájlocskák törlése abból a szempontból mindenesetre könnyű, hogy ezek a legtöbb esetben tényleg eltávolíthatóak. Ezzel ellentétben az egyre gyűlő képeket, videókat, munkafájlokat és egyéb nagyobb tartalmakat nem törölni szeretnénk, hanem valahová elcsomagolni, hogy ne fogyasszák tovább a gép tárterületét közvetlenül, de azért megtaláljuk őket, ha újra szükség lenne rájuk. Régebben ilyenkor lázas CD-, később DVD-írásba kezdtünk, hiszen egy 10-20 GB-os merevlemezzel szerelt gép felesleges adatait még könnyen átpasszírozhattuk pár 4,7 GB-os optikai lemezre. Manapság azonban jóval nagyobb "menedékhelyekre" van szükség a sok terabyte-nyi belső lemez felszabadításához.
Technikailag a legegyszerűbb egy külső merevlemez használata. Egy ilyen egység az USB 3.0- vagy a Thunderbolt-portokon nagy adatmennyiséget is gyorsan átszipkáz, hátránya viszont a költség: kapacitásától és az extráktól függően 30 ezertől akár több százezer forintig terjedhet egy ilyen egység ára.

Még szofisztikáltabb megoldás, ha NAS-t használsz adatmentésre. A hálózati adattárolók sok előnnyel rendelkeznek, ezek egyike, hogy az átmozgatott fájlokat bármikor újra elérheted (anélkül, hogy keresgélned és csatolnod kellene, mint egy külső merevlemezt). Ha több lemezt használsz a NAS-ban, a különféle RAID-opciók segítségével még biztonságosabb az adattárolás, az pedig már csak hab a tortán, hogy ezeket a külső egységeket használhatod multimédiás központként, netes fájlszerverként, privát felhőtárhelyként és még sok egyéb módon.
Egy hálózati adattároló éppen a több irányból elérhető volta miatt egyébként akár több gép tárhelyének felszabadítására is használható. Ha a családban vagy a kis irodában közös hálózatban vannak a PC-k, a NAS-on könnyen kialakíthatunk külön felhasználói fiókokat, és mindenki saját mappákba kezdheti átrakosgatni a gépét terhelő adatokat. Ezeket aztán akkor sem kell nélkülözni, ha épp üzleti úton vagy szabadságon vannak a kollégák, csak internetelérés szükséges, és máris mindent elérnek a központi tárolón.
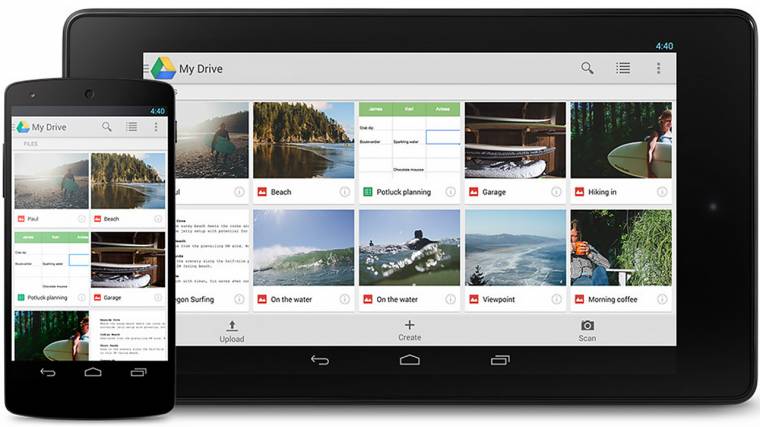
Tárhelyszorultságodban menthetsz az internetes tárolókba is, ez ráadásul nem feltétlenül jár azonnali költséggel sem. A Windows 10-hez viszonylag könnyen szerezhetsz 5 GB-nyi OneDrive-tárhelyet azzal, ha Microsoft-fiókot regisztrálsz hozzá. Ez persze alapvetően nem túl sok, de viszonylag olcsón bővítheted, ha kevésnek bizonyulna; sőt az Office 365-előfizetés is megemeli 1 terabyte-tal a keretet. Egyéb szolgáltatók között is mazsolázhatsz, bár ezek jóval szűkmarkúbban osztogatják a helyet: a Google Drive 15 GB-ot ad, a Dropbox pedig mindössze 2 GB tárhelyet kínál az ingyenes változatban. Ezeket előfizetéses konstrukcióban tudod növelni, bár érdemes körülnézni egyéb opciókért is, hiszen gyakran mobiltelefon vagy szoftver vásárlásakor a gyártó/fejlesztő valamelyik felhőtárhely-szolgáltatáshoz bizonyos időtartamokra szóló bővítéseket is csomagol.
Persze mindezek mellett azt is érdemes fejben tartani, hogy egyszer eljön az idő, amikor nem tudod már kikerülni a tárhelybővítést. Ha van még szabad bővítőhely a gépedben, egyszerűen hozzáadhatod új meghajtóként is a szerzeményedet, ha pedig a csere a jó megoldás, gondosan másolj át mindent a régi lemezről, majd élvezd a megnövelt játszóteret!
A PC World májusi számában, a cikk kibővített változatában mentéshez szükséges hardvereket és szoftvereket is felsorolunk, utóbbiak pedig megtalálhatóak a PCW+ felületén is.


