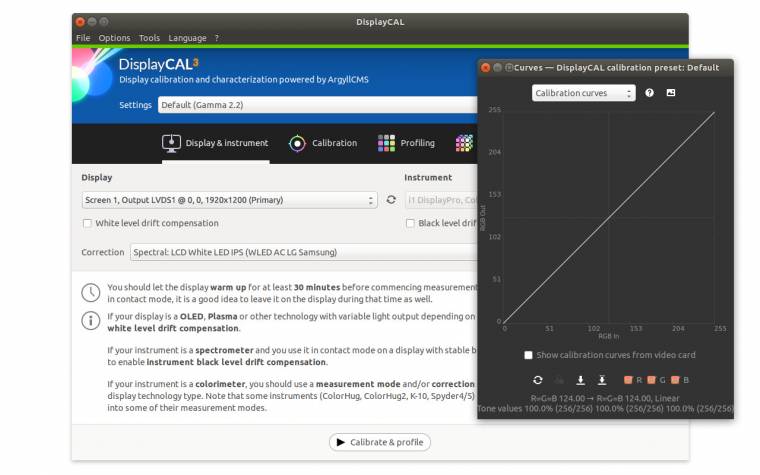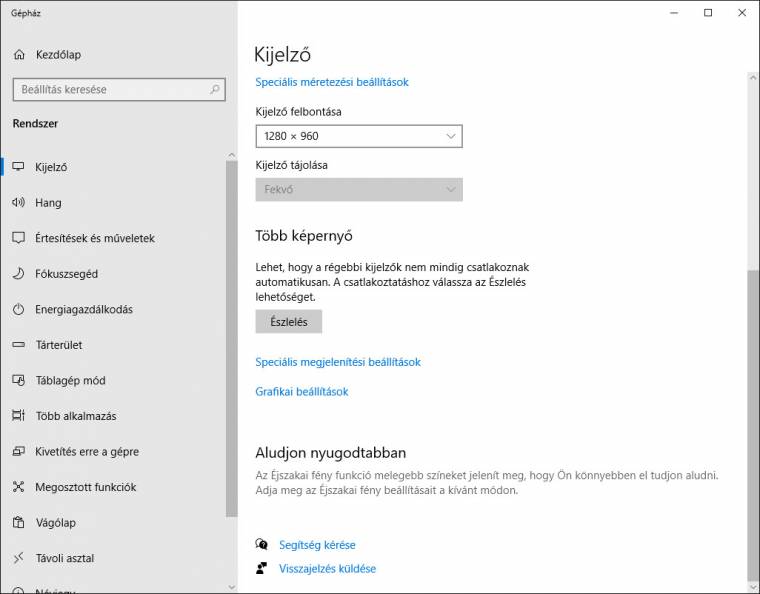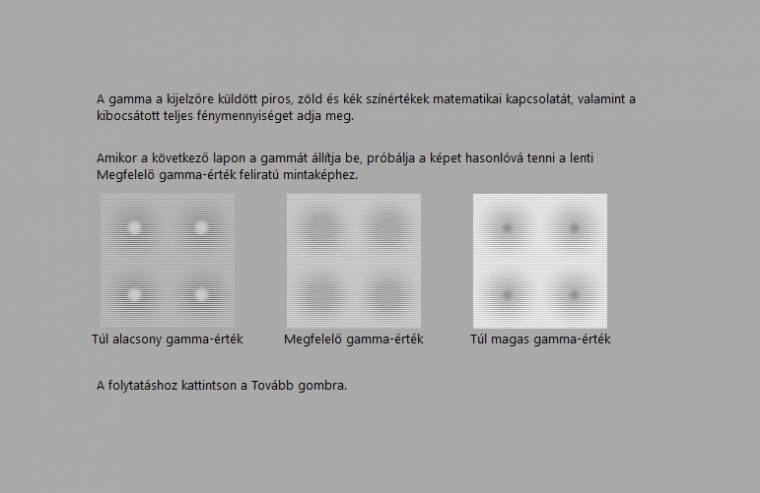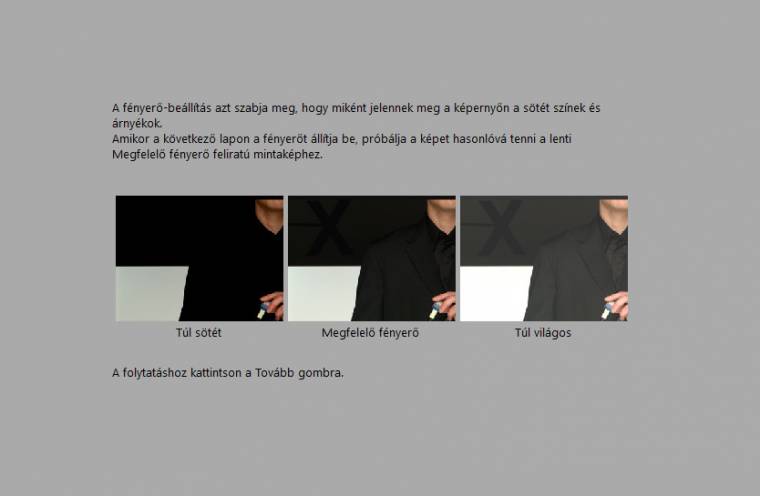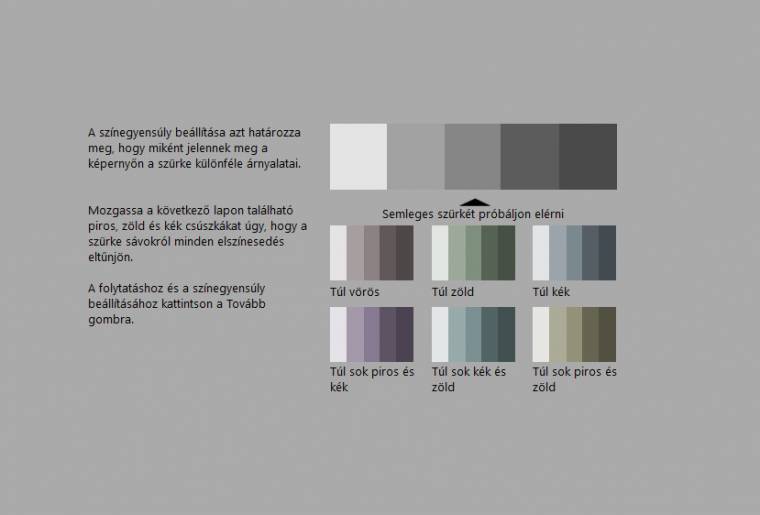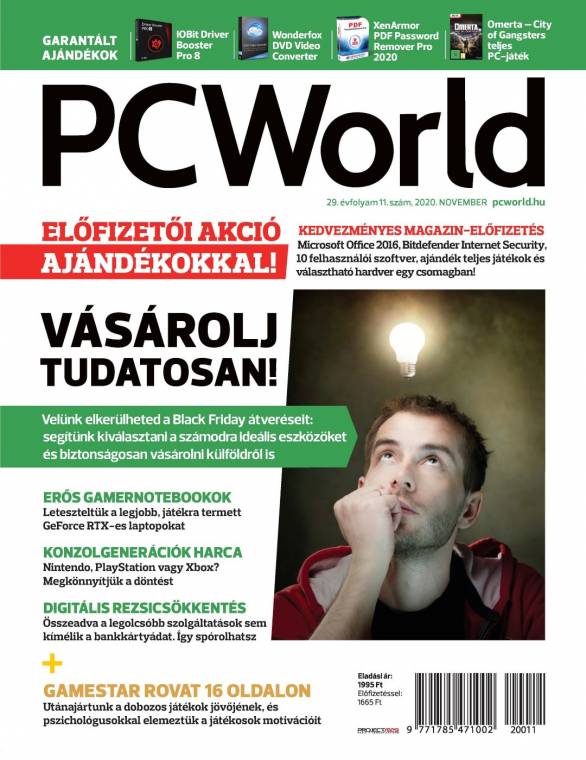Elég elmenni egy nagyobb elektronikai áruházba, hogy világossá váljon: hiába mutat az összes kiállított tévé és monitor azonos képet, mégsem látjuk pontosan ugyanazt. És ez nemcsak a fényerőre, a kontrasztra igaz, hanem a színekre is: az egyiken sárgásabb a kép, a másikon vöröses és így tovább.
Ez sokszor nem is okoz gondot, hiszen agyunk meglepően jól korrigálja a hibásan megjelenített színeket, viszont a számítástechnikában, különösen a professzionális felhasználás alkalmával már kellemetlen, hiszen egy grafikus, fotós vagy videós szakember joggal várja el, hogy az kijelzőjén megjelenő színek ugyanúgy mutassanak majd a moziban, óriásplakáton kinyomtatva vagy a weboldalakon. Arról, hogy ez valóban így legyen, a kalibráció gondoskodik, amit egy speciális eszközzel, úgynevezett koloriméterrel szakboltokban bárkinek elvégeznek néhány ezer forintért.
Természetesen te is vehetsz magadnak kolorimétert. Egy egyszerűbb, általános felhasználásra szánt modell legalább 50-60 ezer forintba kerül, nyilvánvaló, hogy ez nem éri meg a beruházást, még akkor sem, ha asztali géped mellett a család notebookjait és tévéit is kezelésbe veszed. Ha mégis úgy döntesz, hogy erre az útra lépsz - és tökéletes eredményhez bizony csak ez vezet - akkor érdemes lehet a használtcikk-piacon is szétnézni.
Szoftverből a koloriméterhez tartozó alkalmazások mellett érdemes kipróbálni az ingyenes DisplayCal programot, amely sokoldalú, és nagyon jó eredményt ad.
Színhelyes látványvilág
Bármelyik módszert is választod, a végeredmény egy úgynevezett ICM-fájl lesz. Ez az Image Color Matching rövidítése, és nagy vonalakban azt írja le, hogy az adott megjelenítőre milyen módon kell meghatározott színeket elküldeni ahhoz, hogy azok úgy jelenjenek meg a kimeneten (esetünkben a képernyőn, de például nyomtatókhoz is készülhetnek ICM-fájlok, amikor pedig a papír lesz a végeredmény), ahogy azt szeretnénk.
Egyes kijelzők már gyárilag "kalibráltak". Ez nem jelent mást, mint hogy a gyártó maga elvégezte a szükséges méréseket. Ezeknél vagy a monitor menüjében aktiválhatsz egy standard színteret (sRGB és Adobe RGB a két leginkább elterjedt), amelyet a számítógépen is beállítva pontos színeket kapsz, vagy valamilyen adathordozón jutsz hozzá a kijelzőhöz tartozó ICM-fájlhoz.
Ha utóbbi a helyzet, látogass el a Start menübe, és egyszerűen írd be a "Színkezelés" kifejezést. A megnyíló ablakban tegyél pipát a Saját beállítások opció elé, majd lejjebb a Hozzáadás-gombbal nyisd meg a kapott profilt, és állítsd be a kijelzőhöz.
De mit tehetsz akkor, ha nincs gyárilag kalibrált monitorod, és nem akarsz tízezreket fizetni egy koloriméterért?
Szerencsére ha nem törekedsz az abszolút pontosságra - ami játékokhoz, filmnézéshez, webböngészéshez valóban nem is szükséges -, a Windows saját eszközeivel is egész tűrhetően beállítható a kijelző színhelyessége. A jobb oldalon ennek a folyamatát mutatjuk be. Nem kell hozzá más, mint nagyjából tíz perc szabadidő és olyan fényviszonyok, amikor nincs sem túl sötét, sem túl világos a szobában, nem tükröződnek éles árnyékok a kijelzőn, és a külvilágból érkező fény tónusa is semleges. Mielőtt elkezdenéd a kalibrációt, nem árt hagyni némi melegedési időt is a képernyőnek - általában erre sem kell többet szánni tíz-húsz percnél.
1. Kalibráció ingyen, bármikor
Kattints jobb egérgombbal a Windows asztalon egy tetszőleges szabad pontra, a megjelenő helyi menüben pedig válaszd a Képernyő-beállítások lehetőséget. Itt görgess a lap aljára, és válaszd a Speciális megjelenítési beállításokat.
2. Több kijelzővel is működik
Ha több monitort használsz, választhatsz, hogy melyiket akarod majd kalibrálni - egy kijelző esetében értelemszerűen erre nincs szükség, így egyszerűen csak nyomd meg a Képernyő-illesztőprogram tulajdonságai kezdetű linket.
3. Színkezelés
A megjelenő kis ablakban válaszd a Színkezelés fület, ott pedig az azonos nevű gombot. A színkezelés ablakban a Speciális fülre lesz szükséged, amelyen sokféle sablon található. Ezekkel most nem kell foglalkoznod, nyomd hát meg alul a Kijelző kalibrálása gombot.
4. Segít a varázsló
Az elinduló alkalmazás több lépcsőben dolgozik, de először a külvilággal foglalkozz: sötétíts be, vagy gyújts villanyt - a lényeg, hogy kellemes, de ne túl erős fényben, zavaró tükröződések nélkül lásd a monitort. Érdemes a bekapcsolás után 10-20 percet várni a kalibráció előtt.
5. Tovább és tovább
Az alkalmazásban a Tovább gombbal tudsz haladni - először a monitor saját menüjében kell mindent az alapértékekre visszaállítani, majd csúszkák segítségével a szoftverben megkeresni a legjobbnak tűnő gammát. Ezután jöhet a fényerő és a kontraszt beállítása.
6. Színegyensúly
Utolsó lépésként az alkalmazásban keresd meg azt a vörös-zöld-kék beállítást, amellyel számodra a leginkább semleges, valódi szürke színt látod kijelződön. Egy végső ellenőrzés, és ha elégedett vagy az eredménnyel, a Befejezés gombbal el is mentheted a kalibrációt.
Ha szeretnétek további részletes teszteket, érdekes cikkeket és alapos elemzéseket olvasni, valamint remek teljes verziós programokat, biztonsági szoftvereket és értékes PC-játékot kapni ajándékba, akkor fizessetek elő a havonta megjelenő PC World magazinra.