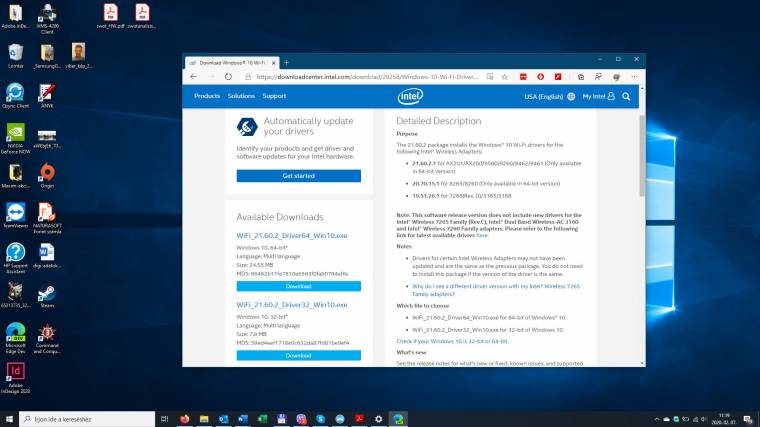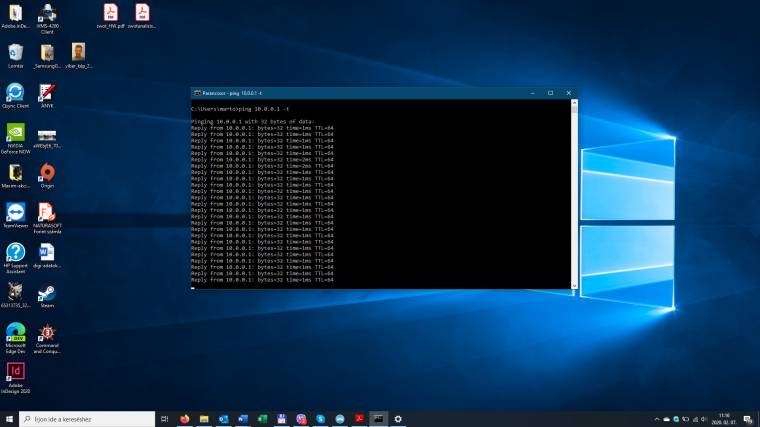Egyre kevesebb mozgásteret hagynak a laptopgyártók az utólagos szereléshez, bővítéshez, mert a gépek méretének csökkentésével mind több és több komponens kerül fixen az alaplapra. Sok felhasználó úgy tudja, ez alól csupán az adattároló és a memória kivételek (illetve az akkumulátor cserélhető), és elfeledkeznek még egy modulról: a Wi-Fi-kártyáról. Ez határozza meg, hogy milyen WLAN szabványt támogat a gép, milyen gyors az adatátvitel, és hogy felépíthető-e Bluetooth-kapcsolat. Logikusan következik ebből, hogy a váltáshoz mindössze ezt a kártyát kell újabbra cserélni, és máris Wi-Fi 6-képes lesz két-három vagy akár négy-öt éves laptopod. A helyzet ennél azért egy kicsit bonyolultabb, de segítünk sikerre vinni ezt az érezhető eredménnyel járó gépfejlesztést.
Szabványokba fulladva
A WLAN-kártyák közel húsz éve szerves részei a laptopoknak, és az évek során rengeteget fejlődtek. Néhány platformgenerációval ezelőtt még a mini-PCI Express-foglalat volt az elfogadott és általánosan használt, míg ma már szinte minden gépben M.2-es méretű, úgynevezett NGFF (Next Generation Form Factor)-csatlakozást használnak. Ez is PCIe-kapcsolaton kommunikál, a kártya azonban fizikailag kisebb lehet, általában 22×16 vagy 22×30 mm-es.
Mielőtt laptopod Wi-Fi-jének felújításába kezdenél, ki kell derítened, milyen kártya és foglalat található odabent. Bár erre szoftveres megoldás is van, ez nem százszázalékos, így a gyártói szervizkönyv vagy a fizikai szemrevételezés a legbiztosabb. Amúgy is érdemes a gyártó segédleteit átböngészni, mert a kompatibilitás nem csupán a foglalat típusán múlik. Pár éve az Intel bevezette az úgynevezett CNVi (Integrated Connectivity) szabványt, amely a WLAN-kártyáról a CPU-ba költöztette a Wi-Fi-jel feldolgozásához szükséges, digitális logikai modulokat (adatfeldolgozó egységeket). A CNVi-kártyák csak megfelelő Intel processzorral használhatók, és ilyen gépekbe hagyományos M.2-es WLAN-modul sem illeszthető.
A másik fontos tényező az antennakiépítés. Átlagosan két antenna található egy notebookban, de vannak olyan - többnyire olcsó - modellek, amelyekbe csupán egy ilyet szereltek. A régebbi gépekben az antennák még kifejezetten 2,4 GHz-re voltak optimalizálva, így egy esetleges Dual Mode 2,4/5 GHz-es Wi-Fi 5 vagy 6 frissítéskor gondot okozhat a szakadozó kapcsolat.
Ma már mindegyik, WLAN-technológiával foglalkozó gyártó készít Wi-Fi 6-kártyát, de a szaküzletekben elérhető modellek szinte kivétel nélkül az Intel AX200/AX201-es chipekre épülnek. Előbbi normál M.2-es mPCIe modell, míg utóbbi CNVi-s, abból is az újabb CNVio2-s. Ez azt jelenti, hogy a normál WLAN-kártyával szerelt laptopokat (akár AMD-set is) jó eséllyel frissítheted Wi-Fi 6-ra AX200-zal, míg az újabb Intel CNVi gépekbe az AX201-et kell választani. Ez a fejlesztés ráadásul nem is kimondottan drága, már 7-10 ezer forintért lehet online szerezni ilyen kártyát.
A kártya nem minden
A notebook házilagos Wi-Fi 6-ra fejlesztése kevés szerelést igényel, egy csavarhúzóval és csipesszel könnyedén elvégezheted a feladatot, a kompatibilitást azonban érdemes alaposan ellenőrizni. Ha laptopod hivatalosan is kapható Wi-Fi 6-os modullal, illetve a gyártó felajánl ilyen bővítést, szinte biztos, hogy az AX200/201-es kártyával ezt te is megteheted. Néhány gyártó (például Lenovo) ugyanakkor BIOS-ban ellenőrizheti az új Wi-Fi 6-kártya típusát, és ha az nem szerepel a gyártói fehérlistán, letilthatja - ennek a gyártó támogatási oldalán, illetve fórumokon olvashatsz utána. A következő oldalon megmutatjuk, miként cserélheted ki egyszerűen, biztonságosan és gyorsan laptopod WLAN-modulját, hogy pár ezer forintból még gyorsabbá, biztonságosabbá és időtállóbbá varázsold szeretett notebookodat.
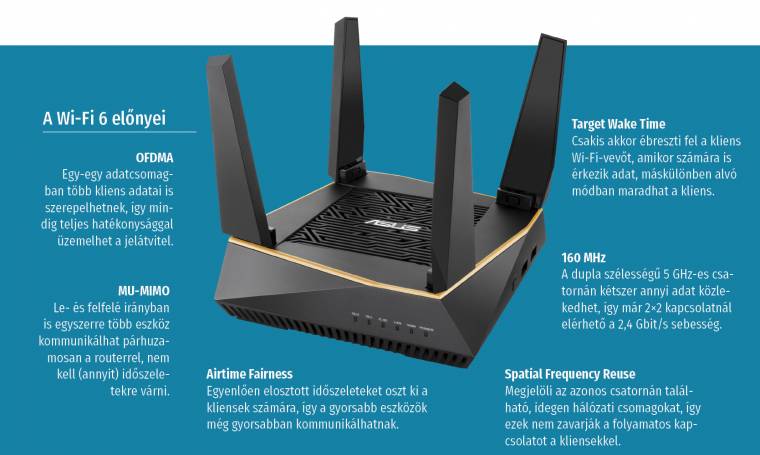
Wi-Fi-fejlesztés egy mozdulattal
A legújabb laptopokat már Wi-Fi 6-modullal szerelik, ilyen kártyát azonban nem minden régi notebook képes kezelni. Ha nem szeretnél a kompatibilitással, illetve szereléssel bajlódni, érdemes az USB-s megoldások között szétnézni. A Wi-Fi 5 (802.11ac)-vevők már olcsón beszerezhetők, és bármely USB-portba csatlakoztatva azonnal használhatók is. A Wi-Fi 6-os változatokra még egy keveset várni kell, illetve fontos, hogy ezek mindenképpen legalább USB 3.0-csatlakozást igényelnek majd. Asztalon használva nem lesz zavaró egy ilyen kiegészítő, de útközben kényelmetlen lehet a gép oldalából kiálló, sokszor saját antennával szerelt USB-s Wi-Fi-vevő.
Wi-Fi-modul cseréje laptopban, lépésről lépésre
1. Előkészületek
Amíg a régi Wi-Fi-kártyával kapcsolódik az internetre laptopod, töltsd le az új vezérlőkártya driverét. Ezután távolítsd el a régi modul meghajtóprogramját, hogy még véletlenül se akadjon össze az új szoftverrel. Ezt követően áramtalanítsd PC-det.
2. Szétszerelés
Szerviz kézikönyv vagy Youtube-videó alapján bontsd le a géped hátlapját, hogy hozzáférhess laptopod Wi-Fi-moduljához. Fontos, hogy a töltőt és az akkumulátort is válaszd le a gépről szerelés előtt, hogy teljesen áramtalanítva legyen PC-d.
3. Antennák
A mPCIe- vagy M.2-kártyához kapcsolódó két darab antennacsatlakozót óvatosan, csipesszel pattintsd le az érintkezőkről. Érdemes fotózni is, mert az új kártyára megfelelő sorrendben kell csatlakoztatni az antennakábeleket.
4. Kártyacsere
A régi WLAN-kártyát rögzítő csavar eltávolítását követően felfelé, kifelé húzd ki a kártyát, majd ide helyezd be az új Wi-Fi-modult. Fixáld a csavarral, majd csipesszel sorrendben pattintsd vissza az antennakábeleket.
5. Összeszerelés
A szétszereléssel fordított sorrendben helyezd vissza a gép hátlapját, majd csavarokkal rögzítsd azt. A beépített akkumulátort ne feledd előtte csatlakoztatni, a külső akkut pedig a hátlap visszacsavarozása után illeszd a helyére.
6. Telepítés, tesztelés
Telepítsd a letöltött drivert, majd csatlakozz Wi-Fi-hálózatodra. A teszteléshez a parancssorba gépeld be a "ping xxx.xxx.xxx.xxx -t" sort, ahol az x-ek helyén routered IP-címe legyen. Ha sikerrel jártál, stabil, csomageldobás nélküli kapcsolatod lesz.