Lehet megszokni vagy utálni, de tény, hogy a Microsoft Word több mint 40 éve velünk van, és nem úgy néz ki, hogy egyhamar kikopik a mindennapjainkból. A mesterséges intelligencia, online szolgáltatások és audiovizuális irányba eltolódó tartalomgyártás ellenére az ősöreg szövegszerkesztőt még mindig rengetegen használják.
Létezik hagyományos, egyszer megvásárolandó változata, a Microsoft 365 keretében előfizetéses verziója, mobil app, vagy akár ingyenesen online is lehet használni egy gyors regisztrációt követően.
Ami viszont ugyanaz, az a megszokott felület, az alapfunkciók, na és persze a sok-sok nyűg, amiről szinte minden felhasználónak vannak rémtörténetei. Tipikus rémálom a képbeillesztés dokumentumba, amitől a formázott szöveg totálisan szétesik, a felemás helyesírás-ellenőrzés, az elcsúszó oldalszámozás, a gyakran önálló életre kelő élőfej és élőláb és még sorolhatnánk. Cikkünkben olyan - nagyon kevesek által ismert - trükköket mutatunk meg, amik segítenek sokkal hatékonyabbá tenni a Word kezelését. Ezeket a szolgáltatásokat lehet, hogy eddig nem nagyon használtad, de hidd el, érdemes kipróbálni őket, mert jelentősen leegyszerűsíthetik mindennapjaidat, hogy minél gyorsabban és egyszerűbben készíthesd el dokumentumaidat. Cikkünkhöz a Microsoft Word legfrissebb verzióját használtuk Windows 11 alatt, de a trükkök jelentős része a régebbi, az online és a MacOS verziókban elérhető.
Rendezd át a dokumentumodat - egy kattintással!
Különösen nagyobb dokumentumok esetén könnyen átláthatatlanná válhatnak az alcímek, fő fejezetek, felsorolások stb. Ez különösen akkor fájdalmas, amikor egy-egy részt újraírni már nem kell, de át kell rendezned például a sorrendet, a formázást stb. Ilyenkor jön kapóra a vázlatnézet, amit a Nézet/Vázlat gombbal aktiválhatsz a vastag Menüszalagon.
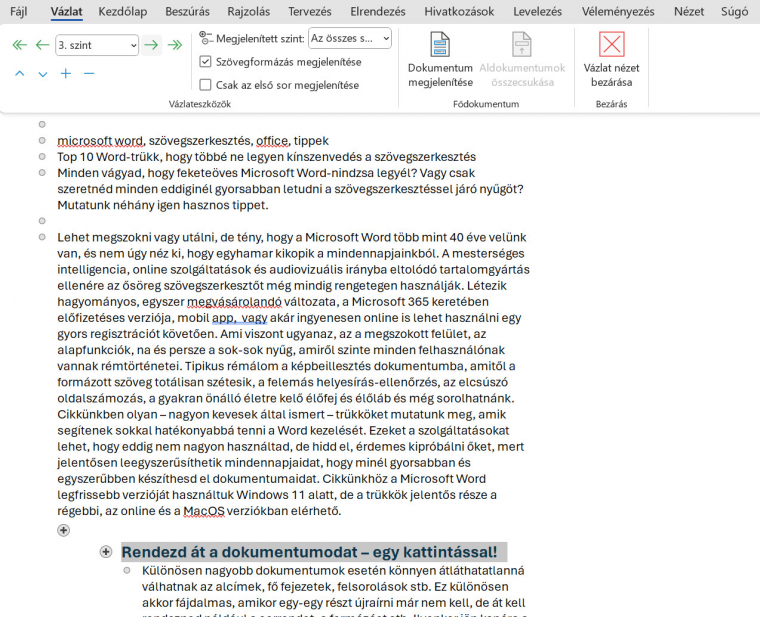
Ha erre kattintasz, a szövegrészek kisebb méretben, a teljes dokumentum pedig szinte madártávlatból fog látszani, ahol az egyszerűség kedvéért bezárhatsz komplett bekezdéseket, majd így helyezheted át őket, méretezheted, belsőbb szintre mozgathatod stb. Ha nagy fájlokkal dolgozol, ez a nézet lesz a legjobb barátod, amiben pár perc alatt egy hosszú szöveget is átstrukturálhatsz. Arra viszont vigyázz, hogy a Vázlat nézet kifejezetten a szövegekhez lett igazítva, a képeket ezt követően kell ismét igazítanod. Ha valami rosszul sülne el, nem gond, parancsonként visszalépegethetsz. Ha elkészültél, a nyomtatási képen ellenőrizd, hogy valóban az lett-e az eredmény, amit szerettél volna.
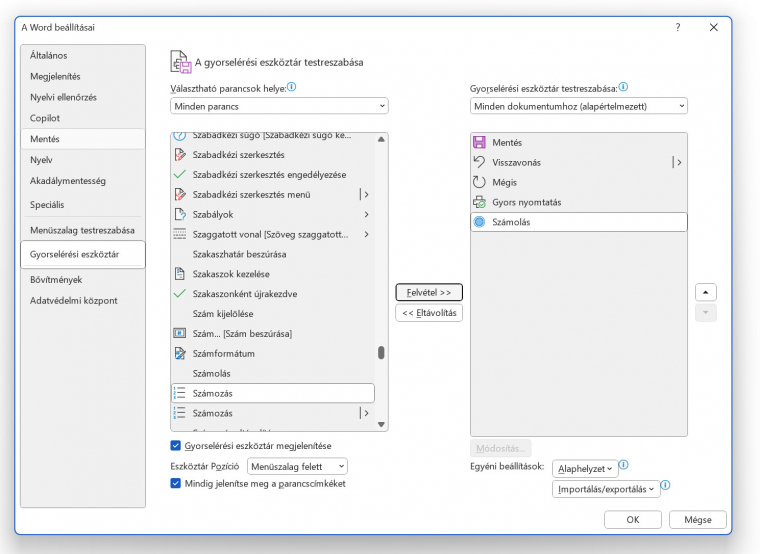
Számoljon helyetted a Word
Írnád a szöveget, de folyton le kell állnod összegeket, százalékokat, átlagokat számolgatni, hogy aztán azokat átírd a mondandód megadott részein? Ne fáradj ezekkel, ne keresgéld a Számológépet és váltogass ablakot, helyette vesd be a Word matektudását! Persze az Excelhez hasonló funkcionalitás itt nincsen, de ezeket az egyszerűbb műveleteket átadhatod a programnak, ami egyetlen kattintásra, vagy akár gyorsgomb lenyomására számol mindent, valós időben.
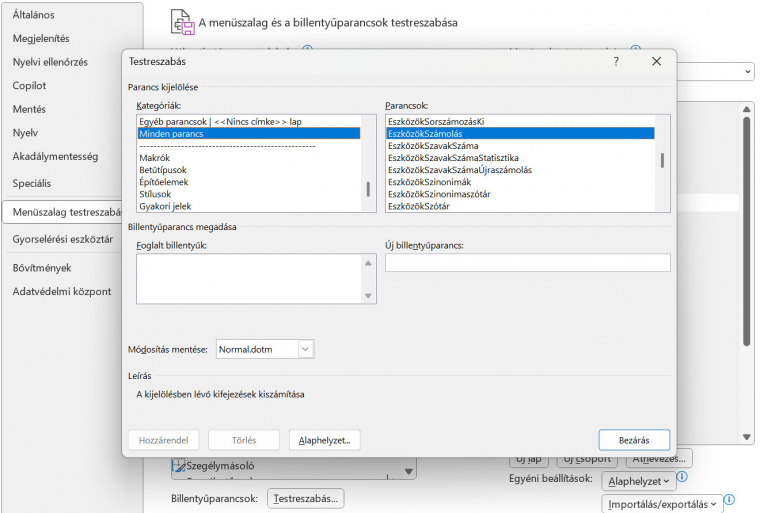
Ennek alkalmazásához a bal felső sarokban látható, mini ikonokat tartalmazó Gyorselérési eszköztár szerkesztését válaszd (További parancsok), itt a Minden parancsra szűrd a bal oldali listát, majd válaszd a Számolást és ezt mozgasd át jobbra. Ennek hatására a felső ikonsorban egy kis, kék pötty jelenik meg. Amikor kijelölsz a szövegedben egy matematikai műveletet, majd megnyomod ezt a pöttyöt, a Word ablakának alsó sávjában megkapod az eredményt. Ha szeretnéd még inkább leegyszerűsíteni a folyamatot, gyorsbillentyűt is rendelhetsz hozzá. Ezt a Fájl\Beállítások\Menüszalag testreszabása\Billentyűparancsok-Testreszabás\Minden parancs\EszközökSzámolás útvonalon teheted meg. Itt tetszőleges billentyű-kombinációt megadhatsz az azonnali számoláshoz. Sajnos ez a MacOS verziónál nem érhető el.
Vágd ki és gyűjtsd a szövegrészleteket
A Wordöt néhány titkos fegyverrel is felszerelte a Microsoft. Ezek közül az egyik a Spike, ami rejtély, hogy miért nincsen jobban előtérbe helyezve, hiszen bárkinek hasznos lehet. Segítségével bárhonnan a szövegből kivághatsz részeket, ezeket egybe gyűjtheted, majd egyben, összefogva illesztheted be egy általad kijelölt helyre. Ez nem a Vágólap helyettesítője, ami egyesével, egymástól elkülönítve képes kivágni és tárolni, majd beilleszteni elemeket. A Spike-kal könnyedén összefoghatsz egymáshoz tartozó részeket, és például néhány gombnyomással átrendezheted dokumentumodat.
A Spike használatához nem szükséges külön aktiválás, mindössze jelöld ki a szövegrészt, majd nyomd meg a CTRL+F3 kombinációt (Mac alatt CMD+Fn+F3). Ezzel a kijelölt szöveget kiválod és hozzáadod a Spike listájához. Amint végeztél a gyűjtögetéssel, navigálj arra a pontra, ahová szeretnéd beilleszteni a kivágott és összegyűjtött részeket, majd nyomd meg a CTRL+SHIFT+F3-at, hogy a Spike beillessze a szöveget.
A beillesztést követően a Spike listája törlődik, vagyis újabb Spike-gyűjtést indíthatsz. Némi tanulást igényel a használata, de ha belejössz, óriási segítség lehet, bár azért az nem ártana, ha beillesztés előtt rá lehetne nézni a Spike listájára.
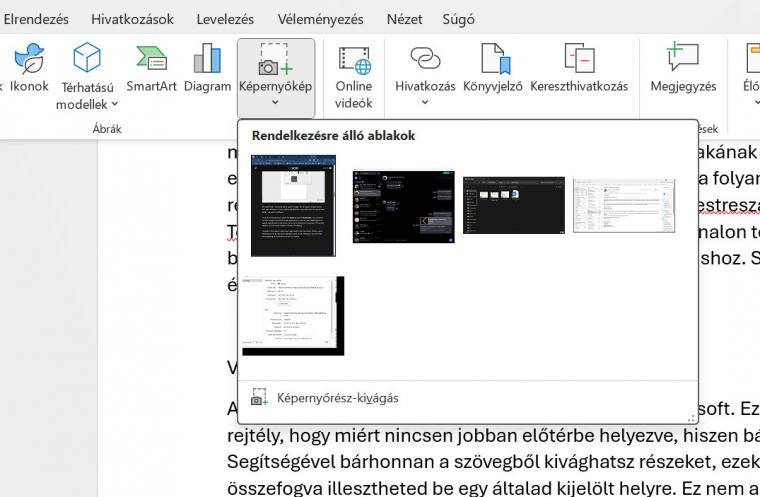
Képernyőmentés egyből a dokumentumba ágyazva
Gyakori feladat, hogy a szöveges dokumentumodat egy-egy képmentéssel is illusztráld. Ez lehet egy weboldal részlete, egy program ablaka stb. Ennek megvan a windowsos menete, ahol a Képmetszőt használva tudod elkészíteni a mentést, majd ezt a Vágólapról beilleszteni, de létezik egy ennél is egyszerűbb megoldás, amihez még a Word ablakát sem kell elhagynod!
A Képmentés funkció használatához navigálj a Szalag eszköztáron a Beszúrás menüre, majd itt válaszd a Képernyőkép ikont. Egy felugró ablakban azonnal láthatod az aktuálisan a háttérben futó programok ablakait: ezek közül válaszd ki a számodra szükségeset, így a Word máris beilleszti a kurzor helyére a választott szoftver képét. Ha csak egy részletre van szükséged, kattints a Képernyőrész-kivágás sorra, így a Word ablaka a Tálcára minimalizálódik, hogy ki tudd vágni a kívánt részt. A már beillesztett képet tetszőlegesen módosíthatod, vághatod, jelölheted a Word dokumentumon belül.
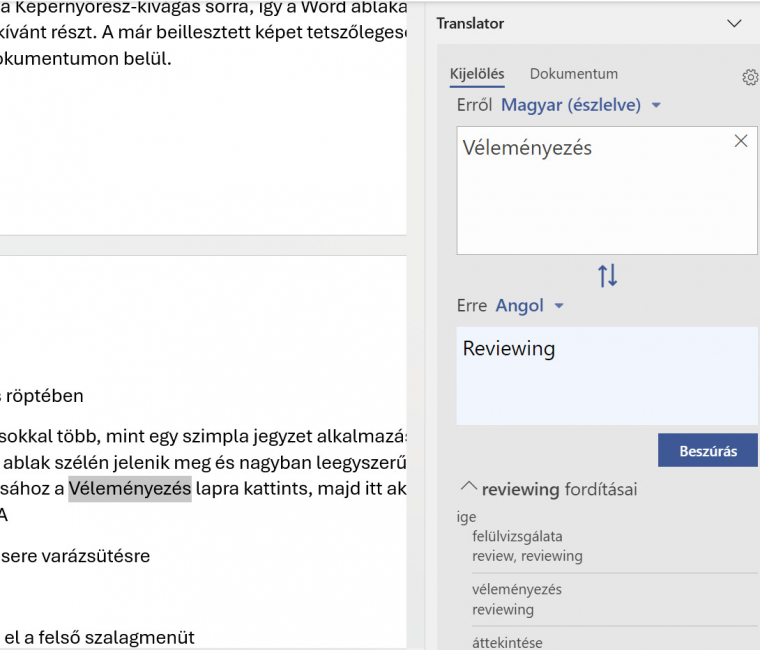
Fordítás röptében
A Word sokkal több, mint egy szimpla jegyzet alkalmazás - például találsz benne fordítómodult is. Ez az ablak szélén jelenik meg és nagyban leegyszerűsíti a több nyelvű kommunikációt. Aktiválásához a Véleményezés lapra kattints, majd itt aktiváld a Fordítás\Kijelölt rész lefordítása panelt. A Word ennek hatására minden kijelölt részt azonnal, valós időben fordít, ehhez nem szükséges még egy extra gombra rákattintanod, csupán akkor kell ide navigálnod, ha elfogadod a felajánlott fordítást és szeretnéd egy az egyben be is illeszteni azt. Alapértelmezetten automatikus nyelvfelismeréssel indul a Fordító modul (Translator), de ezt bármikor átállíthatod, és azt is kijelölheted, milyen nyelvre fordítson. Ha ugyanezen a panelen a Dokumentum fülre váltasz, az egész dokumentumodat lefordíttathatod a Worddel. Ilyenkor az új szöveg egy új Word ablakban jelenik meg.
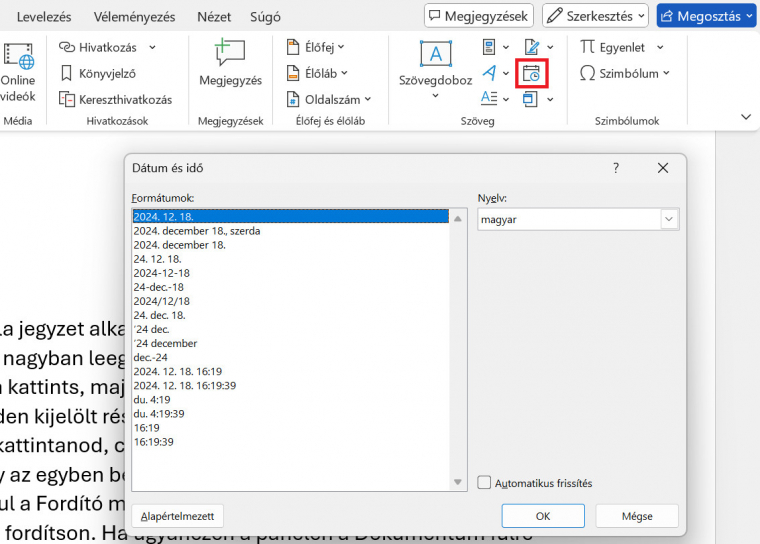
Dátumcsere varázsütésre
Dátumokkal kell teletűzdelned a szövegedet? Ez nem probléma, a gond akkor van, ha mégsem aznap, hanem akár pár nappal később adod csak le a szöveget - ilyenkor előbb végig kell pörgetni és manuálisan átírni minden dátumot. Vagy ehelyett használhatod a Word beépített dinamikus dátumfunkcióját, amely gondoskodik az automatikus frissítésről. Ehhez a Menüszalagon a Beszúrás pontból válaszd a Dátum és idő parancsot,2024. 12. 29. add meg a kívánt formátumot és mindenképpen aktiváld az ablak jobb alsó sarkában az Automatikus frissítést.
Tűntesd el a felső szalag menüt
Tulajdonképpen a Word összes funkcióját megtalálod a Menüszalagon, méghozzá csoportosítva, könnyen átlátható módon, ez pedig jelentősen megkönnyíti a program kezelését. Ugyanakkor vannak helyzetek, amikor nem praktikus, inkább zavaró a vastag szalag a Word ablakában. Ez különösen akkor jön kapóra, amikor hosszabb szöveget gépelsz, és a formázásra, speciális tartalmi elemekre nem igazán van szükséged, illetve amiket gyakran használsz, azokhoz létrehoztál gyorsbillentyűs elérést.
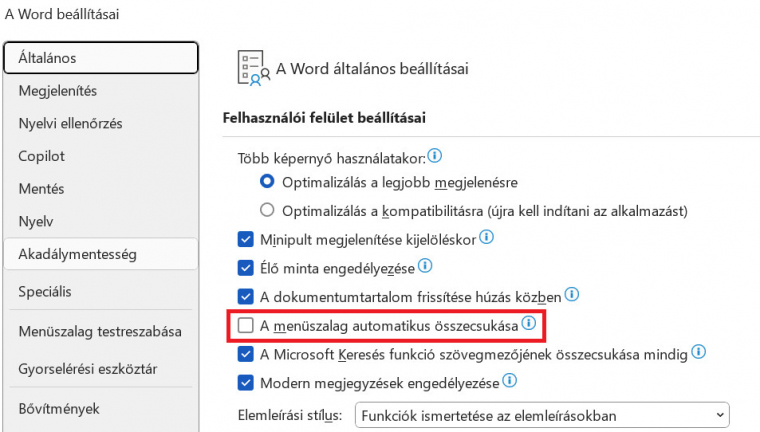
A Szalagmenüt el is lehet tüntetni a jobb alsó sarkában található lefelé mutató nyílra kattintva. Windows alatt azt is beállíthatod, hogy mikor jelenjen meg a szalag, és mikor legyen rejtve. Ehhez a Fájl\Beállítások\Általános pontban aktiváld A Menüszalag automatikus összecsukása opciót. A szalag menü főbb pontjainak nevei ilyenkor is láthatók maradnak, ha pedig valamelyikre rákattintasz, megjelenik a szalag, de szükségtelenül nem foglalja többé a helyet.
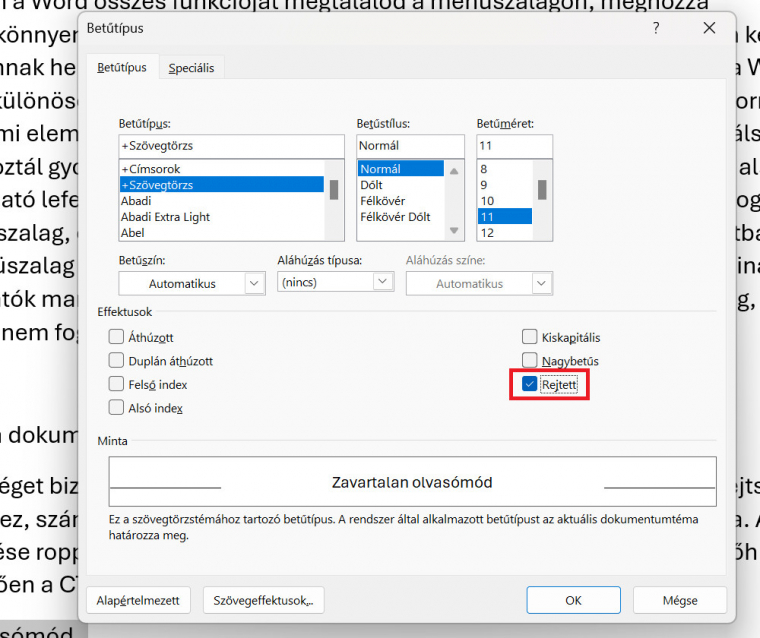
Rejtett üzenet a dokumentumban
A Word lehetőséget biztosít arra, hogy bizonyos szövegrészeket ne törölj, csupán elrejtsél. Ez megjegyzésekhez, számonkérésre felkészülés során kérdés-válaszoknál jöhet kapóra. A szövegek elrejtése roppant egyszerű, ehhez a kijelölt rész tulajdonságpaneljét kell előhívnod. A kijelölést követően a CTRL+D gombbal nyisd meg a Betűtípus beállítópaneljét és ott válaszd a Rejtett opciót. A szöveg ennek hatására teljesen eltűnik (helyet sem foglal a dokumentumban), viszont amint szükség lesz rá, könnyedén visszahozható. A felfedéshez szalagmenün a Kezdőlap\Bekezdés részen a Minden látszik gombra kattints, ami minden vezérlőkaraktert és rejtett elemet felfed a dokumentumban. Érdemes észben tartanod, hogy nyomtatáskor a rejtett szövegrészek nem jelennek meg a nyomtatott dokumentumban, ehhez előbb fel kell fedned őket (visszaállítani az attribútumukat rejtettről láthatóra).
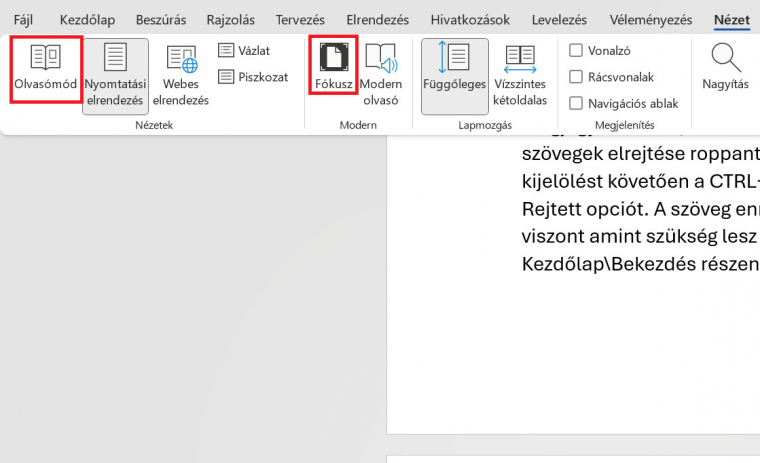
Zavartalan olvasás
Nem csupán írni, tartalmat előállítani lehet Wordben, sokszor azért használjuk, hogy átolvassunk egy-egy szöveget. Amikor ez hosszabb, bonyolult és teljes, osztatlan figyelmünket igényli, jobb, ha semmi nem tereli el a figyelmünket. Amellett, hogy a Windowsban beállíthatsz fókuszidőt, amikor a rendszer minden értesítést elnémít, a Word kezelőfelületét is elrejtheted. Ezt a Nézet\Olvasómód pontban aktiválhatod. Hatására a Word ablakának teljes felső része eltűnik, megszűnik a szerkeszthetőség, a tördelésnél pedig a legkönnyebb olvashatóságot veszi figyelembe a Word. Még a lapozási effekt is megváltozik, a hagyományos nyomtatott könyvéhez valamelyest hasonlító animációval léphetsz a következő oldalra. A felső menüsorból a nézet mellett a Keresés és a Fordítás opciók maradnak meg, valamint a kijelölt szövegnél kérhetsz a helyi gyorsmenüből különböző kiemelést. Ha szeretnéd megtartani a szerkesztési funkciót, de tényleg könyvszerű, minden figyelemelterelő menütől szabad felületet szeretnél, a Fókusz módot válaszd, ami teljes kijelzőn mutatja meg az adott dokumentumot.
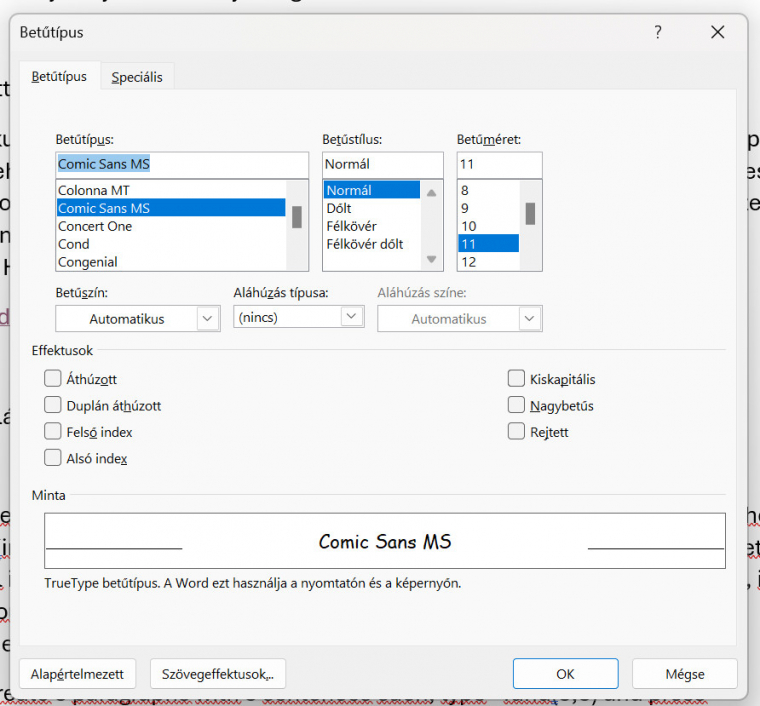
Az alapértelmezett betűtípus leváltása
Lehet minden dokumentumod teljesen egyedi - például az általad legjobbnak talált betűtípussal is írhatsz, és ezt teheted alapértelmezetté, hogy ne kelljen minden új dokumentumnál egyesével átváltani a Microsoft alapértelmezését. Ehhez a Menüszalag Kezdőlap fülén a Betűtípus szekció jobb alsó sarkában található lefelé mutató nyílra kattints, hogy bejuss a betűtípus beállítópaneljére. Ha inkább billentyű-kombinációt használnál, nyomd meg a CTRL+D-t. Itt válaszd ki a listából a számodra leginkább tetsző fontot, állítsd be a méretet, a stílust, majd végül az ablak bal alsó sarkában lévő Alapértelmezett gombra kattints. A felugró ablakban a második opciót válaszd (az összes Normal.dotm sablonra épülő dokumentumban), így minden újonnan megnyitott dokumentumodban ez a beállítás lesz alapértelmezett.

+1: Szöveggenerálás Wordben
Előfordulhat, hogy formázási szempontból jó lenne, ha ideiglenesen töltelékszöveg kerülne a dokumentumod egyes részeire. Nem kell ilyenkor őrülten püfölnöd a billentyűzetet, a Word képes tetszőleges hosszúságú töltelékszöveg automatikus generálására. Ehhez mindössze a következő parancsot kell begépelned oda, ahová a szöveget szeretnéd elhelyezni:
=rand(bekezdések száma,mondatok száma)
majd nyomni a sor végén egy Entert. Ennek hatására magyar, értelmes szöveggel tölti fel a Word az adott helyet. A szöveg hossza és tördelése attól függ, hány bekezdést, és bekezdésenként hány mondatot kértél.

