A kabalaállatának rókát választó Firefox böngészőt a Mozilla alapítvány fejleszti, sokak számára pont azért szimpatikus a szoftver, mert sem a Google-höz sem a Microsofthoz nem kapcsolódik. Saját fejlesztésű motort használ, amely megbízható és gyors - igaz, nem bánik túl kezesen az erőforrásokkal. Cserébe a szoftver rengeteg funkciót kínál, tudása pedig modulok segítségével bármikor tovább bővíthető és a Google adatkezelésétől, illetve önkorlátozásaitól sem kell (annyira) tartani.
1. Küldd át a füleket másik eszközre
A Firefox nemcsak Windows, hanem Linux, Android és iOS alatt is használható. Ha sokszor kerülsz olyan helyzetbe, hogy nincs időd elolvasni egy cikket indulás előtt, és szeretnéd a buszon vagy a metrón befejezni azt, akkor küldd át az adott fület a másik eszközre! Természetesen jellegéből adódóan ez a funkció felhőalapon működik, ezért csak akkor tudod használni, ha van Mozilla felhasználói fiókod, és azzal mind az asztali gépen, mind a telefonon be vagy jelentkezve. (Friss bejelentkezésnél újraindítás lehet szükséges!) Ha viszont ezek a feltételek adottak, akkor maga a küldés csak pár kattintás: klikkelj az egér jobb gombjával a szóban forgó fülre, majd válaszd a Lap küldése az eszközre lehetőséget. Ha nem asztali gépről szeretnél egy lapot átküldeni mobilra, hanem fordítva, akkor a megosztás gombot tudod használni - a telefonra telepített, a megosztást támogató funkciók felett jelennek meg azok az eszközök, amikre át tudod küldeni a tartalmakat.
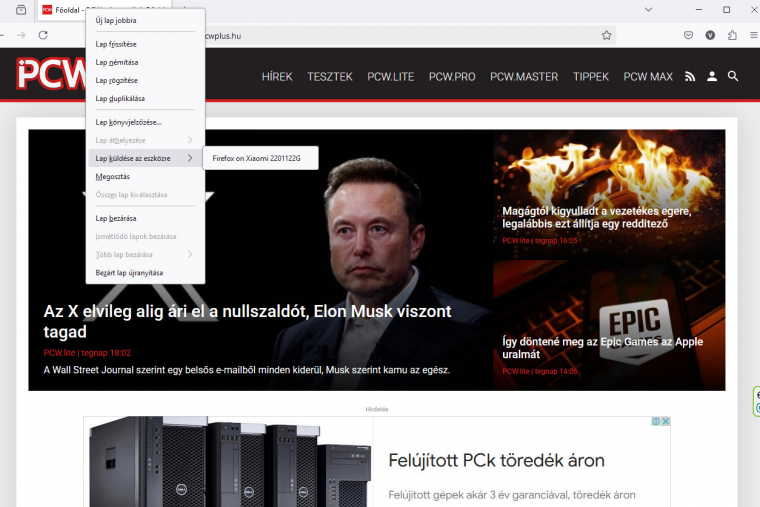
2. Nézd meg, mi használ sok memóriát!
A bevezetőben már említettük, hogy a Firefox az erőforrásokkal nem igazán takarékos, 10-15 lap megnyitását és negyedóra használatot követően könnyen 2 GB fölé kúszik a lefoglalt RAM mennyisége. Persze az, hogy a processzor mennyire pörög, az főleg nem a Firefox, hanem a megnyitott weboldalak függvénye. Ha úgy gondolod, hogy a böngésző túl sok erőforrást használ, akkor a beépített Feladatkezelővel pillanatok alatt kiderítheted, hogy melyek azok a fülek, amelyek a legtöbb memóriát foglalják le, illetve amelyekkel a processzor a legtöbb időt tölti. A Feladatkezelőt a legegyszerűbben a [Shift + Esc] billentyűparanccsal érheted el, ha viszont inkább a menüt használnád, akkor a További eszközök menüben keresd ezt a funkciót. Elsőre kicsit zsúfolt lehet a felület: legfelül a Firefox, alatta a megnyitott weboldalak adatai látszanak, a következő szekció pedig azokat a háttérfolyamatokat tartalmazza, amiket a weboldalak hívtak meg (pl. mérőkód, hirdetéskiszolgáló stb.) Legalul pedig a Firefox által legfoglalt további rendszererőforrásokat tudod megnézni (pl. GPU, LAN).
Ha bármelyik elemet be szeretnéd zárni, akkor azt megteheted egyszerűen úgy, hogy az adott sor fölé húzod az egeret, majd kattintasz a jobb oldalon megjelenő X-re.
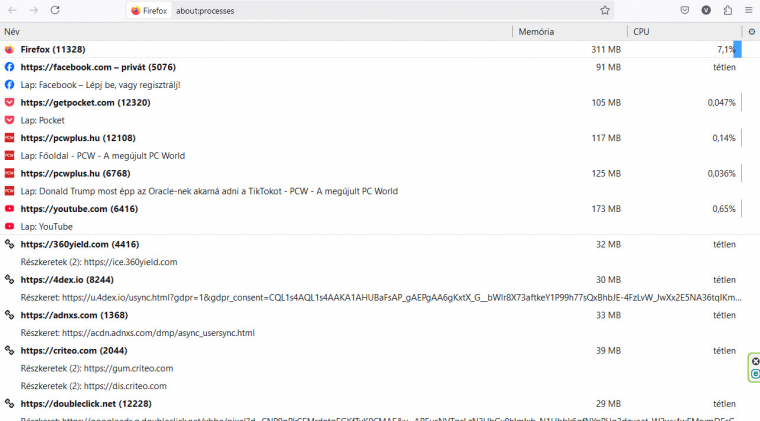
3. Keress a fülek között
Tegye fel a kezét, aki sosem nyitott még meg olyan irdatlan mennyiségű lapot a Firefoxban (vagy bármilyen más böngészőben), hogy aztán azt sem tudta, hogy merre forgassa a fejét! Erre mondhatod, hogy a lapokat azért találták ki, hogy használd is őket - és ez persze így is van, de minél több a megnyitott fül, annál nagyobb valószínűséggel kerülsz olyan helyzetbe, hogy tudod, a keresett weboldalt már megnyitottad, de sehol nem találod. Az átláthatóságot ráadásul rontja, hogy egy idő után már nem látszanak rendesen a site-ok nevei, ráadásul a Firefox, ha nem férnek ki a fülek, simán elrejti őket. Mi sem egyszerűbb, mint rendet vágni a megnyitott fülek között: kattints bármelyik lapon a címsorba, írj be egy % jelet, majd annak a weboldalnak a nevét, amit keresel. Voilá, listába szedve kapod az összes találatot. A Firefox ráadásul nemcsak az aktív ablakban néz szét, hanem az összes megnyitott Firefox valamennyi lapját átfésüli.
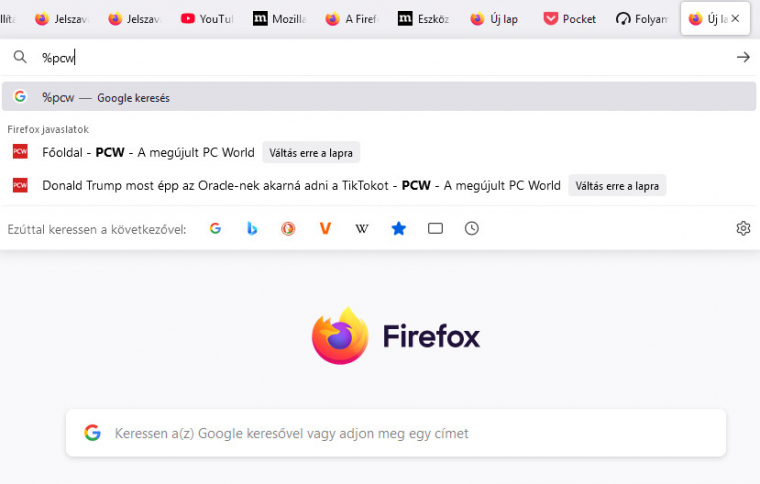
Ha csak néhány fül van megnyitva, akkor viszont egyszerűbb lehet simán csak a fülek fölé vinni az egérmutatót, és megvárni, amíg a Firefox megjeleníti az adott site előnézetét.
4. Hasznos billentyűkombinációk
Szerencsére a böngészők esetében a fejlesztők elővették a józan eszüket, és nem voltak úgy vele, hogy csak azért is mindennek más billentyűparancsot adnak; éppen ezért a korábbi, a Google Chrome tippekkel foglalkozó cikkünkben szereplő gyorsbillentyűk a Firefoxban is tökéletesen működnek. Az egyetlen kivétel az inkognitó mód, amelyhez szintén van billentyűparancs, de más betűvel.
Ctrl + N: új Firefox ablak megnyitása
Ctrl + Shift + P: új Firefox ablak megnyitása inkognitó módban
Ctrl + T: új fül megnyitása
Ctrl + Shift + T: utoljára bezárt fül újbóli megnyitása
Ctrl + W: aktív fül bezárása
Ctrl + PgUp: váltás az előző fülre
Ctrl + PgDown: váltás a következő fülre
Ctrl + F: keresés az aktív fül tartalmában (a mező alul jelenik meg)
Ctrl + Shift + O: könyvjelzők megnyitása
Ctrl + D: aktív fül tárolása a könyvjelzők között
Ctrl + H: előzmények megnyitása
F5: aktív fül újratöltése
F6: ugrás a címsorba annak tartalmának teljes kijelölésével
5. Jelszótrükkök
A Firefoxban is van jelszókezelő - ami ha nem is tud túl sokat, de mégis jobb, mint a semmi. Azért némi extrát így is találsz; a böngésző képes például arra, hogy a kiszivárgott jelszavakra figyelmeztessen. Ha egy kiszivárgott jelszót szeretnél megváltoztatni - illetve természetesen akkor is, ha új fiókot hozol létre valahol - használhatod a beépített jelszógenerátort. Kattints a jelszó mezőre a jobb egérgombbal, majd válaszd az Erős jelszó javaslata… opciót. Sajnos a jelszó hosszát vagy az alkalmazott karakterkészletet illetően beállítások nincsenek, a Mozilla böngészője 15 karakteres, kis- és nagybetűket, valamint számokat és speciális karaktereket tartalmazó kódsort állít elő.
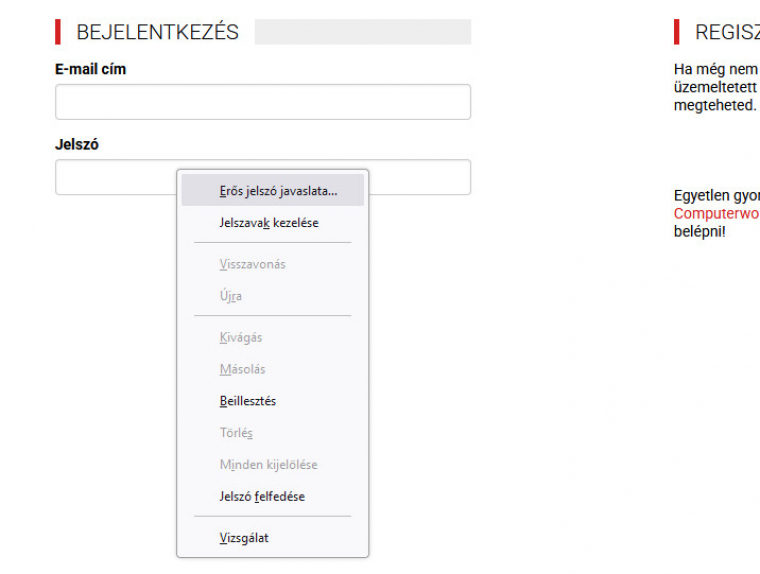
Ha már jelszó, akkor itt jegyezzük meg azt is, hogy a Firefox természetesen képes arra, hogy az eszközeid között szinkronizálja a belépési adatokat (de ez a funkció is csak akkor működik, ha bejelentkeztél Mozilla fiókkal).
Ha pedig később úgy döntenél, hogy a jelszavakat inkább egy külső program gondjaira bíznád, akkor a Beállítások | Adatvédelem és biztonság menüben görgess lefelé egészen a Jelszavak részig, nyomd meg a Mentett jelszavak gombot, majd az új lapon a jobb felső sarokban a három pontra és a Jelszavak exportálása opcióra kattintva mentsd el a kódokat. A Firefox a jelszavakat CSV formátumba menti, amit a jelszókezelők többségébe egy kattintással importálhatsz - arra viszont fokozottan ügyelj, hogy a böngésző a belépési adatokat mindenféle kódolás nélkül írja ki a fájlba!
6. Az a biztos, ami zsebben van
A Firefoxban van egy érdekes funkció, amely Pocket névre hallgat: a "zsebbe" weboldalakat, videókat, képeket - tulajdonképpen bármit - elmenthetünk. Ez pontosan úgy hangzik, mint a Könyvjelzők, ám van egy nagyon fontos eltérés a könyvjelzőkhöz képest, mégpedig az, hogy a mentett tartalmak automatikusan bekerülnek az Androidra és iOS-re egyaránt letölthető Pocket alkalmazásba, így azokat akár olyan helyen is el tudod olvasni, ahol nincs internet. A Pocket ideális például akkor, ha szeretnél egy hosszabb repülőútra felkészülni némi olvasnivalóval. A Pocket további előnye, hogy az elmentett tartalmakat hirdetések és más zavaró elemek nélkül tudod elolvasni.
7. Video PIP
A Firefox egyik, ha nem a legjobb funkciója az, hogy a weboldalon megjelenő videókat nemcsak a lapon, ebből adódóan a böngésző ablakon belül tudja megmutatni, hanem arra is lehetőséget nyújt, hogy csak a videót egy külön ablakba folyasd át. Ez egy olyan szolgáltatás, ami a weboldalaktól függetlenül működik, és az égvilágon semmit sem kell beállítani ahhoz, hogy használni tudd. Csak nyiss meg egy videós oldalt (ha más ötleted nincs, akkor legyen az első videó a YouTube-on), és indítsd el a lejátszást. Ezután húzd az egeret a videó fölé, és várd meg, amíg a Firefox ikonja megjelenik jobb oldalt középtájt (az ikonon egy nyíl mutat egy nagy négyzet felől egy kis négyzet felé), majd kattints az ikonra. Ha később meggondoltad magad, és visszatennéd a videót az eredeti környezetbe, azt ugyanezzel a módszerrel teheted meg, csak arra figyelj, hogy az ikon ez esetben a bal felső sarokban fog megjelenni.
8. Előzmények/mentett linkek törlése
Amikor URL-t írunk a címsorba, a Firefox a korábban meglátogatott/beírt oldalak alapján automatikusan próbálja kitalálni, hogy melyik site-ot keresed. Igen ám, de az itt lévő hivatkozások között lehetnek olyanok, amikre már nincs szükség - például azért, mert a weboldal megszűnt, vagy azért, mert sosem létezett, egyszerűen csak elírtad a címzést. Noha egyesével is el lehet távolítani ezeket a linkeket, sokkal célszerűbb, ha a Beállítások | Előzmények | Előzmények kezelése menüt használod, mert itt van egy kereső, amivel például egy adott domain összes linkjét pillanatok alatt meg tudod keresni. Ha megtaláltad a kérdéses hivatkozásokat, akkor bármennyit kijelölhetsz közülük (működik a Ctrl + kattintás, a Shift + kattintás és a Ctrl + A billentyűkombináció is), majd a helyi menü segítségével rögtön törölheted is valamennyit.
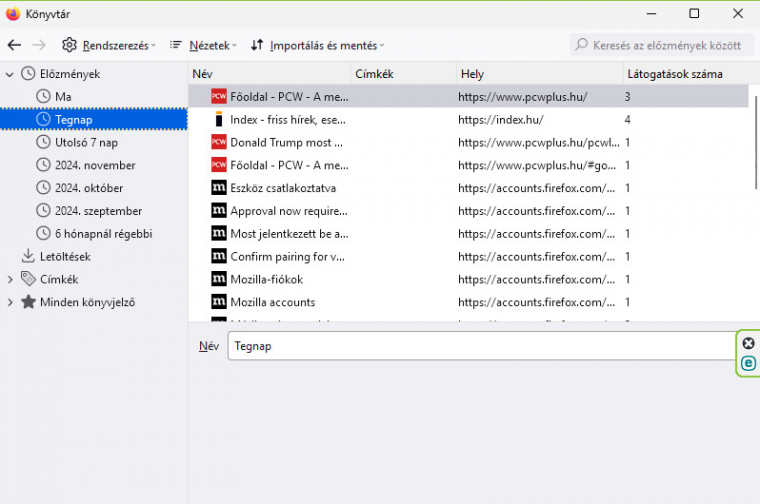
9. Folytasd, ahol abbahagytad!
Ha valamiért megadja magát a Firefox, vagy esetleg a Windows frissítése miatt kénytelen vagy újraindítani a számítógépet (esetleg a PC magától újraindul), akkor elég nagy probléma, hogy a következő indításnál a böngésző egy teljesen üres lappal indul. Szerencsére az ilyen váratlan helyzetekre a készítők is gondoltak; a böngésző éppen ezért folyamatosan listába menti az éppen megnyitott weboldalakat. Ha valamiért újra kell indítani, akkor a korábbi lapok betöltéséhez csak meg kell nyitni az Előzményeket, majd kiválasztani az Előző munkamenet helyreállítása opciót. Jó tudni, hogy ez a funkció nemcsak közvetlen a böngésző elindítása után használható, hanem akkor is, ha már megnyitottunk füleket.
10. Bővítmények
A Firefox rengeteg mindent tud, de ez nem jelenti azt, hogy mindenre képes; ha hiányolsz valamilyen funkciót a böngészőből, akkor látogass el az addons.mozilla.org weboldalra, és keresd meg azt a bővítményt, amivel megtaníthatod a böngészőt az adott feladatra. A kínálat hatalmas, több ezer modul érhető el, így szinte kizárt, hogy ne találd meg, bármit is keresel.
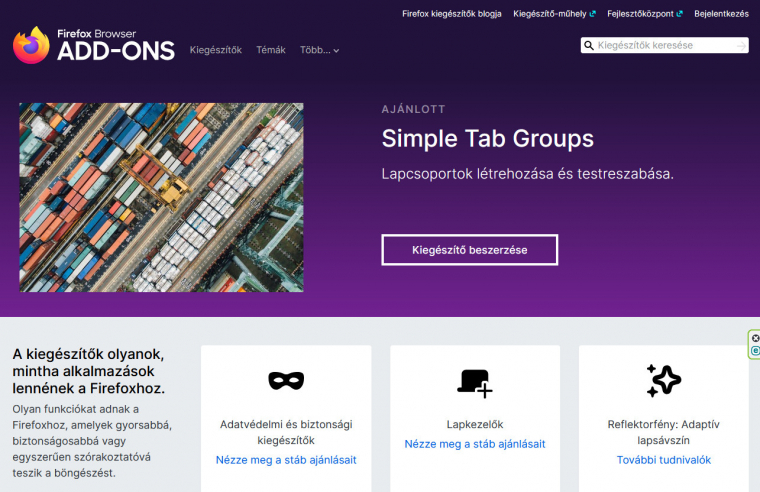
A már telepített bővítmények kezeléséhez a menüben a Kiegészítők és témák opciót tudod használni. Ha sok a telepített bővítmény, akkor a keresőmezővel egyszerűen szűkítheted a listát.

