A Google Chrome nem véletlenül listavezető a böngészők piacán. Kétszer annyian használják, mint az összes többi szoftvert együttvéve, részben azért, mert a Google ökoszisztéma része, részben pedig azért, mert rengeteg kényelmi funkcióval rendelkezik.
Mindez viszont nem jelenti azt, hogy ne tudnánk gyorsabbá és kényelmesebbé tenni a használatát - ehhez pedig a szoftver saját beállításait, valamint akár beépülő modulokat is használhatunk. Mutatjuk a legjobb trükköket.
1. Egy böngésző, két eset
A Chrome-ban létrehozhatsz profilokat, amit arra találtak ki, hogy ha többen is használják az alkalmazást, akkor mindenki saját könyvjelzőket, saját beállításokat használhasson. Azonban semmi nem tiltja meg azt, hogy egy ember használjon több profilt - például egyet akkor, ha dolgozik, és egy másikat akkor, amikor kikapcsolódásra használja a böngészőt. Kattints a profil gombra (amit a jobb felső sarokban, közvetlenül a három pont mellett találsz), majd a lenyíló menüben válaszd az Új profil hozzáadása lehetőséget.
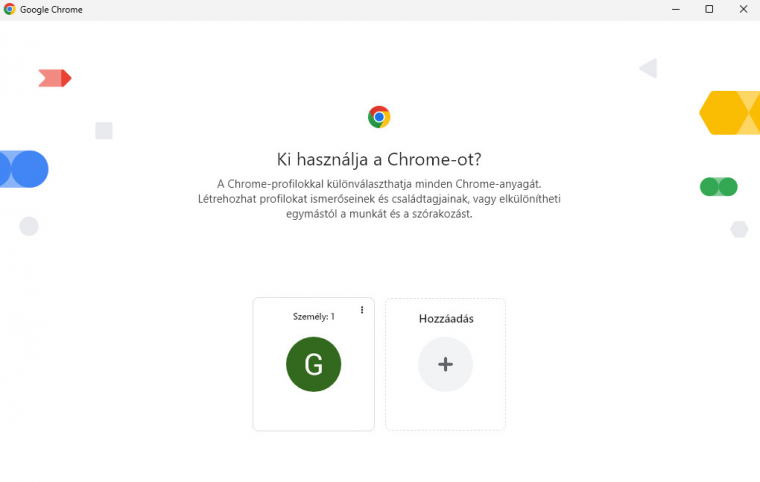
Új profilt a Google-fiókba való bejelentkezés nélkül is használhatsz, ebben az esetben az adatokat csak a helyi gépre menti el a szoftver. Az új profilhoz kapcsolódóan meg kell adni néhány beállítást, például azt, hogy melyik keresőt szeretnéd használni. Végül adhatsz nevet is a profilnak, illetve választhatsz színt is, amellyel a címsor színét tudod módosítani - ez azért hasznos, mert ha mindenkinek, vagy minden feladatnak saját színe van, akkor ránézésre is könnyen megállapíthatod, hogy éppen melyik profil aktív.
2. Kezdd ott, ahol korábban abbahagytad
Amikor elindítod a Chrome-ot, három dolog is törtéhet: a böngésző (1) indulhat mindig tiszta lappal, azaz üresen, (2) indulhat egy vagy több, általad beállított oldallal, de opció az is, hogy (3) mindig azok a lapok nyíljanak meg, amelyek a böngésző bezárásakor aktívak voltak. Ha szeretnéd módosítani ezt a beállítást, akkor nyisd meg a Chrome-ban a Beállítások szekciót, majd bal oldalt válaszd ki az Induláskor opciót, és válaszd ki a neked tetsző indulási módot. Amit fontos tudnod, hogy ha a folytatást választod, akkor a Chrome bezárásakor elmenti a nyitott füleket, és amikor újra elindítod, akkor betölti azokat - ha viszont egynél több böngészőablak is meg van nyitva, akkor mindez csak és kizárólag az utolsóként bezárt Chrome ablak tartalmára vonatkozik, a korábban bezárt ablakokban a fülek egyszerűen eltűnnek.
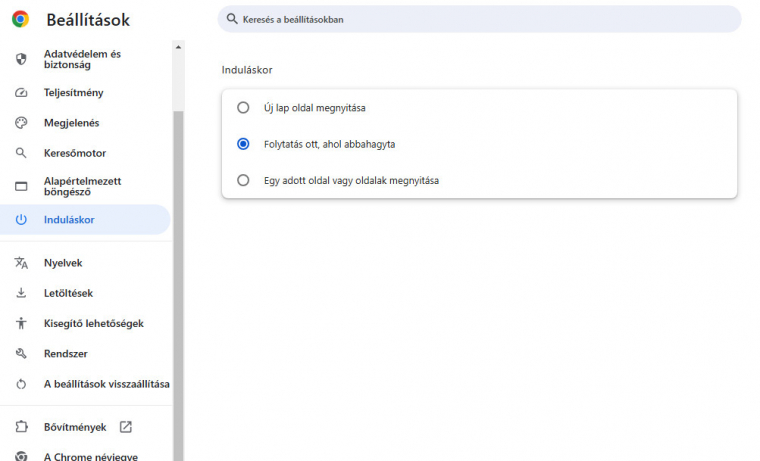
Tipp: Lehetőség van akár arra is, hogy a böngésző az eszközeid kötött szinkronizálja a megnyitott füleket. Azaz akár mobilon is folytathatod azt, amit az asztali gépen elkezdtél. Ez a funkció azonban csak akkor használható, ha mind a két eszközön be vagy jelentkezve a Google-fiókodba. Nyisd meg a Beállításokat, majd válaszd az Ön és Google | Szinkronizálás és Google | Szinkronizálandó adatok kezelése részt, és válaszd az Összes szinkronizálása lehetőséget, vagy egyedi beállítások használata esetén kapcsold be a Megnyitott lapok opciót.
3. Füles opciók
A Chrome a weboldalakat füleken nyitja meg, ami nemcsak azért jó, mert egy ablakban több site is megnyitható egymás mellett, hanem azért is, mert a fülekkel különféle műveletek végezhetők. Ezekhez a műveletekhez a leggyorsabban akkor férhetsz hozzá, ha jobb egérgombbal kattintasz valamelyik fülre. Az alábbi lehetőségeid vannak:
Lap hozzáadása olvasási listához: ha az adott weboldalt nem szeretnéd most elolvasni, akkor ezzel a funkcióval elmentheted későbbre. Fontos, hogy az olvasási lista nem azonos a könyvjelzőkkel, a weboldalakat attól elkülönítve tárolja.
Lap áthelyezése új ablakba: ez magáért beszél, ha ezt az opciót választod, akkor az aktív fül átkerül egy új Chrome ablakba.

Lap hozzáadása új csoporthoz: egy vagy több lapot kijelölve (használd a Ctrl gombot és a bal egérgombot) létrehozhatsz csoportot, ami főleg akkor hasznos, ha a sok megnyitott fül között szeretnéd elkülönítve kezelni azokat, amelyek egy témához kapcsolódnak. Egynél több csoportot is készíthetsz, a csoportokat pedig színkóddal láthatod el. A csoportok tartalmát a Google Chrome automatikusan menti, így a tárolt weboldalakhoz a böngésző bezárása majd újraindítása után is könnyen hozzáférhetsz.
Rögzítés: ezzel a beállítással az adott fül helyzete rögzíthető, így a lap attól függetlenül marad a helyén, hogy hány másik fület nyitsz meg "előtte" vagy mögötte".
4. Használj billentyű-kombinációkat
A gyorsbillentyűk nemcsak a Windows használatát könnyítik meg, hanem a Chrome kezelését is drámai mértékben fel tudják gyorsítani. De csak akkor, ha ismered a szükséges kombinációkat. Szerintünk ezek a legfontosabbak:
Ctrl + N: új Chrome ablak megnyitása
Ctrl + Shift + N: új Chrome ablak megnyitása inkognitó módban
Ctrl + T: új fül megnyitása
Ctrl + Shift + T: utoljára bezárt fül újbóli megnyitása
Ctrl + W: aktív fül bezárása
Ctrl + PgUp: váltás az előző fülre
Ctrl + PgDown: váltás a következő fülre
Ctrl + F: keresés az aktív fül tartalmában
Ctrl + Shift + O: könyvjelzők megnyitása
Ctrl + D: aktív fül tárolása a könyvjelzők között
Ctrl + H: előzmények megnyitása
F5: aktív fül újratöltése
F6: ugrás a címsorba annak tartalmának teljes kijelölésével
5. Az inkognitó mód sok mindenre jó!
A tévedések eloszlatása végett: az inkognitó módban használt Chrome pontosan olyan, mintha egy teljesen frissen telepített böngészőt használnál. Azaz nem ismeri a korábbi tevékenységeidet, az ablak bezárásakor pedig elfelejti, hogy mi történt az aktuális munkamenet során. Azonban szó nincs arról, hogy inkognitó módban a webes szolgáltatások nem gyűjtenek személyes adatokat. Ha például bejelentkezel a Facebookba vagy a Google fiókodba, akkor ezek a vállalatok ugyanúgy rögzítik tevékenységedet, mint egyébként.
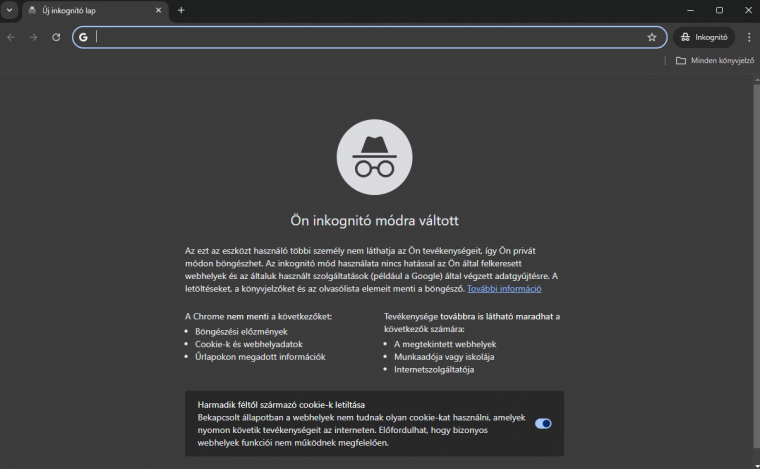
Ha viszont figyelsz arra, hogy ne használj semmilyen online fiókot, akkor az inkognitó mód elrejti az utókor elől az adott munkamenetben zajló valamennyi tevékenységedet, így senki nem fogja tudni megnézni később, hogy milyen weboldalt látogattál meg, vagy milyen szavakra kerestél rá a neten. Az inkognitó módot a menüből (a jobb felső sarokban a három pont) indíthatod el, vagy a Ctrl + Shift + N billentyű-kombinációt használva. Ha a böngésző inkognitó módban indult el, azt a fekete címsorból és háttérből mindenképp felismered.
6. Tiltsd le a háttérfolyamatokat
A Google Chrome több rendszerfolyamatot is használ, és ezek között olyan is van, ami akkor is fut, ha maga a böngésző ki van kapcsolva. Ez asztali gépen legfeljebb az erőforrásokat csökkenti valamelyest, notebookon viszont az üzemidőt is befolyásolhatja. Nyisd meg a Beállításokat, majd válaszd a Rendszer részt, és kapcsold ki a Háttéralkalmazások továbbfuttatása, ha a Google Chrome-ot bezárják opciót.
Ha ezzel megvagy, a bal oldalon válaszd a Teljesítményt, és görgess le az Energiatakarékosság részig. Ez az opció csak hordozható számítógép esetén jelenik meg! Alapesetben 20%-os töltöttség alatt a Chrome kikapcsolja az animációkat, de ezt a beállítást módosíthatod úgy, hogy amikor a notebook akkumulátorról üzemel, a vizuális effektusok mindig inaktívak legyenek.
7. Takarékoskodj a memóriával!
A Chrome szép, gyors, stabil és mindent tud, amire szükséged lehet böngészés közben - a szoftverről egyvalami viszont biztosan nem mondható el, mégpedig az, hogy csínján bánna az erőforrásokkal. A Google rengeteg erőfeszítést tett annak érdekében, hogy a háttérbe küldött fülek legalább a processzort ne terheljék, ám alapesetben ezek a fülek bent maradnak a memóriában; nem ritka, hogy a Chrome 8-10 GB vagy akár még ennél is több memóriát használ el. 32 GB rendszermemória esetén ez még csak-csak menedzselhető, de ha 8-16 GB a teljes keret, akkor már rettenetesen sok.
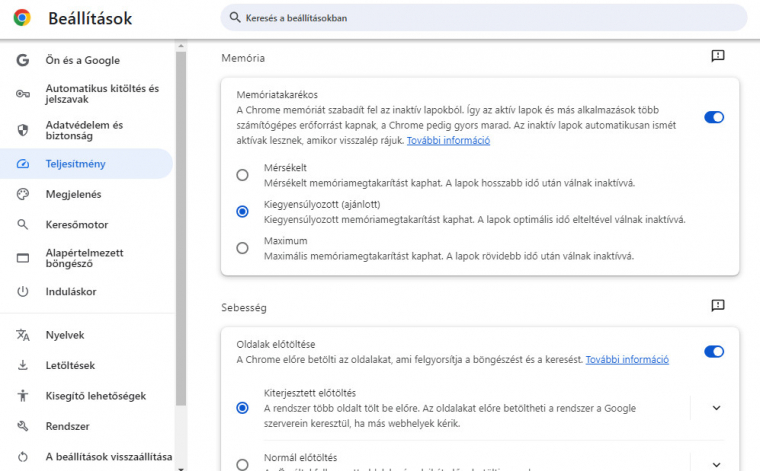
Nyisd meg a Beállításokat és válaszd a Teljesítmény részt, majd kapcsold be a Memóriatakerékos módot, ha szeretnéd, hogy a Chrome inaktív állapotba helyezze az épp nem használt füleket. A funkció intelligens, ezért az olyan füleket, amiken például videólejátszást indítottál el, vagy űrlapot kezdtél el kitölteni, mindenképpen a memóriában tartja.
8. Omnibar parancsok
A címsort a Google Omnibarnak hívja, mégpedig azért, mert jóval többet tud annál, minthogy webcímeket fogadjon. Azzal valószínűleg tisztában vagy, hogy közvetlenül ide írhatod be keresésnél a kulcsszavakat - azonban azt már kevesen tudják, hogy a keresés kiválóan paraméterezhető is. A parancsokat a keresési kifejezés legelejére kell beírni, az alábbiak szerint (kettőspont nélkül):
@ gemini: ebben az esetben normál keresés helyett a Gemini AI válaszol
@ bookmarks: keresés a könyvjelzőkben
@ tabs: keresés a megnyitott fülek nevében
@ history: keresés az előzmények között
@ translate: a beírt kifejezés lefordítása
@ define: a beírt szó meghatározásának megmutatása
Emellett rengeteg olyan keresési opció van, amelynél a Chrome már azelőtt mutatja az eredményt, hogy megnyomnád az entert: eur huf esetén például azonnal látod az aktuális árfolyamot, de a matematikai műveletek eredménye is rögtön megjelenik.
9. Profi Google Lens keresés
A Google vizuális keresője, a Google Lens bármely kép esetén használható, ha a jobb egérgombbal kattintasz - ezt a funkciót azonban felturbózhatod kicsit. Írd be az Omnibarba a chrome://flags/#enable-lens-overlay parancsot, majd nyomj Entert; a Lens overlay opció mellett a lenyíló listában válaszd ki az Enabled értéket. Ha megvagy, nyiss meg egy weboldalt, majd kattints újra a címsorba: megjelenik a Google Lens gomb, amire ha kattintasz, akkor a weblapon bármilyen téglalap alakú területet bejelölhetsz a kereséshez.
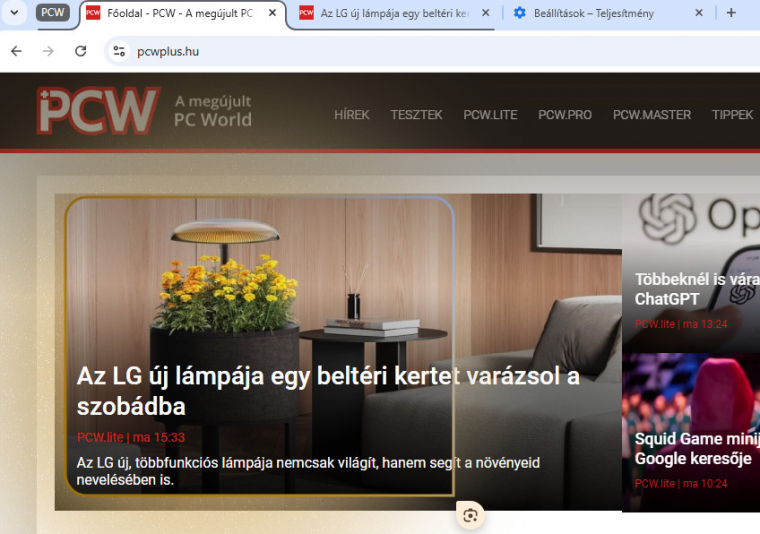
Ez annyiban jobb, mint a jobb klikkes verzió, hogy nemcsak teljes képre, hanem a képek egy-egy részére is pillanatok alatt rá tudsz keresni. (Elképzelhető, hogy ez a funkció nálad már alapértelmezés szerint is aktív, mert a Google nemrég kezdte el fokozatosan, mindenkinél engedélyezni.)
10. Bővítmények
Végül, de nem utolsó sorban ne feledkezz meg arról, hogy amit a Chrome nem tud, arra nagy valószínűséggel megtanítható bővítményeken keresztül. A telepített pluginek kezeléséhez használd a menüben a Bővítmények | Bővítmények kezelése opciót, új modul telepítéséhez pedig a Bővítmények | Keresse fel a Chrome Webáruházat menüpontot.

