A Windows 10-es felhasználók nehéz döntés előtt állnak, hamarosan búcsút kell inteniük szeretett (vagy legalábbis megszokott) rendszerüknek. Bár a Windows 11 sok mindenben hasonlít elődjére, a felszín alatt jó néhány változtatást hajtott végre a Microsoft, aminek egyik eredménye, hogy nem minden, régebben bevált, és sokak által közkedvelt trükk működik az új OS alatt. Pontosabban működni működik, de teljesen értelmét vesztette. Cikkünkben kifejezetten azon gyorsítási trükkökre fókuszálunk, amelyek erejében és hatékonyságában sokan évekig rendíthetetlenül hittek.
Ahogy a korábbi Windowsoknál megszoktuk, Windows 11-hez is számtalan rendszertuningoló, 200-300%-os gyorsulást ígérő segédprogram érhető el. Ezeknél a fejlesztők igyekeznek ügyesen keverni a szakzsargont a könnyen megérthető, hangzatos ígéretekkel: például 300%-os rendszerleíró-adatbázis-gyorsítás, vagy ötödére csökkentett adattöredezettség, esetleg négyszer jobban optimalizált hálózati adatcsomag-forgalom.
Jól hangzanak, de értelmük nem sok. A hangzatos, ám szinte teljesen hatástalan rendszergyorsítási szoftveres trükkök mellett azért van néhány, amit érdemes lehet bevetni, ezek közül is mutatunk egy-kettőt.
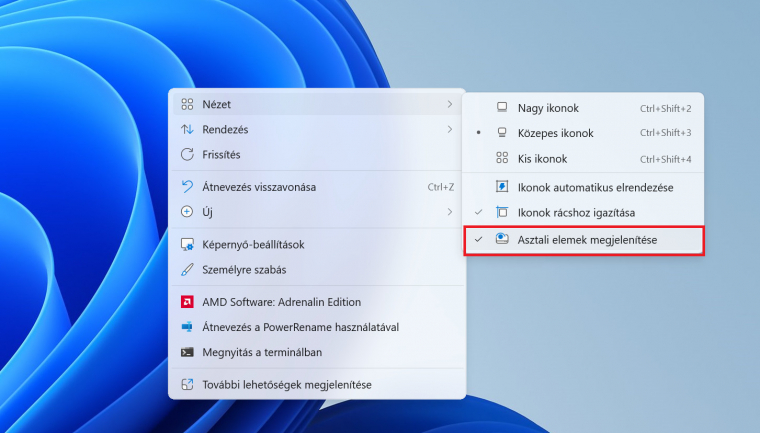
Vesszenek az asztali ikonok
Igencsak megosztó, hogy ki miként gondol a Windows asztalára kihelyezett programindító ikonokról. Egyesek ezt a felületet tekintik a legfontosabb központnak, ahová legtöbb, gyakran használt fájlukat, vagy legalábbis az azokra mutató parancsikonokat tárolják. A programok ikonjait akár tízesével, húszasával csoportokba rendezve itt tárolják, ez a legfőbb kiinduló pontjuk. Mások épp az ellenkezőjében hisznek: az asztal legyen szinte teljesen üres, az itt tárolt parancsikonok amúgyis teljesen feleslegesek, hiszen azokat szinte mindvégig eltakarják a programok ablakai. Utóbbi esetben aztán vagy a Tálca zsúfolt a sok kitűzött ikontól, vagy a Start menü keresőjét használják kedvenc programjaik gyorsindításához. Jó néhányan közülük egyenesen az Asztal gyorsmenüjében elérhető Nézet/Asztali elemek megjelenítése opciót is lekapcsolják, ezáltal még az újonnan telepített alkalmazások ikonjai sem kerülnek ki az asztalra.
Akármelyik táborba is tartozol, egy biztos: attól ne várj 0,0001% gyorsulást sem, hogy leveszed az ikonokat az asztalról. Pedig sokan a mai napig harsogják fórumokon és "titkos tippek Windowshoz" cikkekben, hogy ha a rendszernek nem kell betöltenie az asztali ikonokat, akkor a PC gyorsabban indul, a Windows kevesebb memóriát foglal stb. Ha mégis úgy döntesz, hogy megszabadulsz az asztali ikonoktól, akkor döntésed hátterében legyen inkább esztétikai szempont.
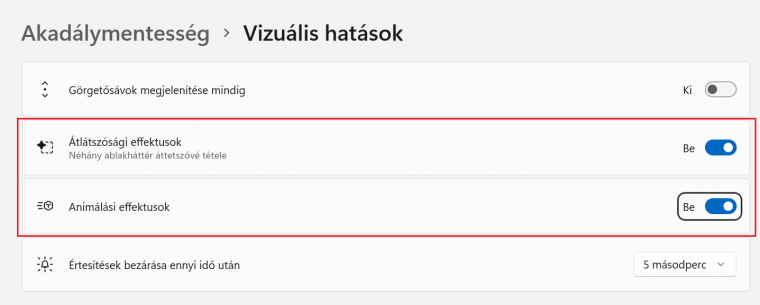
A rendszeranimációk az ellenségeid
Bevett trükk Android OS-en, hogy jó néhányan felgyorsítják a rendszer kezelőfelületének animációit (lerövidítik az ezekre szánt időt), ezáltal pattogósabbnak, gyorsabbnak tűnik a rendszer (valójában nem lesz az). A Windows 11 kiváló testre szabhatóságáról ismert, így például itt megteheted, hogy nem felgyorsítod, hanem egyenesen teljesen kikapcsolod a kezelőfelület össze animációját. Akik ezt javasolják, azzal érvelnek, hogy az animáció súlyosan leterheli a CPU-t, sőt a videokártyát és a memóriát is, mert felesleges effektekkel kell bajlódnia a rendszernek, nem is beszélve az átlátszó felületekről, amelyek speciálisan sok számítást igényelnek - mindezt csupán a tetszetősebb kinézetért cserébe.
Nos, a valóság az, hogy amennyiben a Windows 11 minimális rendszerkövetelményeit teljesítő PC-d van (márpedig ezt nem nehéz megugrani), akkor ezek az animációk és effektek elenyészően kis százalékát jelentik a rendszerterhelésnek. Ha kikapcsolod az összes látványelemet, a kezelőfelület sokkal puritánabb, fapadosabb lesz, a sebesség pedig egyáltalában nem nő - még szintetikus tesztekkel sem lehet kimérni a két opció közti különbséget egy PC-n.
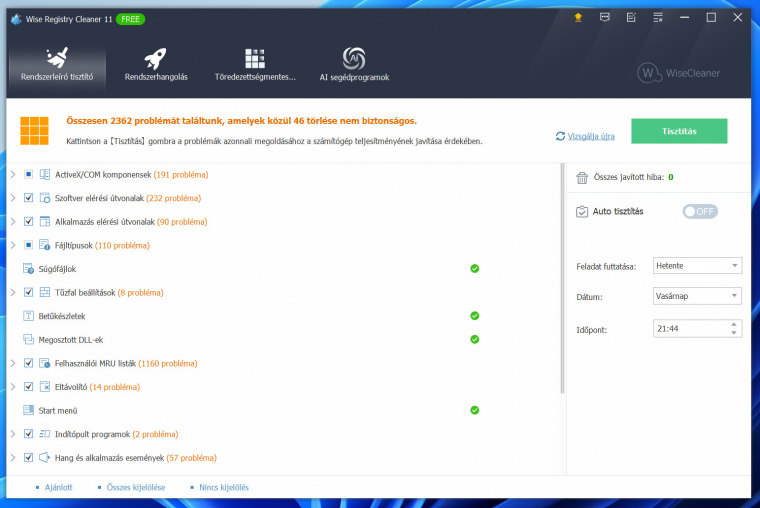
Registry-takarítás
Ez az a bizonyos "tuti-tipp", amiről a "szakik" mindig csak jót mondanak. Csak egy ügyes kis segédprogram kell hozzá, ami megkeresi a felesleges bejegyzéseket a magyarul elég nyakatekerten rendszerleíró-adatbázisnak nevezett adathalmazban, majd ezeket egyszerűen törli. A Registry a Windows 11-ben is fontos rendszerbeállításokat tárol, sőt, a programok is itt mentik el a fontosabb elérési útvonalaikat, változóikat stb. A régebbi Windowsok esetében az volt a bevett szokás, hogy amikor több programot telepítettél, majd ezek egy részét eltávolítottad, esetleg a rendszer gyanúsan kezdett viselkedni, akkor jöhetett a registry-cleaner/defragmenter/helper, ami kipucolta a rossz bejegyzéseket, majd egy újraindítást követően rendszered szupergyors sebességre kapcsolt és minden hiba elillant. Nos, ez már régebben sem mindig vált be (de azért voltak esetek, amikor segített), a Windows 11-nél azonban még annyira sem számít már ez a trükk. Ez különösen a gyorsításra igaz - hiába van többszázezer változó rögzítve ebben az adatbázisban, egy mai modern PC-nek egyáltalában nem okoz gondot ezek közül kikeresni az aktuálisan szükségeset.
A manapság elérhető rendszertisztító segédprogramok továbbra is azzal hitegetik a felhasználókat, hogy ha többszáz, vagy akár többezer, már szükségtelen bejegyzést törölnek a Registry-ből, akkor a PC-d majd gyorsabb lesz, de ez sajnos nem igaz: gyorsabb semmiképp sem lesz, viszont az igaz, hogy néhány speciális esetben megoldhat kisebb szoftveres galibákat. Sajnos a Registry-takarításnak egy lehetséges árnyoldala is van. Amennyiben túlbuzgó és nem kimondottan megbízható segédprogramra bízod a pucolást, akár még kárt is okozhat azzal, hogy szerinte szükségtelen, valójában azonban elengedhetetlen adatokat töröl a Rendszerleíró adatbázisból. Ha mindenképpen kipróbálnád ezt a takarítást, előtte készíts biztonsági mentést a Registry-ről, a megbízható programok ezt automatikusan felajánlják. Ha problémamegoldás céljából futtatnál Registry-takarítót, használd a Wise Registry Cleanert, megbízható és bevált segédprogram.
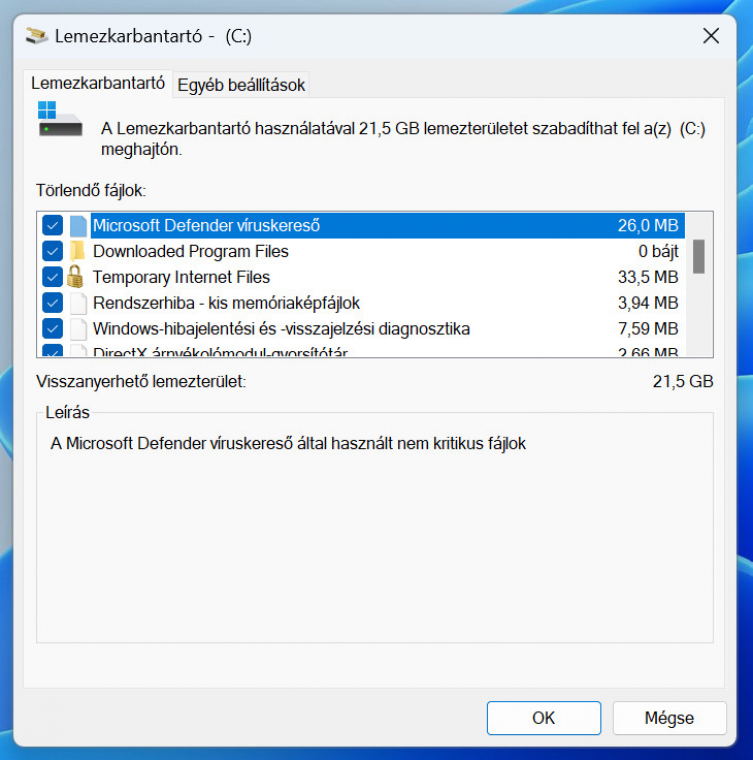
Ideiglenes fájlok kipucolása
Szigorúan a PC-gyorsítás téma esetén sajnos az ideiglenes fájlok, az adatszemét eltakarítása sem gyorsít a gépeden - bárki is állítja ennek ellenkezőjét. A Windowsba integrált Lemezkarbantartó képes akár a rendszer által felhalmozott felesleges fájlokat is kipucolni PC-dről, méghozzá elég megbízhatóan és jó hatékonysággal. Ezek közé tartoznak a Windows Update által ott felejtett csomagok, a TEMP mappába mentett, már szükségtelenné vált telepítőfájlok, naplók stb. Manapság, amikor a PC-k 99%-ában SSD-ről fut a Windows, ezek a felesleges adatfájlok nem lassítják a gépet, vagyis ha a Lemezkarbantartót lefuttatod, majd újraindítod a PC-det úgy, hogy közben stopperrel méred az indulást, a programok futását, a játékok indulását stb. sajnos nem fogsz gyorsulást tapasztalni.
Ugyanakkor ez a takarítás egyáltalában nem felesleges és haszontalan: az adatszemét foglalja az értékes tárhelyet, amiből SSD-knél mind a mai napig kevés van, ráadásul ritka esetekben előfordulhat, hogy biztonsági kockázatot jelentenek a visszamaradt fájlok, programtöredékek.
Annyival még kiegészítenénk a lemeztakarítást, hogy SSD esetén egyetlen esetben elképzelhető némi gyorsulás egy kiadós pucolást követően. Ez akkor következhet be, ha a rendszermeghajtóként használt Solid State Drive-od már közel 100%-ra megtelt, ám a Lemezkarbantartóval tetemes mennyiségű adatszeméttől szabadulsz meg, így az SSD-d telítettsége visszaáll az egészségesebb 70-75%-ra.
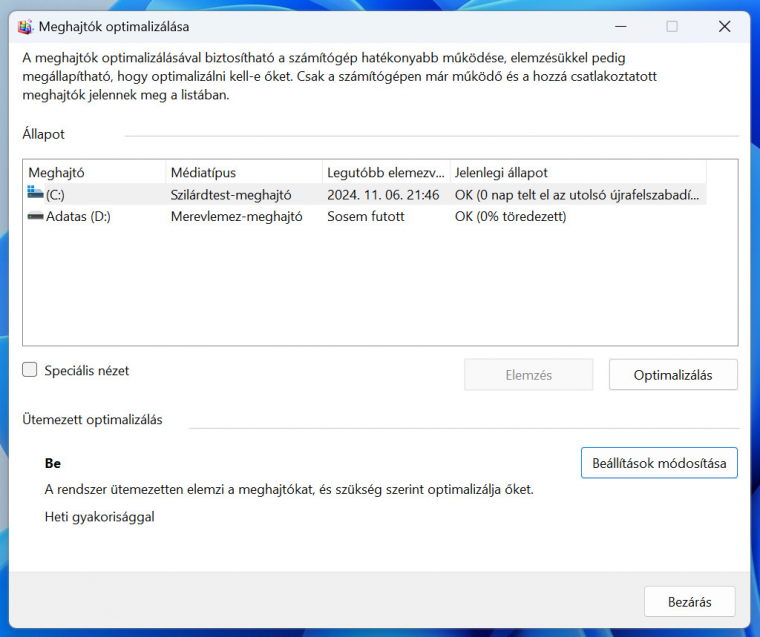
Defragmentálás
Nemhogy felesleges időtöltés ma már a defragmentálás, hanem egyenesen káros is lehet, ha SSD-dre ereszted rá. A cellák sokszoros újraírásával járó folyamat ugyanis csökkenti az adattároló élettartamát, miközben az SSD-nél teljesen mindegy, mennyire vannak a cellák között szétszóródva az adatcsomagok - miután a véletlenszerű adatelérés nem jár időveszteséggel (ez hagyományos HDD-k esetén van így), a töredezett fájlt épp annyi idő alatt olvassa ki a rendszer az SSD-dről, mintha azok egymás melletti cellákba vannak rendezve.
A Windows 11 ezt pontosan tudja is, hiszen felismeri az SSD-ket, és nem is engedi defragmentálni, magyarul töredezettség-mentesíteni őket. Ez nem is újkeletű, már a Windows 7 is képes volt erre, a Windows 10-ben pedig már kiválóan működött. Amit megtehetsz, az a Meghajtók optimalizálása ablakban az SSD-d optimalizálása. Ez nem más, mint a TRIM parancs futtatása, ami a már üresként, felesleges adatot tartalmazóként megjelölt cellákat véglegesen törli is. Ezáltal a következő írási folyamat valamivel gyorsabb lesz. Ha ezzel nem törődsz, semmi vész - a Windows 11 alapértelmezetten hetente elvégzi ezt a háttérben, így ha te manuálisan indítod el, akkor sem fog hirtelen turbó sebességre kapcsolni számítógéped.
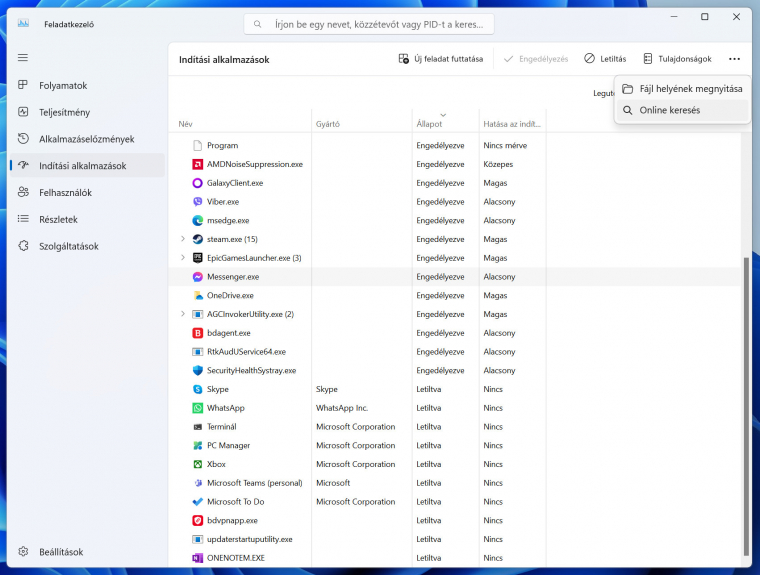
Gyorsíts úgy, hogy érzed is!
Mi más lehetne az első javaslatunk, minthogy cserélj gépet, és mondjuk rögtön az elérhető leggyorsabb komponensekből építs új PC-t. Ez sajnos legtöbbünk számára nem (könnyen) járható út, ezért maradnak azok a trükkök, bevált fogások, amik tényleg gyorsítanak a számítógépen, vagy legalábbis a Windows és a programok futásán.
Az első bevált tanács, hogy a nem használt programokat távolítsd el. Ezzel azt is megakadályozod, hogy esetleg a háttérben erőforrást emésszenek, bónuszként pedig értékes tárhelyet is nyersz rendszermeghajtódon.
A következő tipp a rendszerrel együtt induló programok listájának áttekintése és kigyomlálása. A Windows 11 Feladatkezelőjében erre külön lap van, ahol egyszerűen letilthatod az automatikus programindítást. Ha olyan alkalmazást találsz, aminek funkciójában nem vagy biztos, a jobb felső három pontra kattintva online segítséget kérhetsz.
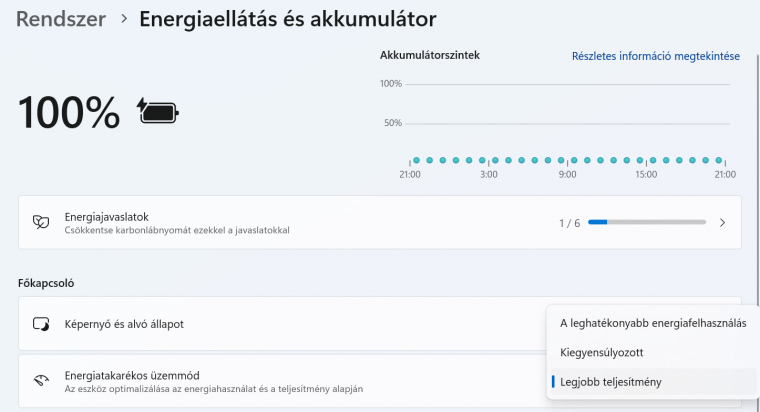
Bár azt mondtuk, hardvercserét nem javaslunk, azért ha 8 GB (vagy akár még 4 GB) RAM van csupán a gépedben, érdemes ezt a kapacitást megduplázni. A RAM modulok olcsók, a szerelés 2-3 perc, ha pedig több böngészőfület használsz, vagy egyszerre több programot futtatsz, a sebesség érezhetően javulni fog.
Ha egyik pillanatról a másikra lassult le PC-d, aminek látszólag nincsen semmi oka, a HWiNFO programmal ellenőrizd a hőmérsékleti értékeket, hátha például CPU-túlmelegedés okozza a lassulást. Alapos vírus- és kártevőellenőrzés is ajánlott.
Notebook esetén töltőről használva engedélyezd a Windows 11 Gépházában a Legjobb teljesítmény energiatakarékos üzemmódot, így a CPU 100%-os sebességet tud nyújtani.

