A Windows biztonságosnak tekinthető operációs rendszer, de vannak benne szép számmal olyan beállítások, amiket a Microsoft nem kapcsolt be alapértelmezetten. Ennek rengeteg oka lehet: a döntés mögött állhat például kényelmi megfontolás, de vannak olyan szolgáltatások is, amik azért nem aktívak gyári beállítás szerint, mert más szoftverek működését is befolyásolják. Mutatunk tizenegy olyan funkciót, amit mindenképp ajánlott bekapcsolnod; ezekkel garantált, hogy biztonságosabb operációs rendszert fogsz használni.
Biztonsági központ beállításai
A Windowsban van egy központi felület, ahol a fontos biztonsági beállítások áttekinthetők. Ez a felület a "Beállítások | Adatvédelem és biztonság | Windows biztonság" útvonalon található meg. Optimális esetben itt csak zöld pipákat látni, sárga háromszögben lévő felkiáltójelek nincsenek. Ha mégis találsz itt figyelmeztetést, akkor azt jelenti, hogy az adott szekcióban van valami teendő. Hogy mi, az függ az adott kategóriától is. Hibaforrásként jelenik meg például az, ha nem futott még le a gépen vírusellenőrzés, vagy nem friss az adatbázis - és persze az is, ha esetleg nincs aktív vírusirtó vagy tűzfal engedélyezve.
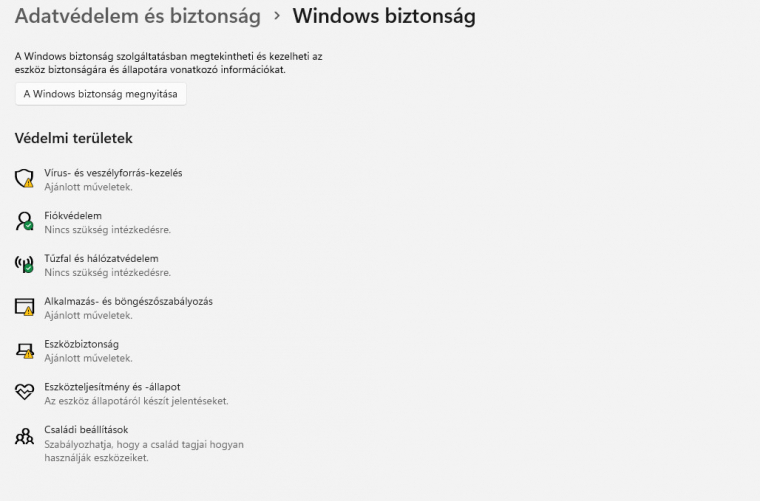
Ugyanitt az "Eszközbiztonság" résznél jellemzően a "Magelkülönítés" nincs bekapcsolva, pedig fontos szolgáltatás, amely arról gondoskodik, hogy az operációs rendszer működését biztosító, alapvető szolgáltatások és az alkalmazások a memóriában egymástól elkülönítve fussanak. Ha a Memóriaintegritás nem kapcsolható be, jellemzően elavult illesztőprogram van a gépen, amit frissíteni kell. Érdemes kérni azt is, hogy a Windows ne engedje azoknak a drivereknek a telepítését, amik ismert biztonsági hibát tartalmaznak.
Frissítések beállításai
A frissítések telepítése minden rendszer esetén nagyon fontos, nincs ez másképp a Windowszal sem. A Microsoft központi szerverei viszont nem bírnák a terhelést akkor, ha minden PC egyszerre akarná letölteni a frissítéseket. A vállalat éppen ezért hullámokban terjeszti a csomagokat - hogy egy számítógép mikor kerül sorra, az több dologtól is függ, például attól, hogy földrajzilag melyik régióban található. A frissítések telepítése egy ideje kényszertett, tehát legfeljebb elodázni lehet a procedúrát, megkerülni nem. Ha belépsz a "Beállítások | Windows Update" menübe, akkor találsz itt egy "Megkaphatja a legújabb frissítéseket, amint elérhetővé válnak" opciót. Kétféle stratégiát is követhetsz, mind a kettőnek vannak előnyei és hátrányai.
Ha szeretnéd a csomagokat a megjelenésüket követően azonnal telepíteni, engedélyezd a funkciót - így minden biztonsági javítás a lehető leggyorsabban a PC-re kerül. Viszont a Microsoft az elmúlt években több bakit is elkövetett: hibás frissítéseket adott ki, amelyek a felhasználók egy részénél kisebb-nagyobb problémákat okoztak. Ha inkább szeretnéd ezt elkerülni, kapcsold ki a gyors frissítéseket. Bármelyik beállítást is választod, azért arra figyelj, hogy amikor a rendszer szól, ne halogasd a frissítések, javítások telepítését.
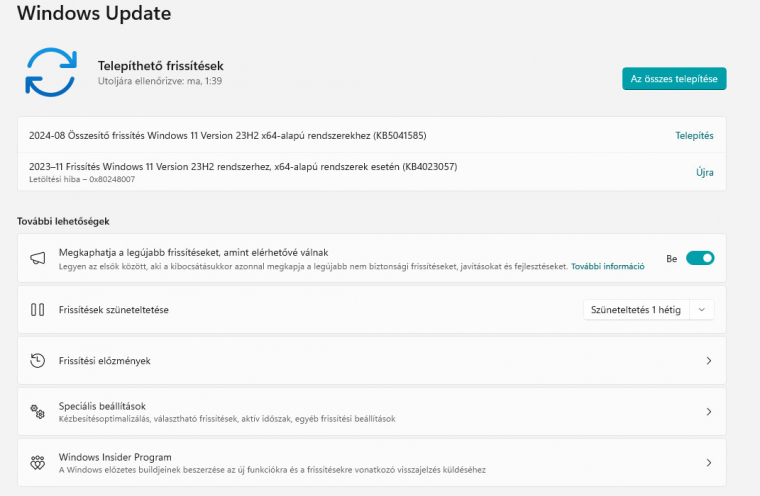
Amit viszont mindenképpen ajánlott bekapcsolni, az a "Speciális beállítások | Egyéb Microsoft termékek frissítéseinek fogadása" opció, mert így a Windows Update gondoskodik a számítógépen lévő más Microsoft szoftverek naprakészen tartásáról is (pl. Xbox app, Edge, Office stb.)
Kiterjesztések megmutatása
A Windows egyik kényelmi funkciója, hogy a Fájlkezelőben az ismert fájltípusok kiterjesztését elrejti. Ezeknél az állományoknál a tartalomról az ikon vagy ahelyett megjelenő előnézeti kép árulkodik. A Microsoft minden bizonnyal kényelmi megfontolásokból döntött úgy, hogy a kiterjesztéseket nem kell minden felhasználónak látnia, azzal viszont nem számolt a vállalat, hogy ezt a funkciót a víruskészítők is a saját előnyükre fordíthatják.
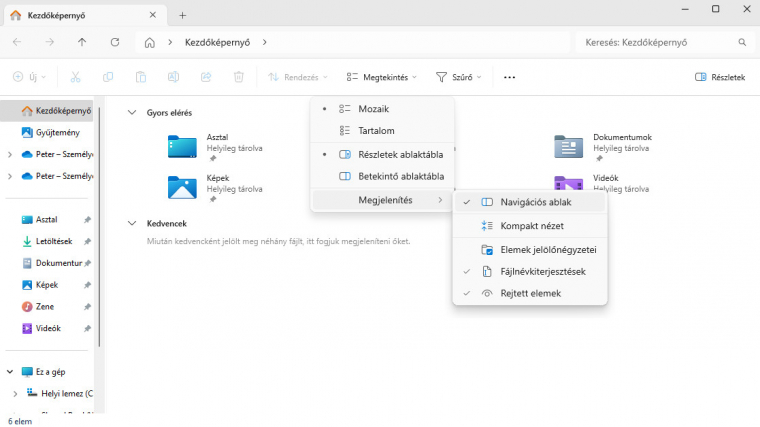
Egy dokumentum a Fájlkezelőben úgy jelenik meg, hogy "Üzleti dokumentáció" - azaz a ".docx" nem látszik. A gond az, hogy egy olyan vírus, ami az "Üzleti dokumentáció.docx.exe" nevet kapta, "Üzleti dokumentáció.docx"-ként fog megjelenni - és ha nem vagy résen, akkor erre elég könnyen rákattinthatsz. Ez puszta figyelmetlenség, mégis nagy galibát okozhat. A helyzet elkerülhető, ha úgy állítod be a Windowst, hogy minden kiterjesztést megmutasson. Erre a Fájlkezelőben van lehetőséged: kattints a menüben a "Megtekintés | Megjelenítés | Fájlkiterjesztések" opcióra.
BitLocker meghajtótitkosítás aktiválása
A Windowsban lehetőség van arra, hogy a meghajtó teljes tartalmát titkosítsd. Ennek főleg egy notebook esetében van jelentősége; ha az eszköz elvész vagy ellopják, de a titkosítás be van kapcsolva, akkor hiába veszik ki belőle az adattárolót, az információkhoz akkor sem lehet hozzáférni. Sajnos a BitLocker csak a Pro és Enterprise változatba került be, a Home változatból hiányzik - ebben az esetben a fontos adatok titkosításáról valamilyen más módszerrel, például a VeraCrypttel kell gondoskodnod. Szerencsére ez az alapállapot megváltozóban van, és egyes gépeken már most is elérhető a BitLocker Windows 11 Home alatt. A többi PC-n a 2024 őszi frissítést követően lesz ez aktiválható - teljesen ingyen.
A BitLocker a kompatibilis gépeken elvileg alapból be van kapcsolva, de az sosem árt, ha ezt a beállítást ellenőrzöd - főleg akkor, ha újratelepítetted a rendszert. Az ellenőrzést a fentebb már említett Windows biztonság szekcióban tudod elvégezni, legalul.
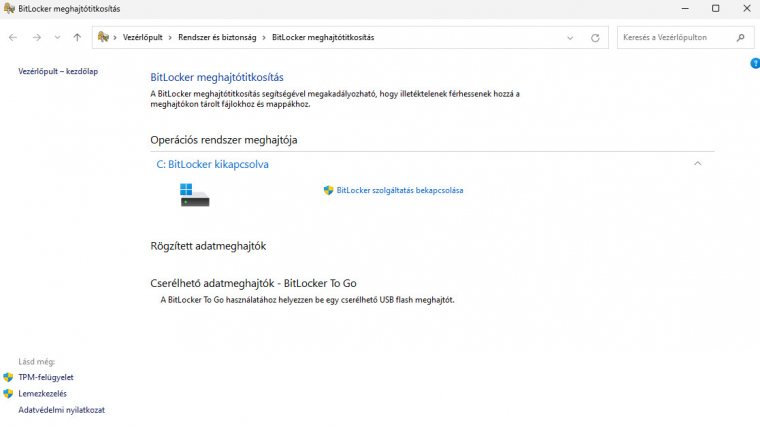
Zsarolóvírusok elleni védelem
A Windows beépített védelmet nyújt a zsarolóvírusokkal szemben is, ez a funkció viszont alapból tiltott, mert szinte az összes telepített szoftver működését befolyásolja. A "Zsarolóvísurok elleni védelmet" az "Adatvédelem és biztonság | Vírus- és veszélyforrás kezelés" résznél kapcsolhatod be; görgess legalulra! Aktiválást követően a Windows lényegében az összes fontos rendszermappa esetében letiltja a külön telepített alkalmazások hozzáférését - így egy zsarolóvírus nem fog tudni hozzáférni a dokumentumokhoz vagy a személyes fotókhoz.
A zsarolóvírusok elleni védelemnek két fontos pillére van: az egyik a védett mappák listája. Ide te magad is bármit felvehetsz. A másik pillért pedig az a lista alkotja, amelyre azok az alkalmazások kerülnek fel, amiket átengedsz a védelmi vonalon. A zsarolóvírusok elleni védelem tényleg hatékony, de aktiválást követően rövid ideig kényelmetlen lesz a Windows használata, mert sok szoftver nem fog megfelelően működni addig, amíg nem adsz hozzáférést nekik a védett mappákhoz.
Biztonsági mentés OneDrive-ra
A fontos mappákat nemcsak a zsarolóvírusokkal szemben védheted meg, hanem készíthetsz a tartalmukról biztonsági mentést is; mégpedig a felhőbe. Nyilván OneDrive tárhelyre, így a funkció igazán jól csak akkor használható, ha van előfizetésed - lévén az ingyenes, 5 GB-os kapacitás szinte semmire nem elegendő. Sőt, mentés készülhet akár az appokról, a beállításokról és a rendszerben tárolt jelszavakról is. De most maradjunk a mappáknál; a OneDrive-ra automatikusan csak a fontos mappákról készíthetsz másolatot, ezeknél viszont mindössze pár kattintással. Nyisd meg a OneDrive kliens beállításait, majd a "Szinkronizálás és biztonsági mentés" szekcióban válaszd a "Biztonsági mentés kezelése" opciót. Itt egyesével vonhatod be a mappákat a biztonsági mentésbe.
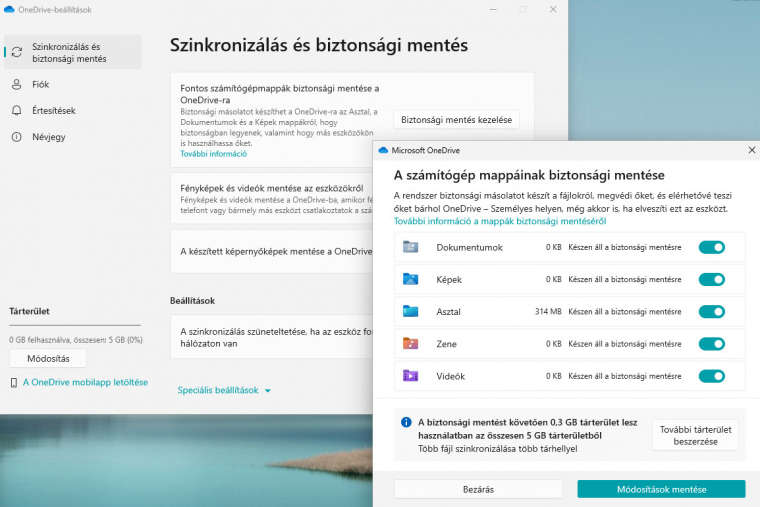
Kétlépcsős azonosítás bekapcsolása
A Windows a bejelentkezésnél is támogatja a kétlépcsős azonosítást - ami, valljuk be, otthoni gépnél idegesítő lehet, viszont hordozható számítógépnél fokozza a biztonságot. Ilyenkor nem elég a jelszót beírni, telefonos appal is meg kell erősíteni, hogy valóban mi vagyunk azok, akik szeretnének belépni. Arra figyelj viszont, hogy egyes platformok internetkapcsolatot, annak hiányában pedig biztonsági kódokat kérhetnek - ezeket a kódokat mentsd el, és mindig legyenek kéznél! (A pontosság kedvéért, a kétlépcső azonosítás nem a Windowshoz, hanem a Microsoft fiókhoz kapcsolódik.)
Távoli elérés letiltása
A Windowsban van távoli menedzsment funkció, amely ráadásul alapból aktív - pedig ezt a modult szinte senki nem használja. Az otthoni felhasználók többségének egyszerűen nincs rá szüksége, akinek meg mégis, az jellemzően külön programmal oldja meg a dolgot. Lépj be a "Beállítások | Rendszer menübe" és válaszd a "Távoli asztal opciót" - majd kapcsold ki a szolgáltatást!
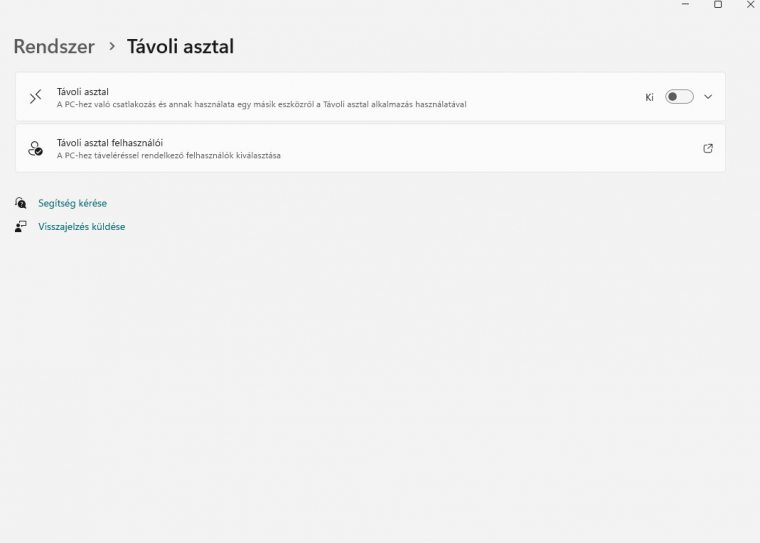
Dinamikus zárolás
Főleg munkahelyen adódhat probléma abból, ha elszaladsz valahova a gép mellől, és elfelejted lezárni azt - a Windows viszont erre az esetre is nyújt egy megoldást, feltéve hogy párosítod a telefonodat a számítógéppel Bluetooth kapcsolaton keresztül. Ha ezt megteszed, akkor innentől kezdve aktiválhatod a Dinamikus zárolás funkciót, ami automatikusan lezárja a számítógépet, ha nem vagy a közelben. Nyilván ez a megoldás nem bombabiztos, hiszen ha a gép közelében maradsz, vagy a telefont nem viszed magaddal, akkor a Windows szerint továbbra is a gép előtt ülsz, tehát nem fog magától lezárni a rendszer. Ha tetszik ez az ötlet, akkor jó tudnod, hogy hasonló zárolást több monitor is támogat, ezek ebből a szempontból megbízhatóbbak, mert valóban a jelenlétet figyelik.
Eszköz megkeresése
A mobiltelefonokban általánosan elterjedt az "Eszköz megkeresése" funkció (minden rendszer esetén más és más neve van), amivel az elveszett telefon megtalálására van némi esély, hiszen egészen addig, ameddig a készülék internetközelben van, meg tudod nézni pozícióját - ezt követően pedig azt, hogy hol "csekkolt be" a mobil utoljára. Ilyen szolgáltatás a Windowsban is van, azonban alapesetben valószínűleg inaktív. Nyilván egy otthoni PC esetében nincs is nagy létjogosultsága, viszont notebooknál jó, ha bekapcsolod - már csak azért is, mert ha nem találod otthon, akkor legalább arról meggyőződhetsz, hogy nem hagytad-e bent a munkahelyen. Vagy a kocsiban. Így nem kell izgulni hétfőig, hogy ellopták-e vagy csak bent maradt. Az "Eszköz nyomon követése" a Windowsban a "Beállítások | Adatvédelem és biztonság" útvonalon kapcsolható be. Ez a funkció arra is jó egyébként, hogy a PC-t távolról lezárd, és megváltoztasd a jelszót.
Tipp: használd ezt együtt a BitLockerrel, hogy legalább az adatok biztonságban legyenek.
Kamera és más erőforrások használata
Jó ideje már a Windows is támogatja a hozzáférés korlátozását a különféle erőforrásokhoz. Az "Alkalmazásengedélyek" a Windowsban szintén a "Beállítások | Adatvédelem és biztonság" szekcióba kerültek, legalul találod őket. A Microsoft fontossági sorrendbe rendezte őket, a biztonság szempontjából így főleg az első három dolog számít: a "Tartózkodási hely", a "Kamera" és a "Mikrofon". Kattints bármelyikre, hogy megnézd, az adott erőforráshoz éppen milyen telepített alkalmazások férhetnek hozzá - az alkalmazások neve mellett lévő kapcsolóval pedig egyesével tudsz engedélyt adni. Annyi szépséghiba van a dologban, hogy egyesével csak a Windows Áruházból telepített szoftvereknél működik, az egyéb módon telepített szoftvereket csak együtt lehet kezelni.
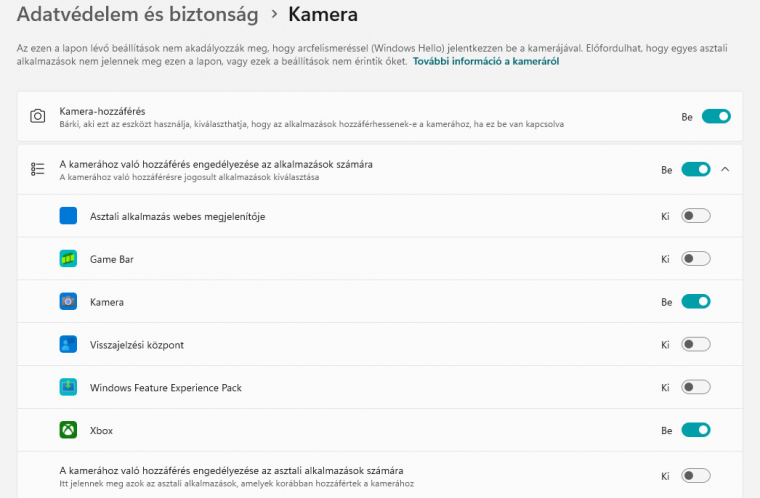
Te milyen biztonsági szolgáltatásokat, beállításokat használsz még számítógépeden? Szerinted melyik a valóban leghatékonyabb módja a védekezésnek?

