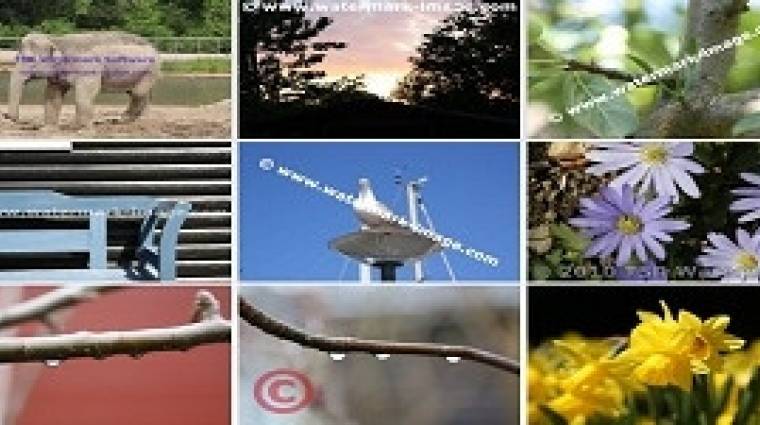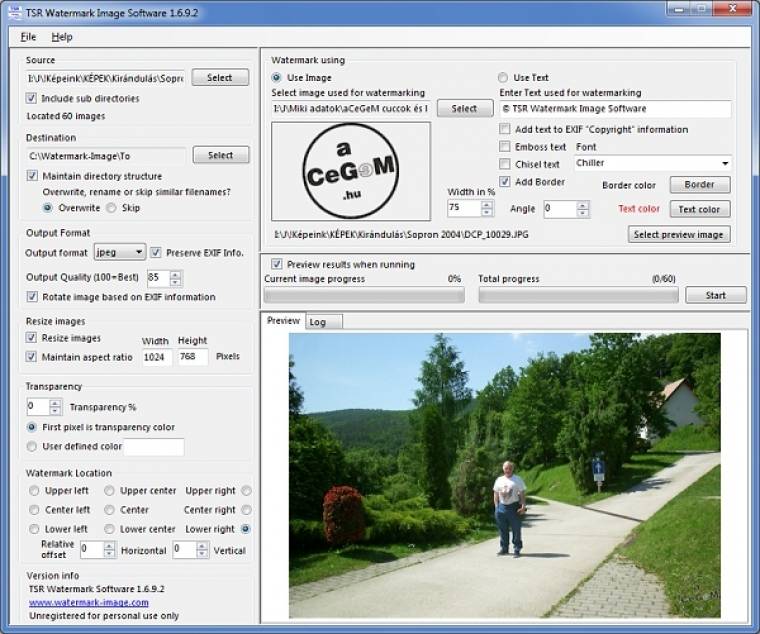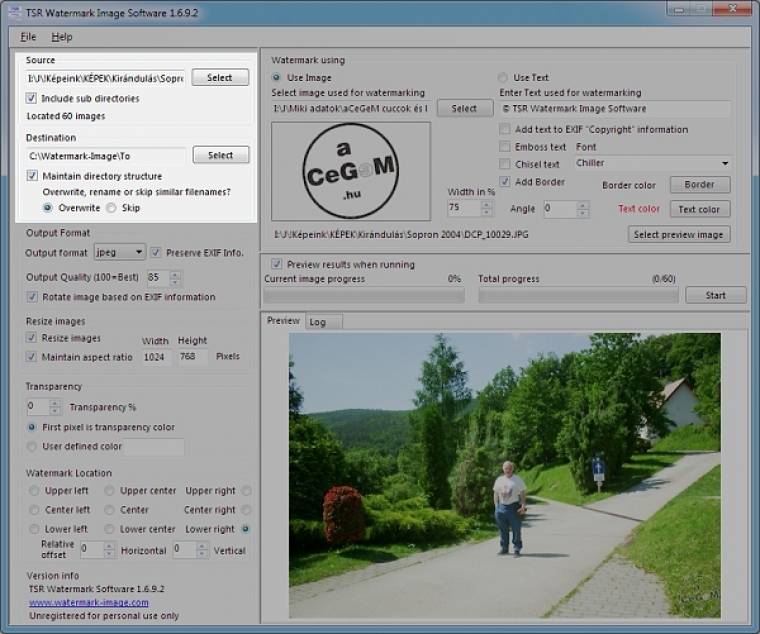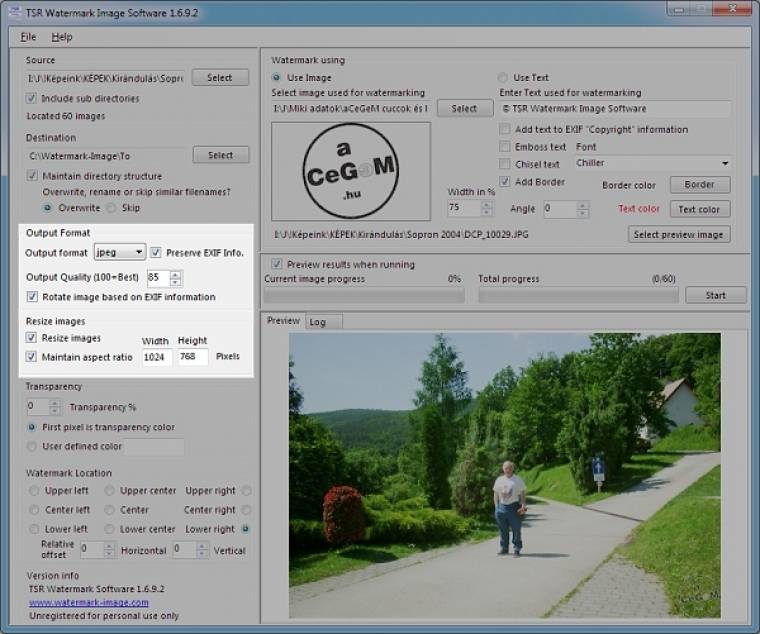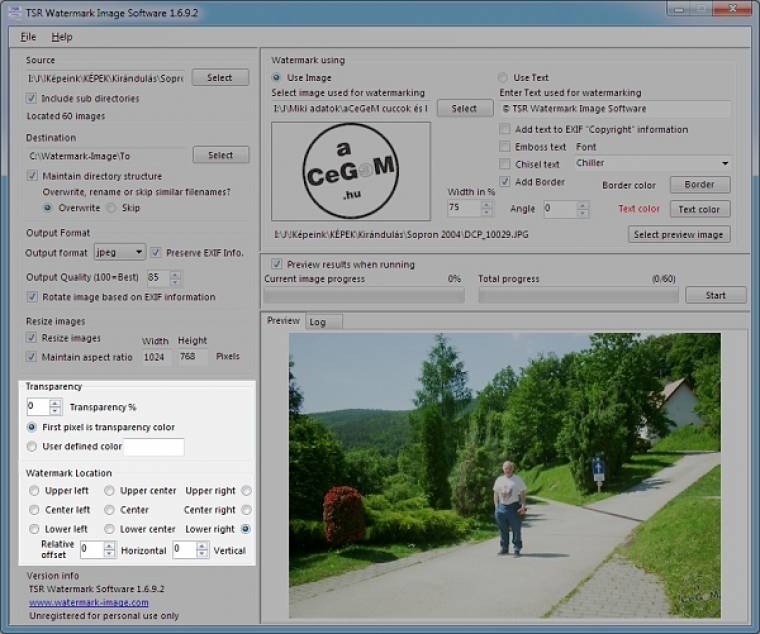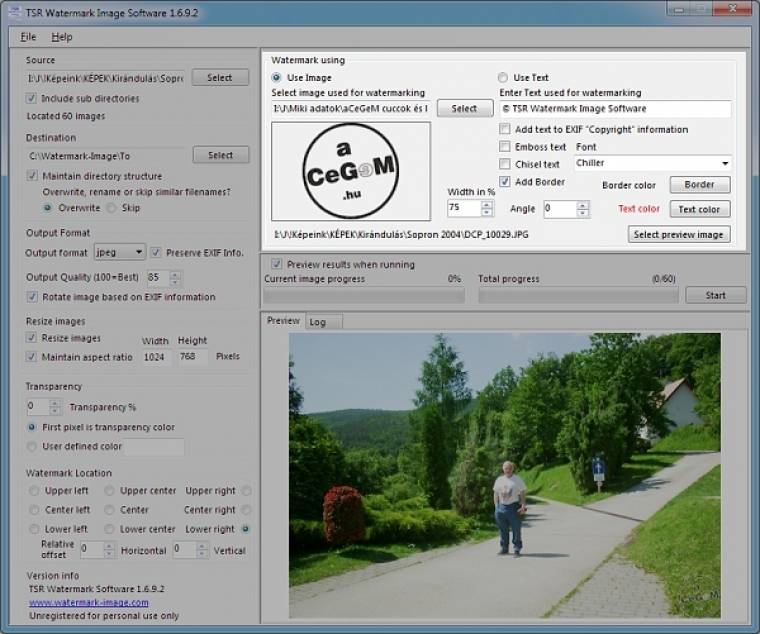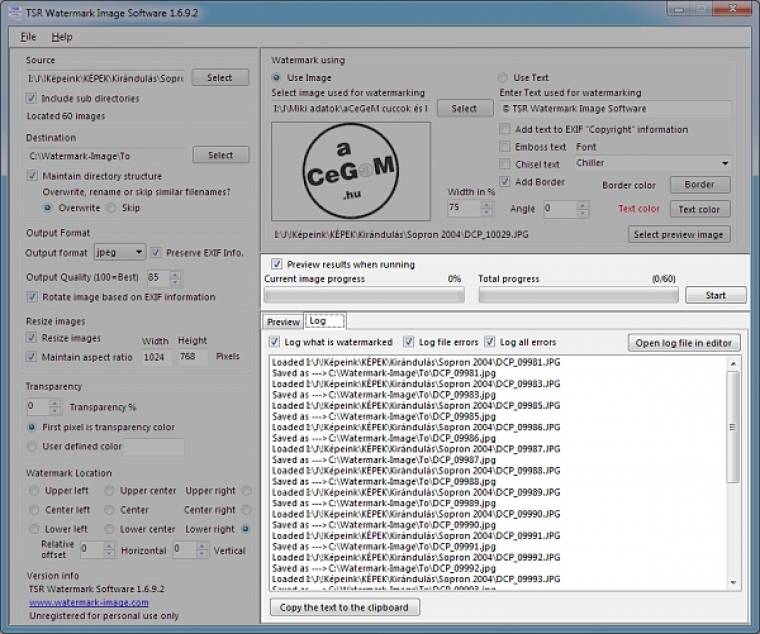Sok személyes fotót felesleges védeni az egyéni képek közül, hiszen azokon egyértelműen látszódnak a személyek, és valószínűleg senkinek nem kellenek majd. De ha már természetképekről, nevezetességekről készítünk kompozíciókat, vagy művészi grafikákat állítunk össze, akkor minden bizonnyal nem szívesen látnánk vissza más kezében. Az egyik megoldás, ha a közzétételkor töröljük az EXIF- és IPTC-adatokat, amelyeket a fényképezőgép írt a fotóba, így ha bárki visszaélne a képpel, fel tudjuk mutatni az eredetit. Ez a „védelem” persze könnyen kivédhető, de a grafikák esetében – ahol ilyen metaadatok nincsenek – kikerülhetetlen a vízjelezés. Persze ezt megoldhatjuk egy olyan fotós alkalmazással, amely rétegeket kezel, de használhatunk célprogramot is, mint például a TSR bélyegzője. Az ilyen szoftverek egyik előnye, hogy képesek csoportosan, egyszerre vízjelezni pár megadott adat alapján. Azok az igazán jók, amelyeket jól paraméterezhetünk, és többféle módon nyújtanak védelmet a képeink számára. Jelen cikkünkben egy egyszerű, csak az alapfeladatokat ellátó vízjelező programot mutatunk be lépésről lépésre. Bár az alkalmazás egyszerűen kezelhető, de nem árt némi rutin a kapcsolók használatához.
A TSR Watermark Image Software (www.watermark-image.com) magánhasználatra ingyenes, de némi ellenszolgáltatásért cserébe céges vagy személyes regisztráció is elvégezhető.
1. A program kezelése egyszerű, egy ablakban találunk meg minden szükséges paramétert, és végül egy gombnyomással az összes képet vízjelezhetjük. A módszer előnye, hogy ha megfelelően állítjuk be, akkor a jelet később szinte lehetetlen lesz eltávolítani a grafikáról annak torzulása nélkül. Használhatunk hozzá saját képet/ikont, vagy egyszerűen feliratozhatunk, megadhatjuk a bélyeg helyét és átlátszóságát, ezenkívül az EXIF-információkba is minimálisan belenyúlhatunk. A művelet végeredményét végül egy áttekintő ablakban olvashatjuk el. Elsőként javasoljuk pár mintakép kigyűjtését, inkább azokkal végezzünk el néhány próbát.
2. A Source csoportban kell kiválasztanunk a forrás és cél útvonalakat. Fontos megjegyeznünk, hogy egy képet nem adhatunk meg, csak mappákat. Tehát a forrásfájlokat célszerű egy helyre gyűjteni, majd utána megadni a szoftvernek ezt a könyvtárat. Az Include sub directories kapcsoló beállításával akár több száz vagy ezer képet is vízjelezhetünk, ha a gyűjteményünk főkönyvtárát adjuk meg kiindulási pontként. Ilyenkor mindenképpen kapcsoljuk be a Maintain directory structure kapcsolót a célhelynél (ami inkább üres hely legyen), hogy ne íródjanak felül az állományok. Ha elfelejtenénk, akkor a Skip választ adjuk meg az ez alatt lévő felülírási kérdésre.
3. Az Output Format csoportban fontos dolgokat találunk. Itt adhatjuk meg a kimeneti fájl típusát; a listában főleg az általánosabb formátumokat találjuk meg. Csoportos átnevezést nem végezhetünk, az eredeti nevet kapjuk meg a bélyegzés után is. Ha a fényképezőgép által rögzített információs adatokat törölni szeretnénk, akkor a Preserve EXIF Info kapcsolót ne használjuk. Ha mégis megtartanánk az EXIF-információkat, akkor a kép forgatását végezhetjük el ez alapján egy kapcsoló segítségével. Sajnos az EXIF-információkat közvetlenül nem szerkeszthetjük, arra egy másik célprogramot érdemes használni, például az ingyenes Exifert. A Resize Images csoportban a vízjelezéssel egy időben átméretezést végezhetünk, akár az oldalarányok megőrzésével is.
4. A Transparency panelen az átlátszóságot adhatjuk meg. A nullás értéknél nagyobb szám beírásával egyre halványabb vízjelet kapunk. A színbeállítás a képek esetében nem sok hatással van a végeredményre, inkább a szövegeknél vehetjük hasznát. A Watermark Location csoport paraméterei egyértelműek: az itt a kérdés, hogy hová szeretnénk elhelyezni a bélyegzőt. Sajnos a jobb oldali, előnézeti ablakban nem használhatjuk a fogd és vidd módszert, hogy tetszés szerint elhelyezzük a fotó bármely pontján, de a Relative offset sorban megadhatjuk a vízszintes és a függőleges koordinátákat. A vízjelet jobb a képek valamelyik sarkában elhelyezni, ha szeretnénk a fotó összhatását megtartani. Egyes grafikáknál középre is tehetjük, de akkor érdemes a Transparency értéket magasra állítani, hogy ne legyen nagyon zavaró a bélyegző.
5. Az ablak jobb felső részén találjuk a Watermark using csoportot. Választhatunk a kép- vagy szövegalapú vízjelezés között. Sajnos mindkettőt egyszerre nem tudjuk kijelölni, ezért ha erre lenne szükségünk, akkor két lépcsőben kell dolgoznunk. A kép esetében a kiválasztáson kívül nem sok alakítási lehetőségünk akad, javasoljuk az átlátszó GIF vagy PNG formátum használatát. A szöveges vízjelnél viszont már több hasznos funkció akad, ilyen a szöveg beírása az EXIF Copyright információjába, vagy a háromféle formázási lehetőség. Elsőként az Embos text funkcióval dombornyomást utánzó fotót hozhatunk létre, a Chisel text vésetté teszi a szöveget, a Border color segítségével pedig körbefolyathatjuk egy színnel. A Width in beállításnál a méretet módosíthatjuk, míg az Angle forgatásra ad lehetőséget. De hogy lássuk, hogy a fotón miként néz majd ki, tallózzunk be a forráskönyvtárból egy mintaképet.
6. Amennyiben minden paramétert rendben találunk, nyomjuk meg a Start gombot, és elindul a bélyegzés. Ezt két folyamatjelzőn követhetjük figyelemmel, de ha pontosan szeretnénk tudni, mi történik a háttérben, váltsunk a Log ablakra. Itt rögtön értesülhetünk, hogy melyik fájl van soron és milyen hibák léptek fel a művelet során. Ha túl sok az információ, kikapcsolhatjuk a felesleget, majd elmenthetjük a Vágólapra ellenőrzés céljából. Az Open log file in editor gombbal a program működési naplóját is átfuthatjuk, így értesülhetünk a sikeres vagy sikertelen programfrissítésekről is. Ha speciális menüpontokat keresnénk, nem sokat találunk, hiszen minden paraméter a felületre került, még súgót sem mellékeltek, hiszen pár próbálkozás után hamar meg lehet tanulni a szoftver kezelését.