A szokásos kétmeghajtós elrendezésben készült a TS-251, ami ránézésre egy otthonra vagy kisirodába szánt NAS. Intel processzoros modell. Mindenre képes, amire az előző TS kétrekeszes modellek, grafikus, távolról elérhető kezelőfelülettel, beépített felhőfunkciókkal (például a Dropboxként működő Qsync), nagyon gazdag alkalmazáskészlettel és mobilapp-támogatással. Az eddigi modellek is használhatók voltak akár webkiszolgálóként, otthoni felhő-kiszolgálóként, és HDMI-kimenete révén ez a modell is közvetlenül, tévére dugva támogatja a médialejátszást 7.1 hangcsatornáig.
Az otthoni és kisvállalati felhasználók számára egyaránt hasznos újdonsága megnövekedett teljesítménye, amit a kétmagos Celeron CPU-nak köszönhetünk. Nagyon csábító újdonság a lejátszás közbeni vagy előzetesen kérhető videoátkódolás, minek révén a legmasszívabb anyagok is megtekinthetők egy olcsó okostelefonon is. Profi szolgáltatás a beépített virtualizációs motor és kezelőfelület, amin tetszőleges rendszer (akár Linux, akár asztali Windows) futtatható és kezelhető távoli asztallal. Magunk is készíthetünk virtuális gépet, de letölthetünk, vásárolhatunk is (memóriabővítésre mindenképp szükség lesz).

Maximálisan megpúpozta a gyártó a négyrekeszes változatban is elérhető TS-x51 család szolgáltatáskínálatát, a virtualizációs platform teljesen új távlatokat nyithat otthoni felhasználás során vagy egy kisvállalkozás számára is – ha a belépőmodellekhez képest jelentős (és persze jól indokolható) ártöbblet nem probléma.
A fehér burkolatba bújtatott kétmagos, 2,41-2,58 GHz közötti órajelen dolgozó Celeron processzor a kétmagos Intel Atomra épülő elődhöz képest már a kezelőfelület futtatásában is egy nagyságrenddel gyorsabb, 220 MB/s feletti szekvenciális írási sebesség érhető el vele (a legjobb meghajtókat és gyorsítótárazást alkalmazva). Ezt az erőt kihasználandó a gyártó két új funkcióval marketingeli termékét: az egyik az ingyen letölthető Virtualization Station alkalmazás, amivel gépet futtathatunk a NAS-on belül, a másik pedig a gyors videotranszkódolás.
Felhős égből telepítés
Nem egy ördöngösség a NAS telepítése, csak be kell írnunk a böngészőbe az automatikus installer webcímét vagy lefotózni az eszközre és az útmutatóra ragasztott egyedi QR-kódot – utóbbi esetben már azonosítottuk is a birtokunkban lévő NAS-t. Egyébként egy kilencjegyű kódot kell beírnunk, hogy a webes telepítő pontosan beazonosíthassa a készüléket, és össze tudja azt kapcsolni meglévő vagy a telepítés során elkészített myQNAPcloud-fiókunkkal.
Az említett felhőszolgáltatás tulajdonképpen egy gazdagon kivitelezett dinamikus DNS-szolgáltatás, könnyen használható. Ha a telepítéskor kihagynánk ezt a lépést, akkor utóbb is elindíthatjuk a regisztrációt a NAS kezelőfelületéről, a QTS-ről, és ha befejeztük, akkor a sajátnév.myqnapcloud.com címen távolról is hozzáférhető lesz a NAS. A prt-továbbítások beállítása UpnP-kompatibilis router esetén teljesen automatikus. A myQNAPcloud beállításának menete a Smart NAS oldalán olvasható.
Asztali VM-akrobatika
A QNAP eddigi szolgáltatásai is rendelkezésre állnak, melyekhez hozzáadódik ennél a modellnél a vállalati funkciók közül átemelt VM (virtuális gép)-kezelés. Számos gépet létrehozhatunk, közülük pedig akár több is futtatható egy időben. A virtuális munka feltétele, hogy a két DDR3L RAM-foglalattal felszerelt NAS-ban (egy sínt köt le az alapmodell 1 GB-ja) legalább 2 GB RAM legyen; persze minél több, annál jobb, egészen 8 GB-ig (2×4 GB) elmehetünk. A több memória nemcsak a VM használatához, de az SSD meghajtók elérésének gyorsításához is hasznos. A gép a gépben mutatványhoz fel kell telepítenünk a Virtualization Stationt, majd hozzáadni egy virtuális gépet, ami új gép készítésével, meglévő importálásával, letöltésével lehetséges.
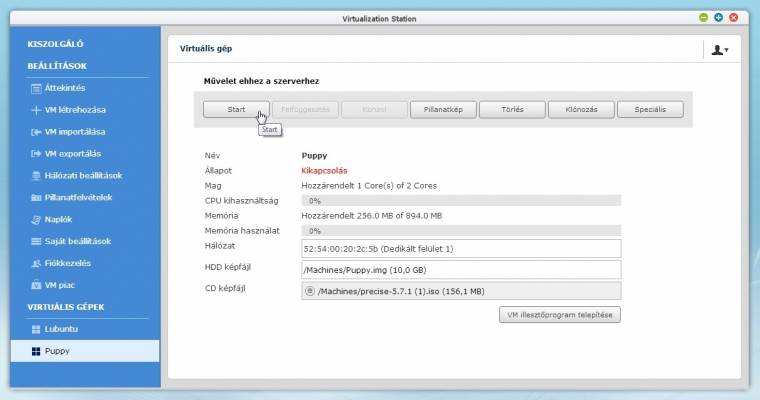
A virtuálisan futtatott rendszer lehet Linux-, Unix- vagy Windows-alapú, ezen belül szinte bármilyen verziójú. Ha magunk hozzuk létre, akkor fel kell töltenünk egy erre szánt mappába az ISO bootállományt (a rendszer telepítéséhez), a virtuális merevlemezt elkészíti a varázsló. A kész VM kezelhető böngészőből vagy VNC-klienssel a telepítéskor megadott jelszóval. Aki már hozott létre VMware vagy VirtualBox alatt rendszereket, és használt már távoli asztalt, az itt is elboldogulhat majd. A telepítés lépéseit a szemközti oldalon illusztráltuk.
Videós kényelem
Rendelkezésre áll online (on-the-fly) konverzió is, amivel egy időben négy felhasználót is képes kiszolgálni a NAS. Ha ennél többre lenne szükség, vagy nem szeretnénk túlterhelni a hardvert, akkor offline transzkódolást is kérhetünk. A File Stationban (a QTS állománykezelője) tetszőleges videóra jobb gombbal kattintva megjelenik a +Add to Transcode (Beta) lehetőség is a gyorsmenüben, azaz kérhetjük, hogy a NAS maga kódolja át a videót a kiválasztott felbontásokba (240p, 360p, 480p, 720p és 1080p), és streameléskor (DLNA) a legmegfelelőbbet használja ezek közül.
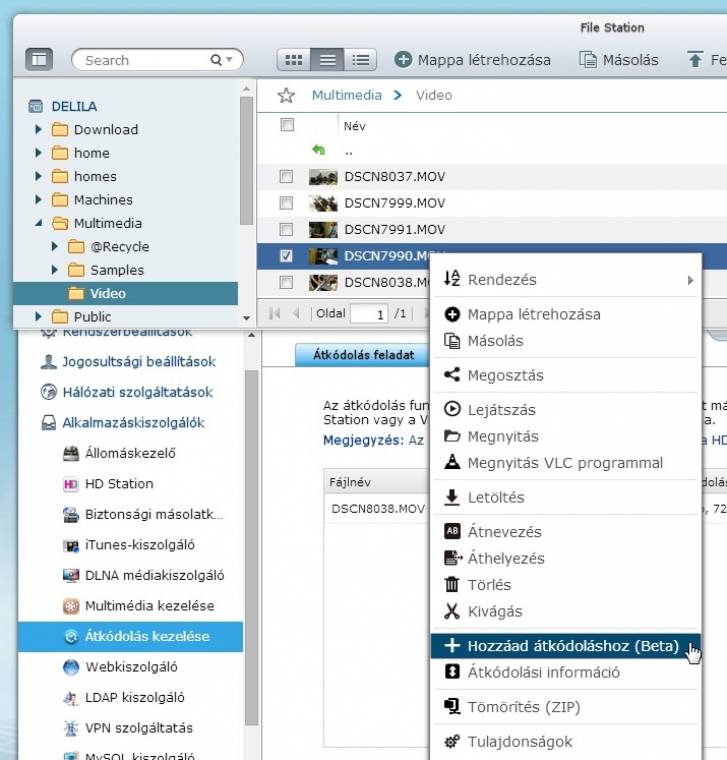
Ezzel a módszerrel elkerülhető, hogy az olcsó táblagépeken vagy telefonon akadozzanak a videofelvételek. A transzkódolandó elemek az átkódolandók listájához adódnak (lásd a Vezérlőpult – Alkalmazáskiszolgálók – Átkódolás kezelése), és lassacskán végrehajtódnak. Ha gyorsabb működésre vágynánk, akkor HD Station módba kell váltanunk, mikor is a NAS-ra telepített XBMC vagy más szórakoztatóközpont-rendszerek a HDMI-kimenet révén közvetlenül nagyképernyős tévére kötve kezelhetők. Itt telepíthetjük a CodexPack csomagot, amely meggyorsítja a konverziót – persze a folyamat mindenképpen és akár jelentősen lassítja a NAS-t.
A VM telepítése
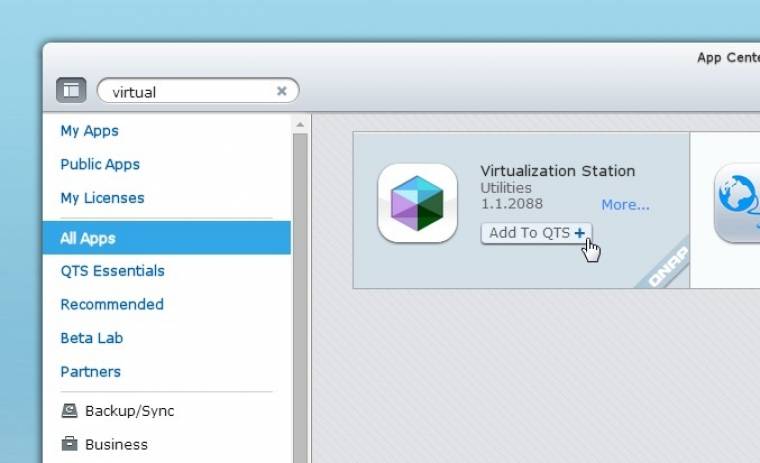
Sikeresen túlesve a frissítéseken és jelszóváltoztatáson, a következő lépés a Virtualization Station telepítése. A QTS tálcáján a bal felső sarokban a [Main Menu] ikonra megjelenő menüből válasszuk ki az [App Centert]. Keressünk rá a Virtual Stationra, és telepítsük (Add To QTS+).
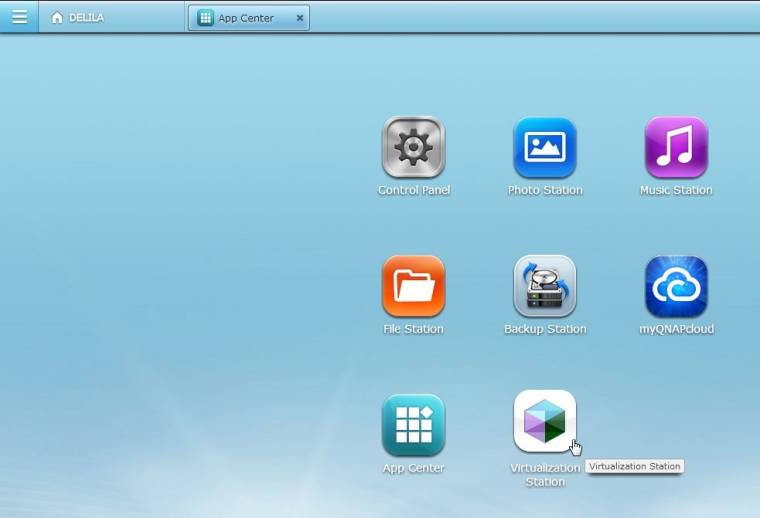
A letöltés és telepítés teljesen automatikus; ha sikeres volt, akkor az asztalra került a Virtualization Station ikonja, onnan indítható. Az alkalmazás rögtön figyelmeztet, hogy a 8089-es portot fogja használni, és amennyiben az internet irányából érnénk el a NAS-t, úgy irányítsuk át a port forgalmát a NAS címére.
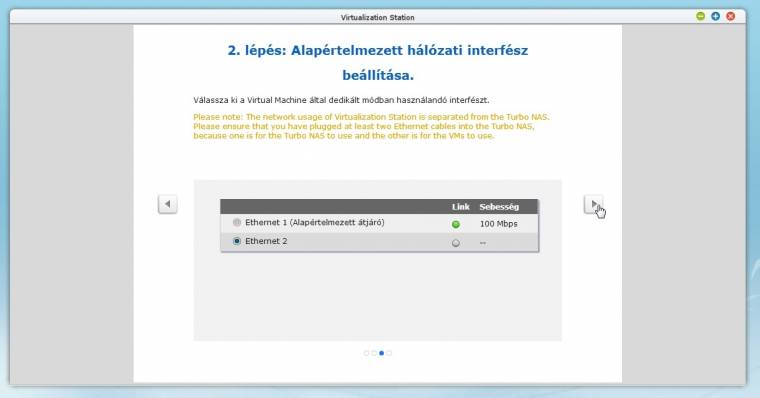
Hibaüzenet figyelmeztet, ha nem elég friss a firmware a VM használatához, és arra is, ha kevés a memória a NAS-ban. Válasszuk ki a virtuális gépen a képállományok számára kijelölt mappánkat, majd azt, hogy melyik Ethernet-csatlakozást kívánjuk a VM számára elkülöníteni. (Ennél a modellnél ez az Ethernet 2 lehet alapértelmezett.)
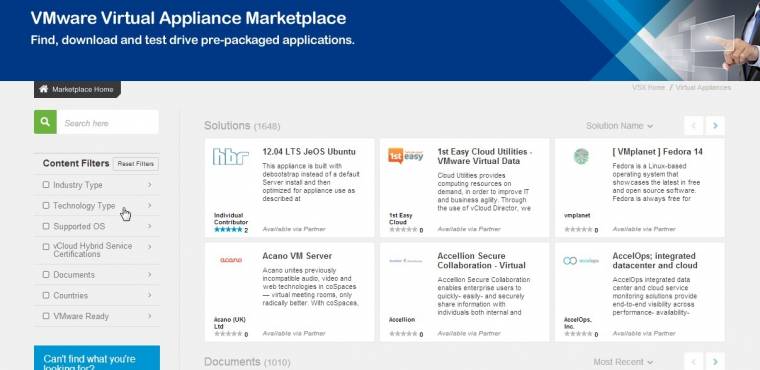
Innentől vagy magunk készítünk egy virtuális gépet, vagy letöltünk egyet például a Bitnami vagy a VMware kínálatából. Ha készet választunk, rengeteg előbeállított virtuális gép áll rendelkezésre, és sok közülük ingyenes is. Rendszerint szervereket üzemeltetnek ilyen módon, de mi most asztali OS-ből szeretnénk virtuálisat készíteni.
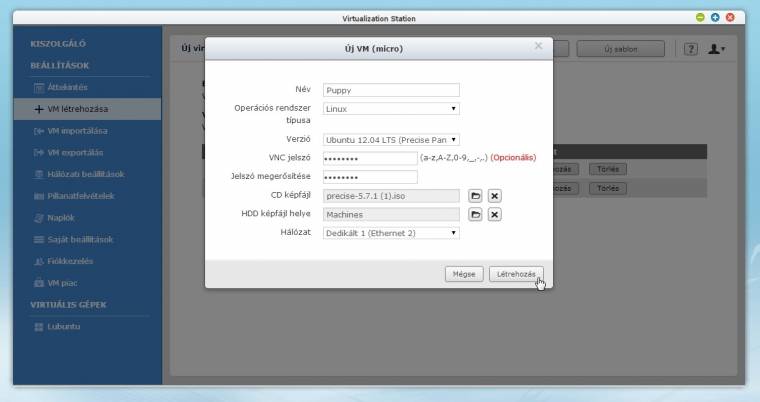
A +VM létrehozása gombbal készíthetünk saját gépet, célszerű sablon alapján. Válasszuk a microsablon sorában a létrehozás műveletet, majd az [Új VM] ablakban az OS legyen Linux, a Verzió pedig Ubuntu 12.04. Válasszuk ki esetünkben a Puppy Live CD ISO-t, amit előzőleg feltöltöttünk a NAS-ra, a Machines mappába.
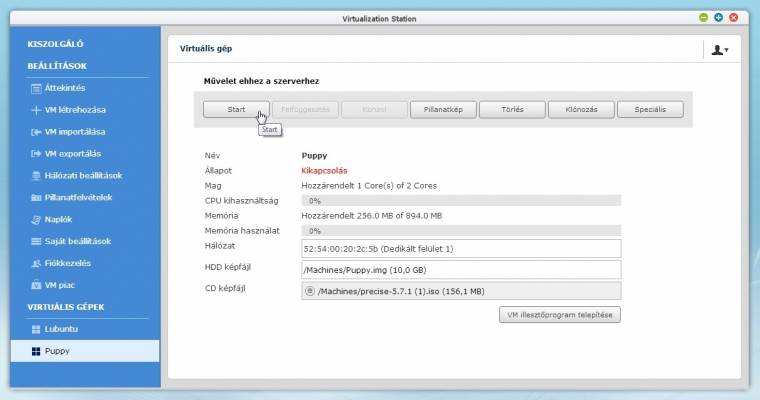
A VM egy virtuális merevlemez-állománnyal egyetemben létrejön, és a Start gombbal indítható. Egy VNC-kliens segítségével léphetünk be a virtuális gép távoli asztalára, az Ethernet 2-höz rendelt IP-címen, a 8089-es porton és azzal a jelszóval, amit az előző pontban adtunk meg.

