Senki előtt nem titok a fogyasztói társadalom mára általánossá vált elve: ha valami elavult, dobd el, és vegyél újat. Ez hatványozottan igaz a számítástechnikában és az IT-ben, ahol a termékek életútja nagyon rövid; sokszor még egy évig sincsenek piacon, és máris jön a következő generáció. Mindezzel lépést tartani nem lehet, és nem is kell, sőt, ha odafigyelünk a választásainkra, és karbantartható modelleket választunk, három, négy vagy akár még több évre kitolhatjuk egy-egy eszközünk élettartamát anélkül, hogy elavult, lassú és frusztráló eszközöket kellene használnunk.
Cikksorozatunkban egy tipikus középkategóriás notebookon mutatjuk be, miként lehet egy mára megkopott teljesítményű, de azért még használható számítógépből újra erős, gyors és fejlett szerkezetet varázsolni. A felújítás során arra is kiemelten odafigyeltünk, hogy csak azokra a komponensekre költsünk, melyek érezhetően jobbá teszik PC-nket, és ezekre is a lehető legkevesebbet. Nem riadunk hát vissza trükköktől, utánajárástól, házi szereléstől és a használtcikk-piactól sem. Lépésről lépésre megmutatjuk, hogyan térképezd fel saját PC-d fejlesztési lehetőségeit, miként találd meg a gyenge pontokat, és fejleszd az elavulttá vált komponenseket.
Figyelem! Az általunk ajánlott szerelések egy része az esetlegesen még meglévő garancia elvesztésével járhat, ezért mielőtt csavarhúzó után nyúlnál, nézd át, milyen lehetőségeid vannak a garancia megtartása mellett.
Feltérképezés
A gépbővítés első és egyik legfontosabb lépése a felderítés. Telepítsünk rendszerdiagnosztikai programot, és nézzük át alaposan, milyen hardverkomponensekből épül fel gépünk, illetve milyen szabad helyek állnak rendelkezésre a bővítéshez. Tesztlaborban mi a PC World Plus-on is megtalálható AIDA64-et, CPU-Z-t és GPU-Z-t futtatjuk rendszeresen. Ezek a programok pontosan feltérképezik szinte bármelyik számítógép belsejét, legyen az 10-15 éves vagy akár párhetes konfiguráció.
A pontos hardver-összeállítás ismerete mellett meg kell még határoznunk, milyen irányban szeretnénk fejleszteni, bővíteni, javítani gépünket, és hogy minderre mennyi pénzt tudunk elkülöníteni. Nézzük, mely esetek fordulnak elő a leggyakrabban:
Lassan töltődik be a Windows és a programok: A tárhierarchiával lehetnek a gondok. A rendszerdiagnosztikai programok jelentésében nézzük meg, mennyi rendszermemória (RAM) van gépünkben, továbbá a háttértároló pontos típusát és paramétereit is keressük meg.
Gépfejlesztés: Amennyiben 4 GB-nál kevesebb RAM-ot találunk, illetve szimpla csatornás módban kezeli azt a PC, bővíteni kell a rendszermemóriát, ha pedig 4200 vagy 5400 rpm-es merevlemezről töltődik be a Windows, ezt is érdemes leváltani. RAM-bővítéskor kötelező a 64 bites operációs rendszer.

A notebook nagyon zajos: Egyértelmű, hogy a rengeteg kosz nehezíti meg a ventilátor(ok) dolgát, ezért ki kell tisztítanunk gépünket. Néha előfordul, hogy a ventilátor meghibásodik, ha ez történik, cseréljük ki.
Gépfejlesztés: A gépet meg kell bontanunk, majd kitakarítani a hűtőventilátort és a szellőzőnyílásokat. Ha a ventilátor meghibásodott, pontosan ugyanolyan méretű és típusú ventilátorra cseréljük.
A processzor folyton leterhelt: A központi egységnél a dupla magos felépítés ma már nem luxus, sőt, sokszor belépőszinten kapunk négymagos CPU-t a notebookba. Ez azonban csak az egyik paraméter, ezen felül még rengeteg más szempontot is vizsgálni kell, de ha már egyszerű programok vagy például videózás, videochat alatt is magas a terheltség, érdemes megnézni a processzorcsere lehetőségét.
Gépfejlesztés: A számítógépgyártó weboldalán, a támogatási részben érdemes körülnézni – innen megtudhatjuk, szerelték-e erősebb processzorral gépünket. Azt kell kiderítenünk, hogy a notebookban lévő CPU alaplapra forrasztott-e, és hogy a hűtési rendszer elbír-e egy erősebb központi magot.
Lassú, szakadozó hálózat: A fájlok csigalassúsággal vándorolnak le, sokszor megszakad az amúgy is gyenge jel, a streamelés pedig HD/FHD felbontásban sem YouTube-ról, sem a helyi hálózati tárhelyről (NAS) nem folyamatos.
Gépfejlesztés: Zárjuk ki a router esetleges hibáját, így ha már biztos, hogy a notebookban van a gond, készüljünk fel a WLAN-kártya cseréjére. Ehhez tudnunk kell, hány antennát szereltek gépünkbe, ez meghatározza, milyen szabványú, fejlettségű vezérlőkártyát szerelhetünk a mPCIe-foglalatba.
Memóriabővítés
A központi mag teljesítménye mellett a számítógép összteljesítménye – és így a felhasználói élmény – is nagyban múlik a tárhierarchián. A processzortól elindulva találjuk a gyorsítótárakat, a rendszermemóriát, a rendszermeghajtót és a többi tárolót. Az alapelv szerint ahogy távolodunk a CPU-tól, úgy nő a tárterület, és úgy csökken a teljesítmény.
Az első kritikus állomás a rendszermemória, amelyből egy mai, modern számítógépben már 4 GB-nak kell lennie. Ez a minimum, amely már elegendő akár a Windows 10-nek is, de a Windows 7-hez is szükséges. Ennél kevesebb rendszermemória mellett nagyon óvatosnak kell lennünk a programok elindításakor, vigyáznunk kell, hogy ne legyen egyszerre megnyitva túlzottan sok alkalmazás, illetve böngészőfül, máskülönben kezelhetetlenül lelassul a gépünk.
A memóriabővítés önmagában nem különösebben nehéz feladat egy átlagos notebook esetében, de van néhány buktató, amelyekre oda kell figyelnünk. Először is a rendszerdiagnosztika során már felismert helyzetet kell értelmezni. Azt, hogy van-e üres SO-DIMM-foglalat a gépben, megmutatják a programok, de ha azt kapjuk, hogy szimpla csatornás módban dolgozik a memóriavezérlő, szinte biztos, hogy van még egy hely. Jegyezzük fel a meglévő RAM-modul pontos típusát, és ezzel azonos méretűt és teljesítményűt vásároljunk hozzá. Fontos, hogy a feszültségszint is passzoljon – néhány gépbe már 1,35 voltos Low Voltage modulokat szerelnek. Nem nagy a gond akkor sem, ha például 2×1 GB-os kiszereléssel dolgozik gépünk. Ilyenkor a két darab 1 GB-os modult eladhatjuk, helyettük pedig pénztárcától függően vagy 2×2, vagy 2×4 GB-ot vásároljunk. Ilyenkor is tartsuk be a teljesítmény- és szabványelőírásokat, hogy biztosan kompatibilis modulokat szerelhessünk be.
A bővítés roppant egyszerű: áramtalanítsuk a gépet, vegyük ki az akkumulátort, és nézzük meg a gép alján a külön nyitható fedeleket. Amelyiken RAM-jelet találunk, ott kell a bővítést megejteni. Egyre több notebooknál a komplett hátlapot le kell szednünk, ilyenkor ajánlott a YouTube-on vagy egyéb helyen rákeresni a miénkkel pontosan azonos notebook szerelési tanácsadó videójára (a „repair” vagy a „teardown” kulcsszavak segíthetnek). A modult ferdén kell a SO-DIMM-foglalatba illeszteni, majd lefelé nyomva a helyén rögzíteni.
Amint megvagyunk a szereléssel, kapcsoljuk be a gépet, és ellenőrizzük, hogy a BIOS, illetve a Windows felismerte-e helyesen a teljes RAM-kapacitást. Figyelem! 4 GB vagy több RAM-hoz már 64 bites operációs rendszer szükséges, így ha eddig 32 biteset használtunk, újra kell telepítenünk a Windowst.
Merevlemezcsere
A RAM mellett a csigalassúságú, 2,5 colos merevlemezek fojtják le leginkább egy notebook teljesítményét. A lassúságot az esetek 80-90 százalékában egy HDD–SSD cserével varázsütésre megoldhatjuk. Ellenőrizzük, hogy pontosan milyen tároló dolgozik éppen a gépünkben, és azt is, hogy a PC támogatja-e a SATA6G-csatlakozást, illetve az AHCI módot. Ezek közül utóbbi megléte fontos a megfelelő SSD-támogatáshoz. Solid State Drive-ból olyat válasszunk, amit megengedhetünk magunknak anyagilag, és amit megéri rákölteni a gépre, de jó tudni, hogy az SSD-t később jó eséllyel új gépünkbe is továbbvihetjük. Ha olcsón szeretnénk gyorsítani, egy Kingston SSDNow V300 vagy HyperX Fury 120 GB-os tárolót válasszunk, ha pedig 35-40 ezer forintot is rászánunk, a Crucial MX100 256 GB vagy Samsung SSD 850 EVO 250 GB számítanak jó vételnek.
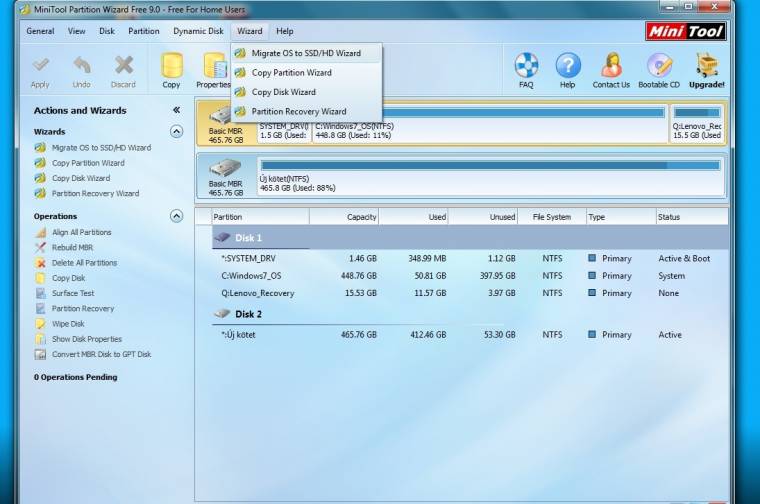
A szerelés megkezdése előtt a notebook merevlemezéről át kell emelnünk a teljes tartalmat. Ehhez lemezklónozó szoftvert ajánlott használni, mint például a Minitool Partition Wizardot vagy a puritán, de megbízható és gyors CloneZillát. Pontosan úgy csavarozzuk be az SSD-t, ahogy a HDD-t találtuk a helyén, majd rögzítsük a keretet, és indítsuk el a gépet. Ha minden rendben megy, különösebb újratelepítésre nincs szükség, gépünk pedig máris sokkal-sokkal gyorsabban száguld.
Tárhelybővítő-trükk: Az elérhető árú SSD-k tárhelyét nem nehéz kinőni, de ha van a notebookban optikai meghajtó, ajánlhatunk egy trükköt. 4-5 ezer forintért kapunk ODD-HDD keretet, amelynek segítségével beépíthetjük a régi, lassú HDD-t a ma már egyre kevesebbet használt optikai egység helyére, így az másodlagos tárolóként megjelenik rendszerünkben. Ilyen keretet készít például a SilverStone, de sok kisebb gyártó terméke is megtalálható a hazai piacon.
(Nyitókép: Hillary)

