A monitorokat nem egyszerű megfelelően beállítani. Olyannyira nem, hogy külön iparág épült a kalibrációs megoldásokra. Ezekre és a megfelelő panelekre persze leginkább a kreatív területeken van szükség, ahol nem mindegy, hogy milyen a monitoron megjelenő szín, hiszen kellemetlen meglepetés érheti a felhasználókat. Érdemes tehát foglalkozni a kalibrációval, hogy a panelből a lehető legjobb beállítások által korrekt színeket csalhassunk elő annak érdekében, hogy a képek, filmek és a weboldalak jól nézzenek ki.
A kalibráció során mi, itt a szerkesztőségben Egri Imre kollégámmal egy olyan kalibrációs eszközt vetettünk be, mely méri a fényszinteket és a kontrasztot is. Ilyen mérővel azonban csak kevesen rendelkeznek otthon, ezért most egy alternatív megoldást mutatunk be, ami vélhetően mindenkinek rendelkezésére áll: a Windows saját monitorkalibráló programját. Akik most találkoznának vele először, azoknak sem kell aggódniuk, teljesen magától értetődő lesz az egész. Ennek ellenére nem árt tudni, hogy nagy vonalakban hogyan működik a monitor, és miként érhetők el a beállítások.
A folyamat nem lesz bonyolult, de ha kissé kusza volna a monitor OSD-menüje, akkor a mellékelt kézikönyv segíthet az eligazodásban. Mivel minden monitor különböző, ezért megpróbáljuk a lehető legáltalánosabb formában megfogalmazni a tanácsainkat. Mielőtt belekezdenénk a babrálásba, bátorítás gyanánt elmondanánk, megéri ezzel a témával foglalkozni, hiszen egy korrektül beállított monitor hatalmas különbséget jelent. Úgymond teljesen más fényben látjuk majd a tartalmakat.
Egy utolsó apróság: direkt fényben nekikezdeni a monitor kalibrálásának badarság. Amennyiben lehetőségünk van, keressünk egy megfelelő helyet, ahol a későbbiekben is sok időt tölthetünk majd.
Alapfogalmak
Szín: A megfelelő színbeállítás azt jelenti, hogy a szürkék és a fehérek tiszták, nem fedezhetők fel bennük más színek árnyalatai. Nehéz beállítani, de megéri a fáradozást.
Gamma: Egy jó gammabeállítás következtében nem kell színtudornak lenni, hogy könnyűszerrel meg tudjuk különböztetni a szürke különböző árnyalatait.
Kontraszt: A megfelelő kontraszt segít abban, hogy különbséget tehessünk a világos színárnyalatok között.
Fényt és színeket a szemnek
1. Navigáció
Mielőtt nekivágnál a kalibrációnak, fedezd fel, hogyan csalhatod elő a monitormenüt, és hogyan navigálhatsz annak beállításai között. Általában erre a célra pár gomb szolgál majd, de mostanában az sem ritka, hogy kapacitív érintőgombokkal érhetjük el ugyanazt a hatást. A menübe belépéshez keresd a Menu vagy Enter jelzésű gombot, a navigációhoz pedig használd a nyilakat. Amennyiben a menü magában rejt egy gyári értékekre történő visszaállítást, ne habozz aktiválni azt.

2. A megfelelő nézőpont
Miután meggyőződtél róla, hogy a panelre nem esik semmilyen közvetlen fény, ahhoz is vegyél némi fáradtságot, hogy szemből nézd a monitorod, ugyanis egyes paneltípusok hajlamosak némi színvesztésre vagy „tintásodásra”, ha nem az optimális betekintési szögből szemléled. Mikor ezzel megvolnál, kattints jobb egérgombbal az asztalon bárhol, majd a [Személyre szabás] és a [Megjelenítés] lehetőségre. Ezután pedig a [Felbontás beállítása] opcióra.

3. Nem mindegy a felbontás
Állítsd a felbontást a lehető legnagyobbra, majd a katt az [OK] gombra. Következő lépés gyanánt válaszd a [Szín kalibrálása] utasítást, hogy elindíthasd a Windows monitorkalibráló eszközét. Amennyiben több monitorral is rendelkezel, a megjelenő ablakot arra a monitorra húzd át, amelyen el szeretnéd végezni a beállításokat. Kattints a továbbra és olvasd el a megjelenő szöveget.
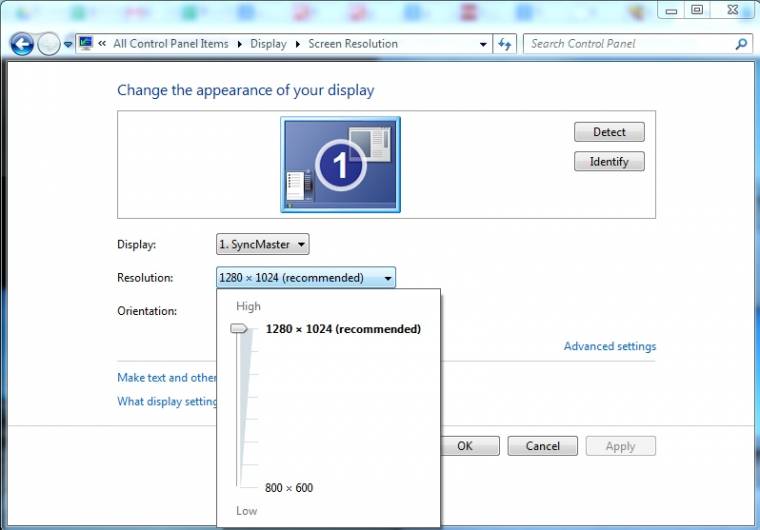
4. Gammázzunk
A gamma azt határozza meg, hogy milyen módon észleled majd a sötét és világos területeket. Ez nem ugyanaz, mint a fényerő vagy a kontraszt. Egyes monitorokon állítható a gamma, de ez a beállítás Windows alól is módosítható. Kattints a továbbra, hogy beállíthasd a gammát. A bal oldalon található csúszkát addig told, hogy az ábrán látható körökben a középső körök a lehető legkisebbek legyenek.
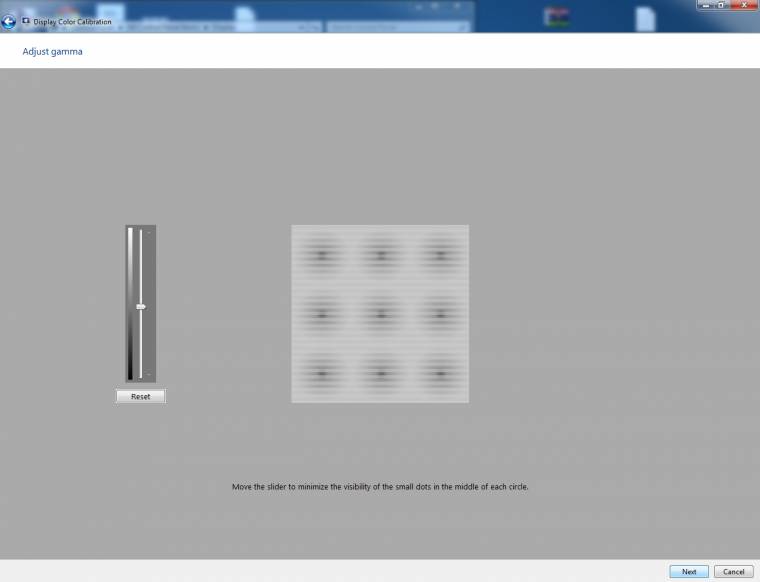
5. Fényerőt kérünk
Kattints a [tovább]-ra, hogy a fényerő és kontraszt beállításához juss. Magunktól, szabad szemmel nehéz lenne belőni a megfelelő értékeket, de ezzel a programmal hamar végezhetsz. Kattints kétszer, aztán kezdj el kísérletezni. A fényerőt csavard le teljesen, majd szépen lassan adagold egészen addig, amíg már meg tudod különböztetni a férfi zakóját az ingétől, és a háttérben látható X alig látszik.
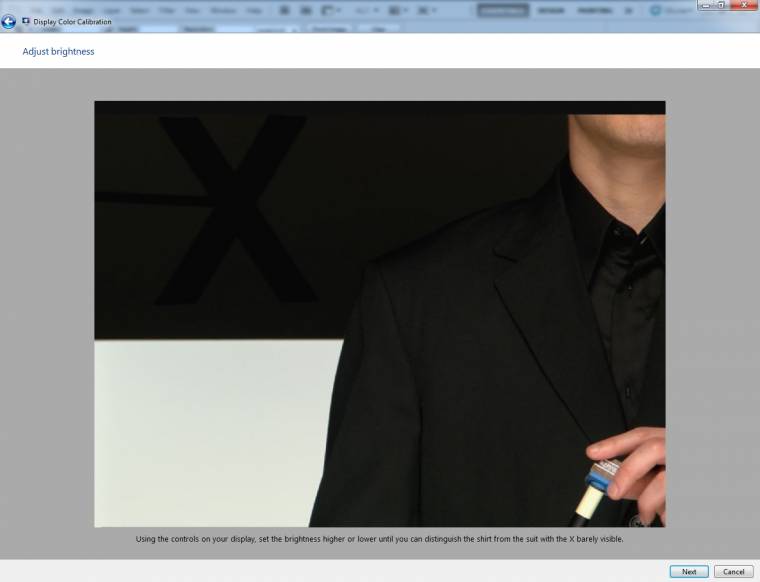
6. Kontraszt
Amikor végeztél és lehetőséged van rá, mentsd le a monitoron a beállítást, és kattints kétszer a továbbra, hogy nekiállhass a kontrasztbeállításoknak. Most vedd le a lehető legkisebb értékre a monitorod kontrasztját, és adagold mindaddig az értéket, amíg a férfi ingén a gombok és a ráncok, gyűrődések épp hogy csak láthatók maradnak. Ha végeztél és szükséges, okézd le ezt a beállítást is.
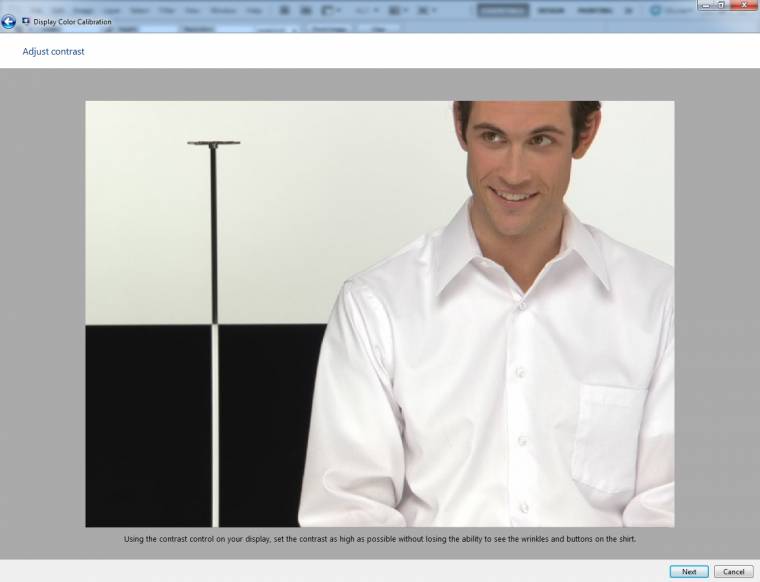
7. Elszíneződések kiküszöbölése
Ennél a fázisnál sosem árt, ha még legalább egy szempár rápillant a monitorra, ugyanis itt azokat az elszíneződéseket tudod kitakarítani a repertoárból, amitől a színek kopottasak. A csúszkákkal mindaddig kell majd játszadoznod, amíg a szürke sávok a lehető legtermészetesebbnek hatnak majd.
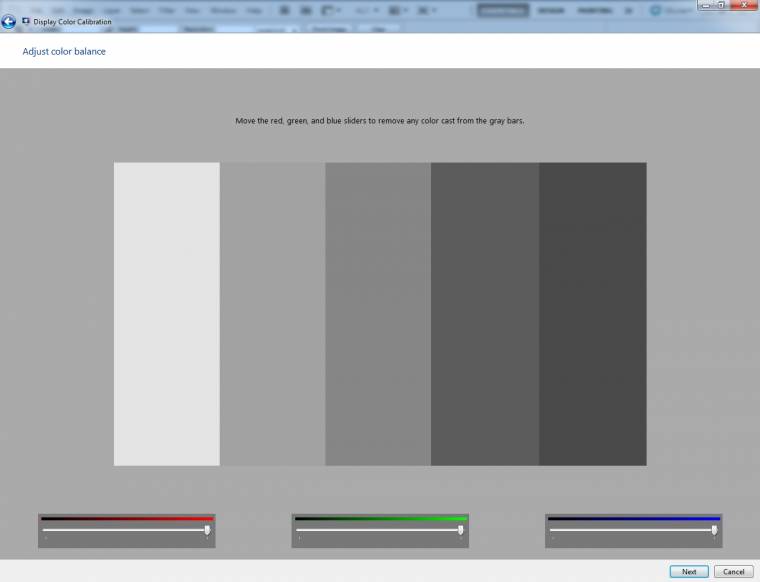
8. Befejezés
Nyomj a [tovább]-ra. A megjelenő képernyőn a gombokra kattintva összehasonlíthatod a jelenlegi kalibrálást a korábbi beállításokkal. Azt azért tartsd észben, hogy egy ideig eltarthat a szemednek, mire észleli a különbséget. Amennyiben tetszik, amit látsz, győződj meg róla, hogy a ClearType Tuner ki van pipálva, és kattints a [befejezés] gombra. Ha valami nem egyezik, kattints a [mégse] gombra.
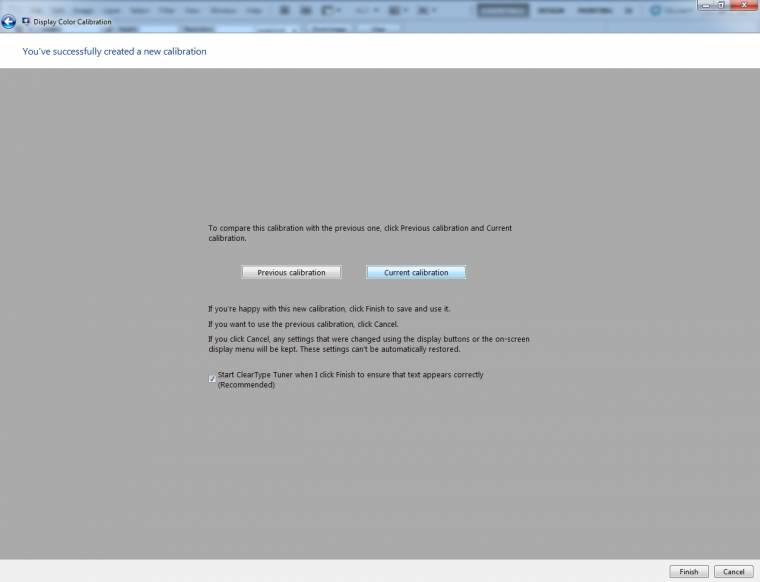
9. ClearType szöveg
A Windows ClearType szövegmotorja arról gondoskodik, hogy az LCD-paneleken megjelenő betűtípusok a lehető legélesebbek és legolvashatóbbak legyenek. Kattints a [tovább]-ra a beállításhoz. Amennyiben szükséges, válaszd ki a monitort, majd kattints ismét a továbbra. A hangoló jó pár stílusban megjeleníti majd ugyanazt a szöveget, és neked csak annyi dolgod lesz, hogy a legélesebbet válaszd. Mikor végeztél, kattints a [befejezés]-re.
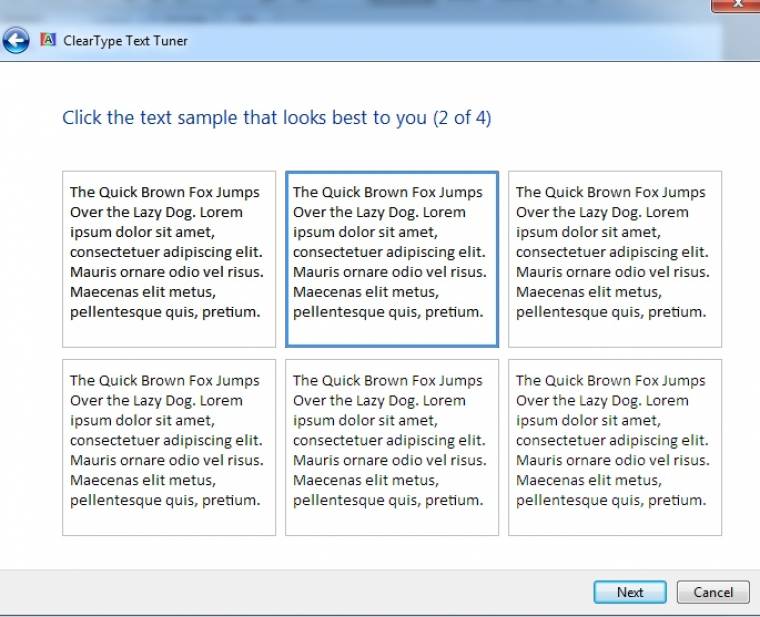
10. Végeztünk is
Mostantól egy frissen kalibrált monitor vidám felhasználója lehetsz. A játékok tisztábbak, élénkebbek lesznek, és a fényképek szerkesztése is jobbá válik. Amennyiben mégsem vagy elégedett a látottakkal, ismételten elvégezheted a beállításokat, vagy felkereshetsz pár erre specializálódott weboldalt, ilyen például a Lagom LCD tesztje.
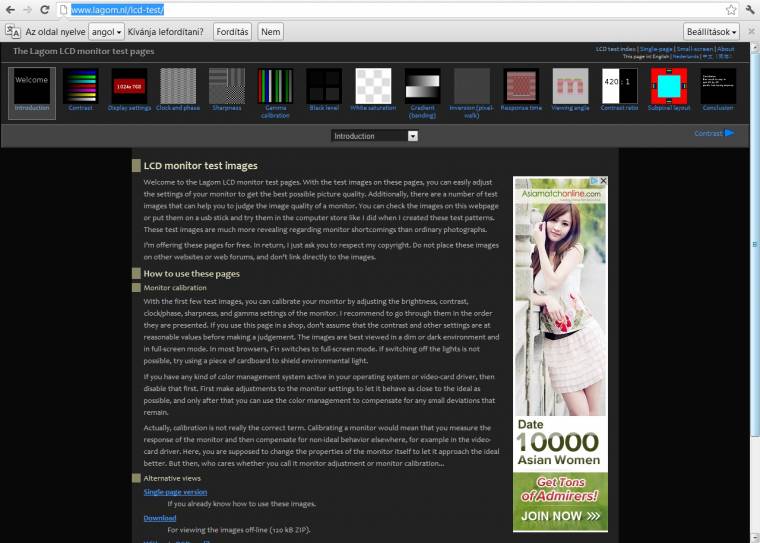
Névjegy:
Nehézség: 3 (könnyű)
Szükséges idő: 5-10 perc
Szükséges eszközök: monitor, Windows 7

