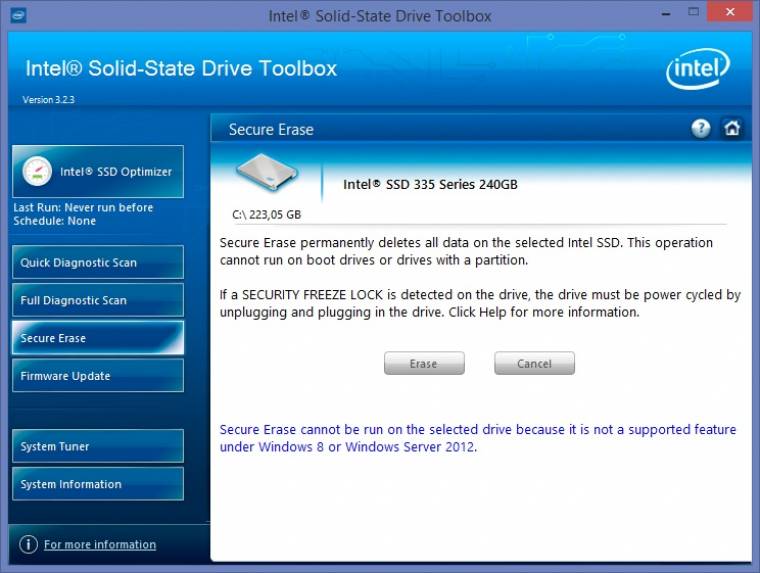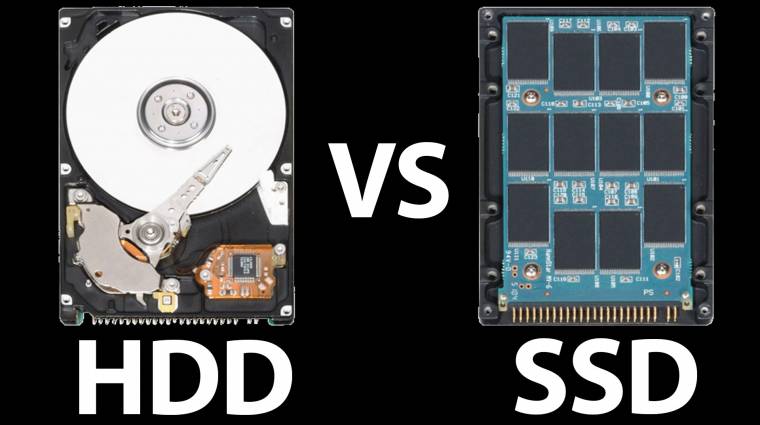Az SSD-k gyorsak és csendesek, kompatibilisek a HDD-k által használt SATA csatlakozóval, azonban drágák és mivel működési elvük gyökeresen eltér a merevlemezektől, más bánásmódot igényelnek. Ha áttérünk régi HDD-nkről SSD-re, néhány dologra nem árt nagyon odafigyelni, hogy hosszútávon is gyors maradjon SSD-nk.
Zsugorítás, klónozás
Az alapfelállás az esetek 99%-ban az, hogy a HDD tárhelye sokkal nagyobb, mint amit az SSD-nél kapunk. Éppen ezért a rendszer futásához nem szükséges adatokat mentsük át egy másik tárolóra és csak a rendszerpartíciót méretezzük át akkorára, hogy a speciális, rendszerindításhoz és visszaállításhoz szükséges partíciókkal együtt pontosan az SSD üres tárhelyével egyező legyen a méret. Ehhez és a klónozáshoz is használhatjuk mondjuk a Minitool Partition Wizard Home-t.
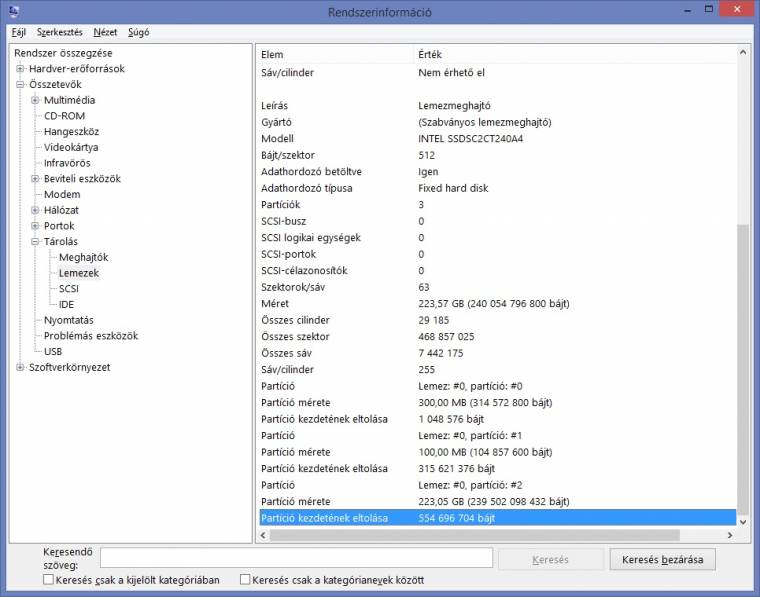
Alignment
A klónozásnál látszólag semmi teendőnk, hiszen a program mindent elvégez és figyel arra, hogy a rendszer azonnal indulni tudjon az új tárolóról. Ugyanakkor van egy nagyon fontos paraméter, amit feltétlenül ellenőriznünk kell. Ez az alignment, vagyis eltolás. Ha az SSD 4K-s lapjainak kezdete nem esik egybe a rendszer által használt 4K-s címzéssel, felesleges írási, törlési ciklusokat kell beiktatni, ami jelentősen csökkenti az SSD teljesítményét és élettartamát egyaránt. Az ellenőrzésre több módszer is van. Például ott az AS SSD, ahol a bal felső sarokban zöld OK-t kell látnunk. Ha itt BAD-et látunk, újra kell partícionálni a tárolót. A másik megoldás, ha a futtatjuk az „msinfo32” parancsot, majd a Rendszerinformáció ablakban az ÖsszetevőkTárolásLemezek lapon a Partíció kezdetének eltolása sort megkeressük. Az itt látható értéket osszuk el 4096-tal: ha egész számot kapunk, minden rendben. Ha nem, igazítani kell az eltoláson. Erre ideális a Minitool Partition Wizard, amiben egyszerűen válasszuk jelöljük ki az SSD-t, majd a helyi menüből indítsuk az Align all partition feladatot.
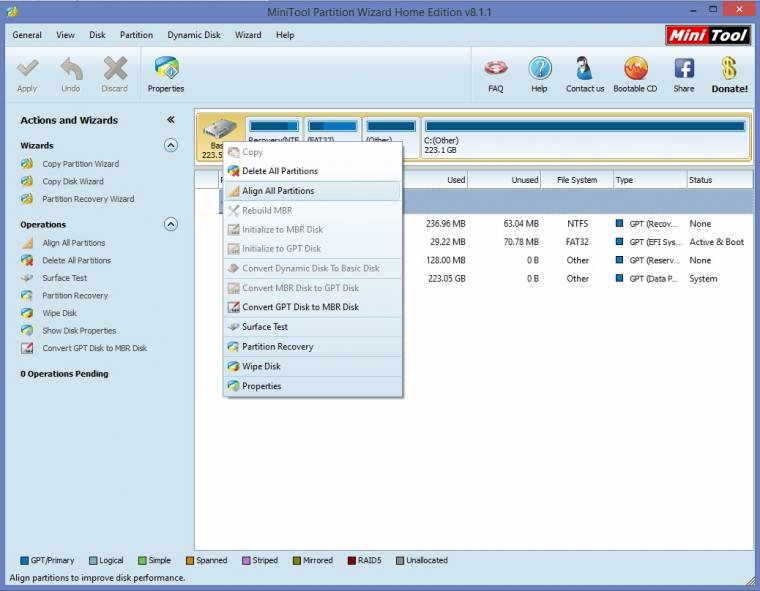
Defragot soha
HDD-nél igazi gyógyír volt a teljesítményre a gyakori töredezettség-mentesítés. Nos, SSD-nél ezt tilos megtenni. Amire ügyelnünk kell, hogy ez legyen kikapcsolva. Elvileg Windows 7-től felfelé minden OS automatikusan letiltja ezt SSD-knél, de inkább ellenőrizzük és tiltsuk le.
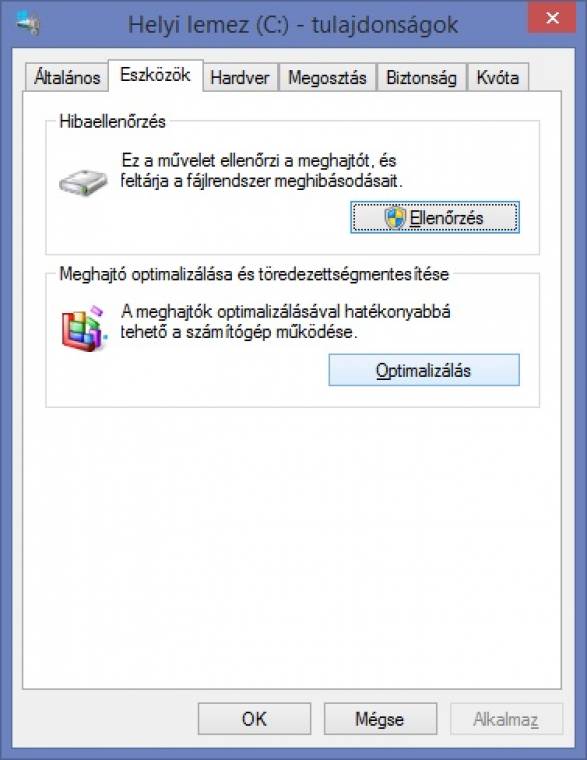
Karbantartás
Az SSD-k másféle karbantartást igényelnek. Ez a TRIM, ami az üresnek jelölt cellák törlését és alaphelyzetbe állítását végzi. Ezt az SSD-k önállóan végzik, a Windows 7 is automatikusan támogatja ezt, de néhány gyártó saját segédprogramot is biztosít, amivel manuálisan indíthatjuk ezt. Ilyen például az OCZ, a Samsung és az Intel is. Ha úgy érezzük, lelassult az SSD-nk, manuálisan indítsuk az optimalizálást, vagyis a TRIM-et.
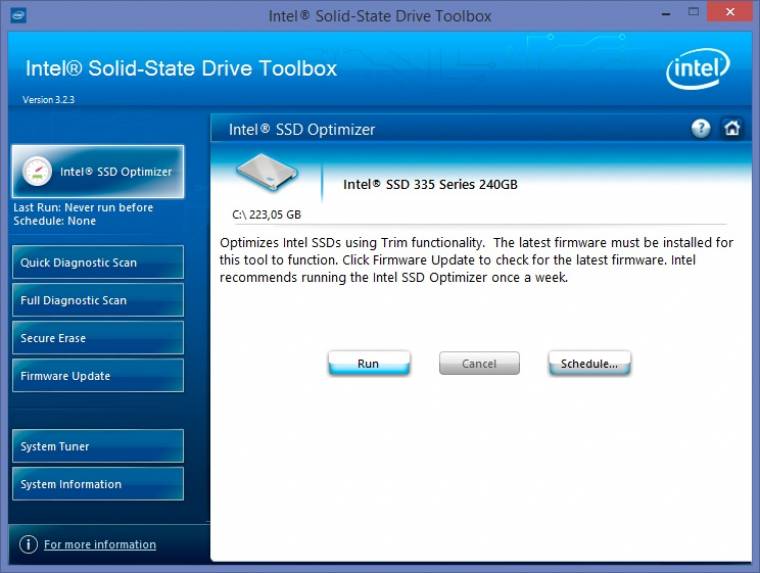
Secure Erase
Ha ilyen segédprogramunk nincsen és kritikusan lelassult az SSD, megéri lementeni a teljes tartalmát és Secure Erase parancsot küldeni rá. Ezt szintén megtehetjük az SSD gyártója által biztosított segédprogrammal, vagy választhatjuk a Parted Magic beépített lemeztörlő alkalmazását is.