Néha nem árt egy kis kikapcsolódás. Tegyük félre a Windows-bajokat, a neten való acsarkodást, és ismerkedjünk meg az animáció világával. Mielőtt még valami nagyon komoly és kifinomult 3D-s fejlesztőeszközre gondolnánk, előre leszögezzük: most elsősorban a mozgás kerül előtérbe, aminek a megtanulásához minden kezdőnek egy babát vagy pálcikaembert ajánlanak.
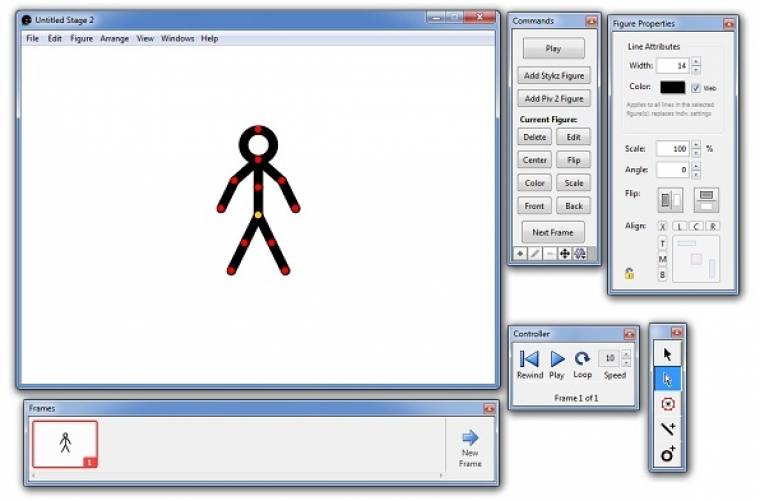
A program felépítése több ablakból áll, egy részét át is szabhatjuk
Egy ilyen figurán próbálhatjuk ki a főbb mozgáspontokat, mint a könyök, a váll, a derék, a térd vagy a nyak. Az egyszerű animáció nemcsak hobbiból érdekes, ugyanis különböző mozgó magyarázó ábrákat is létrehozhatunk, amelyeket például a weboldalainkba is beilleszthetünk.
Mindehhez a Windows, Mac OS X és hamarosan Linux alatt is elérhető Stykz nagyon hasznos lesz, ugyanis pontokkal, vonalakkal és körökkel olyan sokszögeket vagy alakzatokat hozhatunk létre benne, amelyek akár kifinomultabb mozgatásra is alkalmasak lesznek. Mielőtt előresietnénk, induljunk ki abból, hogy egy saját figurát próbálunk meg mozgatni és cselekménybe tenni.
Rajzolás alapszinten
A program megnyitása után többablakos felépítést kapunk, amelyben minden eszköztár külön-külön elmozdítható. Egy kiinduló figurával kezdhetjük a munkát, amelyen sárga és piros pontokat látni. A figura vagy bármely tárgy mozgatását, áthelyezését mindig a sárgával, míg az animációkat a pirosakkal hozhatjuk létre a bal egérgomb segítségével. A jobb egérgombbal az adott pontból újabb szálat húzhatunk ki.
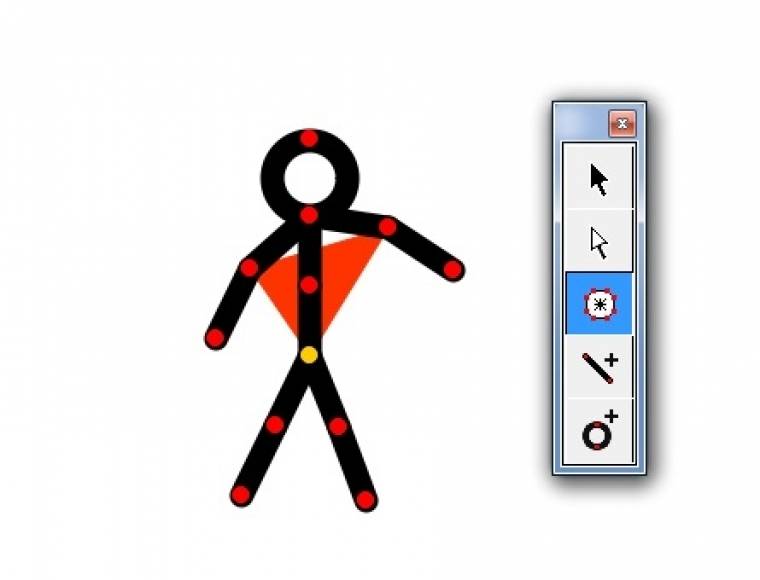
Egyszerű kitöltésekre használjuk a PolyFill eszközt
A csomópontok kiválasztására több eszközt is kapunk a különálló, Tools eszköztáron. Ha a Polyfill eszközzel egy alakzaton három pontot összekötünk, akkor beállíthatjuk a kijelölt terület színét. Ugyanitt az Add Line és az Add Circle használata értelemszerűen vonalat vagy kört hoz létre: csak kattintsunk a kezdőpontra és húzással adjuk meg a méretet.
Ha a kijelölt alakzat kicsi lenne vagy másképpen képzeltük el, csak válasszuk a Subselect kijelölési módot. Ilyenkor a piros pöttyök elkékülnek, és a Segment Properties ablakban máris megadhatjuk a szükséges méreteket, színeket és átlátszóságot. Ahogyan visszaváltunk a Select eszközre, máris megváltozik a tulajdonságablak, ahol igazítást, tükrözést és forgatást is használhatunk.
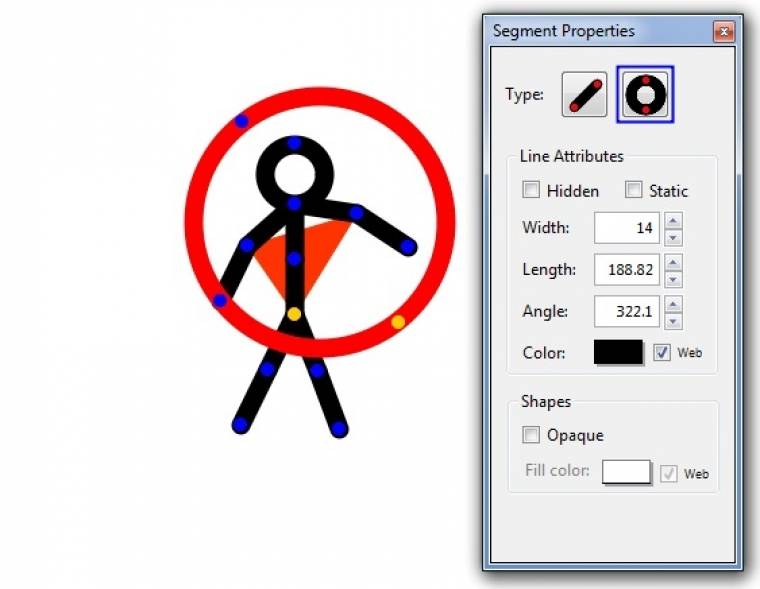
Ha mozgatni szeretnénk az alakzatokat, először kattintsunk valamelyik pontra
Egy kicsi mozgás senkinek sem árt
Ha már kiismertük magunkat az eszközökön, rajzoltunk kört vagy vonalat, akkor ideje a cselekményt is kitalálni és megvalósítani! Kérjünk egy új figurát és ismerkedjünk meg két másik eszköztárral: a Frames és a Controller lesz most a segítségünkre. Helyezzük el az emberünket például egy vonalra, ahogyan annak idején a Menő manó esetében is láthattuk. Talán emlékszünk arra, hogy a kezdő képsorokban mindig bandukolt, amíg bele nem botlott valamibe. Hogyan tudnánk ezt kivitelezni?
Első kockánkban a figura csak a vonalon áll. A Frames eszköztár jobb szélén nyomjuk meg a New Frame gombot – máris a második kocka lett az aktív. Kezdjük el mozgatni az embert a pontok segítségével, tehát hajlítsuk be a térdét, könyökét, nyakát. Ekkor észrevehetjük, hogy az előző képkocka „árnyéka” ott maradt. Ez nagyon hasznos, mert ha csak apróbb mozgásokat szeretnénk létrehozni, akkor elég csupán minimális módosításokat készítenünk.
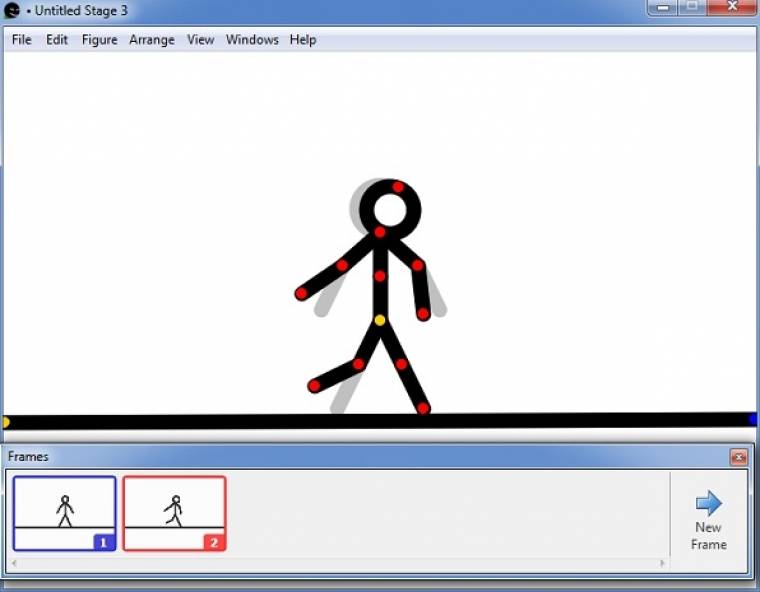
Megy az emberünk, ki tudja, meddig
Ha mégis elrontottuk az adott kockát, csak kattintsunk jobb egérrel a megadott számon és a Delete Frame máris kipucolja a felesleget. Érdemes kockáról kockára haladni és nem egyből elkészíteni a sok másolatot, mert akkor furcsa, valótlan mozgásfázisok keletkezhetnek.
Amikor már létrehoztunk pár mozgásfázist, akkor a Controller eszköztáron állíthatjuk be a folytonos ismétlést, valamint a másodpercenkénti képkockák számát. Ha nem dolgoztuk ki aprólékosan a folyamatot, akkor elég kettőt vagy hármat beírni az alapértelmezett tíz helyett. Játsszuk le a kis animációnkat és nézzük meg, melyik sebesség a legmegfelelőbb.
Érdekes fejlemények
Az, hogy egy figura szaladgál a képernyőn, még nem biztos, hogy elegendő. Persze színesíthetjük a történetünket más alakzatokkal, amelyeket körből és vonalból hoztunk létre, de érdekesebbé tehetjük a cselekményt, ha több figurát is mozgathatunk egyszerre. Ilyen esetben és az alakzatok speciális paramétereinek beállításában lesz igazán hasznos a Commands eszköztár. Kattintsunk az Add Stykz Figure vagy az Add Piv 2 Figure gombon. Ez utóbbi vékonyabb és kisebb modellt hoz létre.
A sárga pont segítségével átrakhatjuk máshová, és ilyenkor a Commands eszköztáron a Scale gombbal megnövelhetjük a méretét százalékosan, vagy átszínezhetjük a Color gombbal. Ez utóbbinál egy érdekes kérdéssel találkozunk: a kör belső részét is kitölthetjük vagy csak a vonalak változnak meg. A Centerrel a képernyő közepére helyezhetjük el a figurát, a Flippel pedig tükrözhetjük.
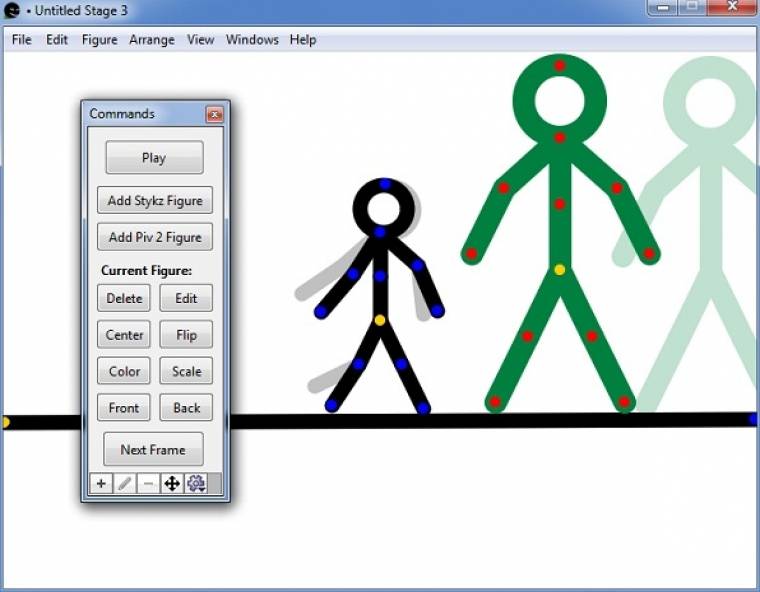
Több figurát is elhelyezhetünk az ablakban, mindegyiket külön animálhatjuk
Az eszköztárra új parancsok is felvehetők a bal alsó sarokban lévő plusz gomb megnyomásával, ha több mindent szeretnénk egy helyen tartani. Érdemes átnézni a főablak menüpontjait is, hiszen érdekességeket fedezhetünk fel a Figure pont alatt: egyszerű (sárga) pöttyöt vagy akár négyzetet is beszúrhatunk az eddig ismerteken túl. Ezzel máris kibővültek a lehetőségek, ugyanis a pontokból jobb egérgombbal vonalakat húzhatunk, végül az elkészült alakzatokat kitölthetjük a PolyFill eszközzel. Ezzel a módszerrel minimális grafikákat, háttereket készíthetünk.
Publikáció és minták
Az elkészült animációt többféle módon elmenthetjük: egyszerű képekként vagy animációként. Alapértelmezés szerint animált GIF típust javasolnak a szerzők, de a lassan háttérbe szoruló QuickTime MOV formátumot is választhatjuk. Utófeldolgozáshoz viszont többféle fájltípust kínál fel a mentés, ugyanis kétféle PNG vagy JPEG, esetleg GIF sorozatot hozhatunk létre. Egyik ilyen jópofa cél lehet a pálcikaember-képregény készítése, ahol a szövegbuborékokat utólag, másik programmal adjuk hozzá (bár egy kis leleményességgel a Stykzben is megoldható a dolog).
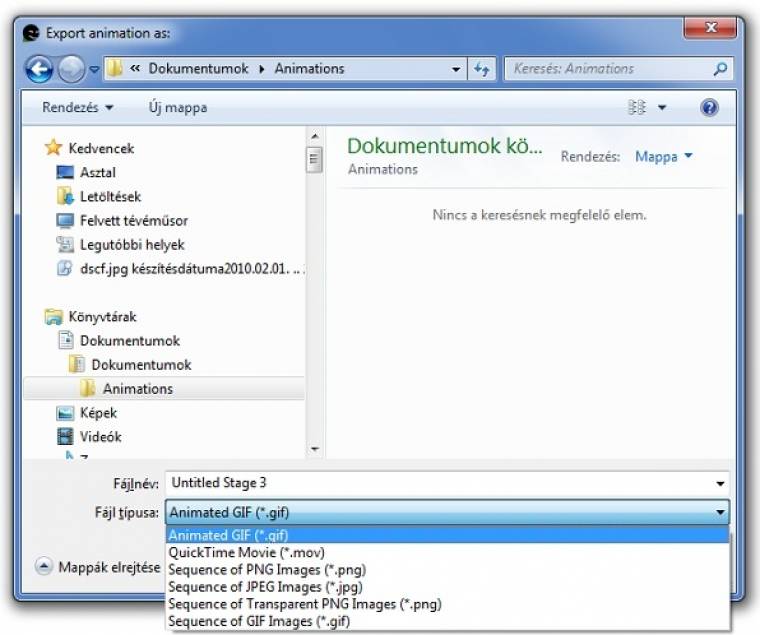
Többféle formátum közül választhatunk mentéskor
Ha kíváncsiak vagyunk nálunk ügyesebb animátorok munkáira, mindenképpen érdemes felkeresni a Stykz készítőinek oldalát, ugyanis humoros animációkat találhatunk ott, például egy űrhajós kalandjait elevenítették meg. Aki pedig még többet szeretne, nézze át a program mellé adott mintafájlokat, amelyeket egy belső könyvtárba rendezhet és innen használhat fel később.

