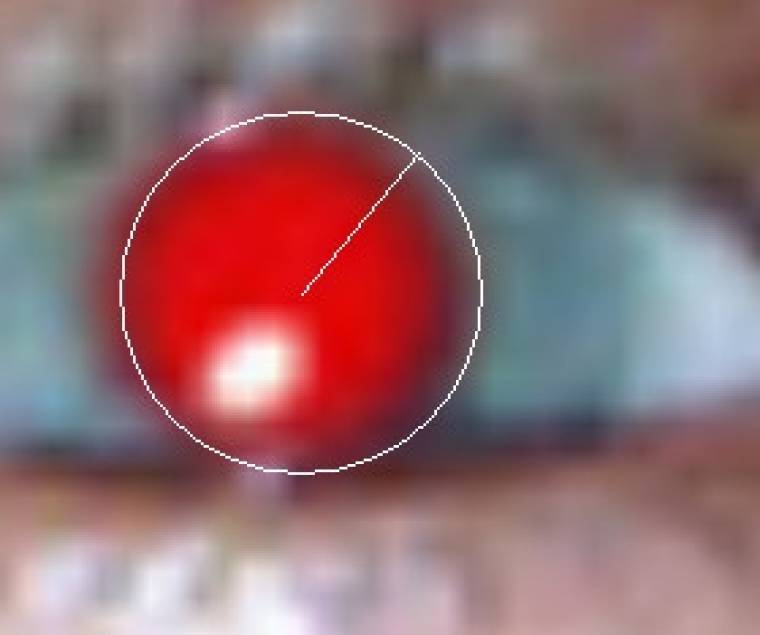A hobbifotósok által készített családi képekre leselkedő veszélyek közül talán az egyik legveszélyesebb az úgynevezett vörösszem-hatás. Ez akkor fordul elő, ha kevés fényben olyan készülékkel készítünk felvételeket, amelynek a vakuja nagyon közel van a lencséjéhez – a hobbifotósok által használt kompakt fényképezőkészülékek többsége ilyen. Ebben az esetben a fotókon szereplő személyek pupillája természetellenes vörös színt vesz fel.
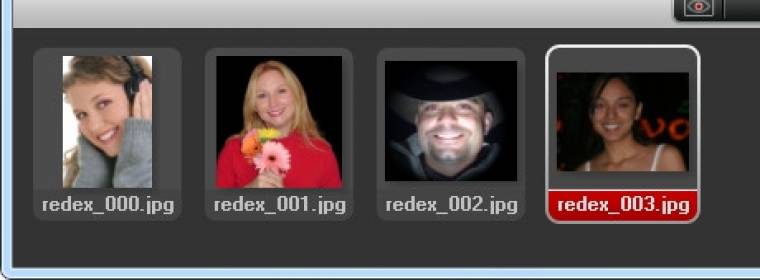
Érdemes megjegyezni, hogy nemcsak az emberek, hanem az állatok fényképezése esetén is ütközhetünk ilyen problémába, de csak azoknál, amelyeknél nem található meg a retina mögött elhelyezkedő fényvisszaverő réteg (latinul tapedum lucidum).
A hatást azt váltja ki, hogy a vaku gyors villanását a pupilla nem tudja követni, és a fény visszaverődik a szemgolyó hátsó részéről. A fényképezőgép ezt a visszaverődő fényt rögzíti, a vörös szín pedig a retina mögötti réteg magas vértartalma miatt jelentkezik. Gyerekek fotózásánál még gyakoribb a vörösszem-effektus megjelenése, mivel az ő szemük gyorsabban alkalmazkodik a sötét fényhez, így a pupillájuk hamarabb kitágul.
Az elméleti fejtegetésre azért volt szükség, mert e havi teljes verziónk, az Ashampoo Red Ex ezen hatás megszüntetésére alkalmas, azaz a fotóinkon jelentkező vörös szemeket tüntethetjük el a segítségével. Bár erre a feladatra gyakorlatilag az összes egyszerűbb képszerkesztő program alkalmas, ha más módosítást nem szeretnénk alkalmazni a felvételeinken, akkor érdemes hadba küldeni a szoftvert.
Mivel az alkalmazás gyakorlatilag egyetlen funkcióra alkalmas, ezért a kezelőfelülete nyilván nem túlságosan bonyolult, nagy részét az aktuálisan kiválasztott fénykép foglalja el. Fotót direktben a kép alatt található Fájl megnyitása... gombbal nyithatunk meg, illetve lehetőségünk van egy könyvtár összes felvételének beolvasására is, értelemszerűen az ettől balra található Mappa megnyitása... gomb használatával.
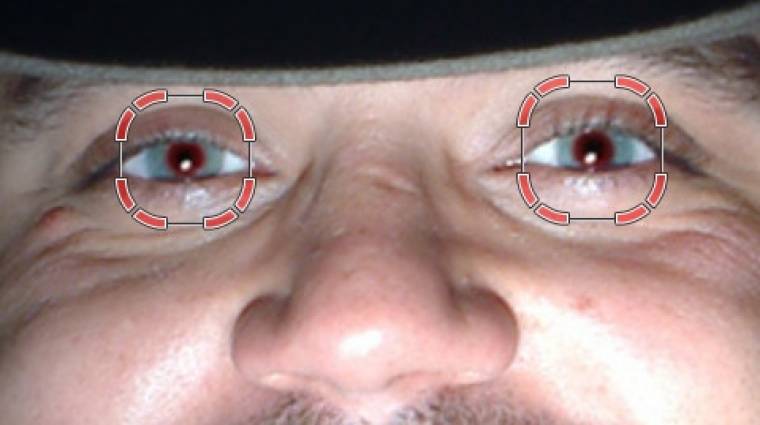
A megnyitott képek az alul látható, görgethető sávba kerülnek, itt választhatjuk ki azt, amelyikkel dolgozni szeretnénk. A kiválasztott kép nagyban megjelenik a már említett középső nagy területen – ennek méretét egyébként a bal felső sarokban található két nyilat ábrázoló ikonra kattintva növelhetjük meg. Utóbbi utasítás hatására eltűnik a miniatűröket tartalmazó alsó sáv és egy kicsit nagyobban láthatjuk a képünket. Ha ez nem lenne elég, akkor a felvétel alatt lévő + és – gombokkal nagyíthatjuk, illetve kicsinyíthetjük a nézetet. Amennyiben a képünk nagyítva jelenik meg, akkor a bal oldalon kerek, négy kicsi nyilacskát tartalmazó gombbal állhatunk alaphelyzetbe, azaz a nagyítást pontosan akkorára állíthatjuk, hogy képünk teljes egészében beférjen a szerkesztőterületre.
A vörösszem-effektus eltávolítását a jobb oldalon látható gombok segítségével végezhetjük el. Automatikus és manuális üzemmódok közül a felső gombbal választhatunk; előbbinél egy téglalapot kell húznunk arra a területre, ahol a kijavítandó szemek vannak, a program pedig elvégzi a módosítást. Ha ez nem megfelelő, akkor a manuális módba váltáskor nekünk kell precízen kijelölnünk a szem helyét, majd az egérgomb folyamatos nyomva tartásával húzzuk megfelelő méretűre a megjelenő kört.
Bármelyik módszert is használjuk, az Eredeti megtekintése/Változások megtekintése gombbal váltogathatunk az eredeti és a módosított felvétel között, így össze tudjuk hasonlítani a kettőt. Ha a módosítás nem megfelelő, akkor használhatjuk a Visszavonás gombot, ha pedig jó, akkor a Mentés feliratra kattintva véglegesíthetjük a változásokat; ennek a szolgáltatásnak a két oldalán található nyilakkal pedig gyorsan váltogathatunk a képek között.
Adatok:
- Vörösszem-hatás eltávolítása
– Automatikus és manuális üzemmód
- Módosítások visszavonása
- Fejlesztő: Ashampoo
- Ár: A PC World olvasóinak ingyenes
- Web: ashampoo.com
Az alkalmazás kezelése a gyakorlatban:
1. Példánkban bemutatjuk, hogy miként távolíthatjuk el egyszerűen (automatikusan és manuálisan is) a vörösszem-effektust a képeinkről. Az egyszerűség kedvéért a program mellé adott példaképeken gyakorolunk.
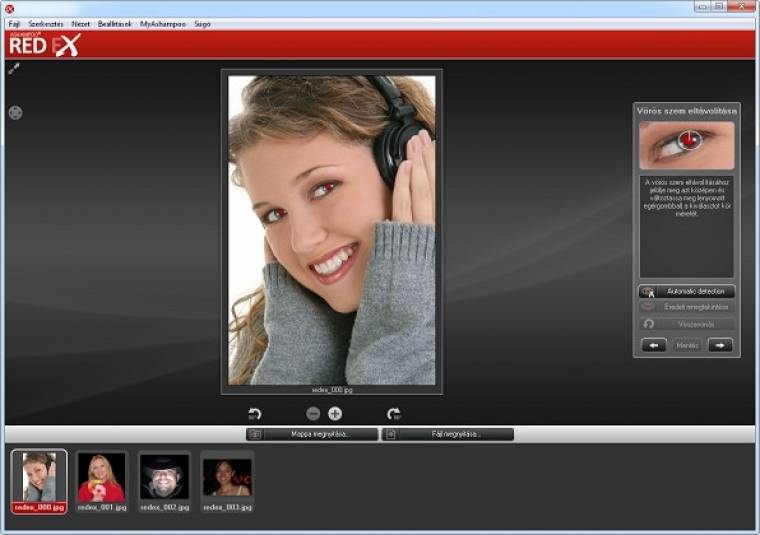
2. Ezeken a fotókat a szoftver az operációs rendszer alapértelmezett Képek mappájában helyezi el telepítés folyamán. A fájl megnyitása... gomb megnyomásával válasszunk ki egy felvételt a fent említett könyvtárból.
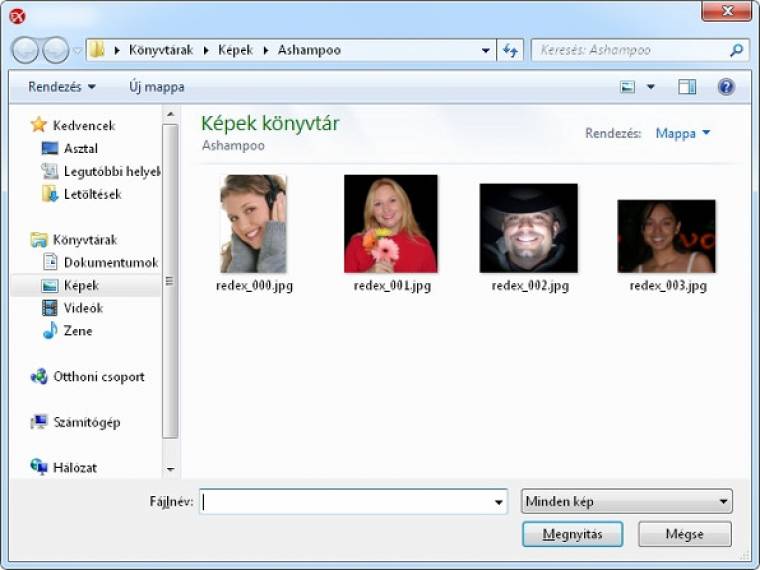
3. A képet tartalmazó mappa összes felvétele belekerül az alsó sávba, de a megnyitáskor megjelölt felvétel lesz az aktuális a szerkesztőfelületen. Ha a kép orientációja nem megfelelő, akkor az alatta található két nyíllal forgathatjuk el.
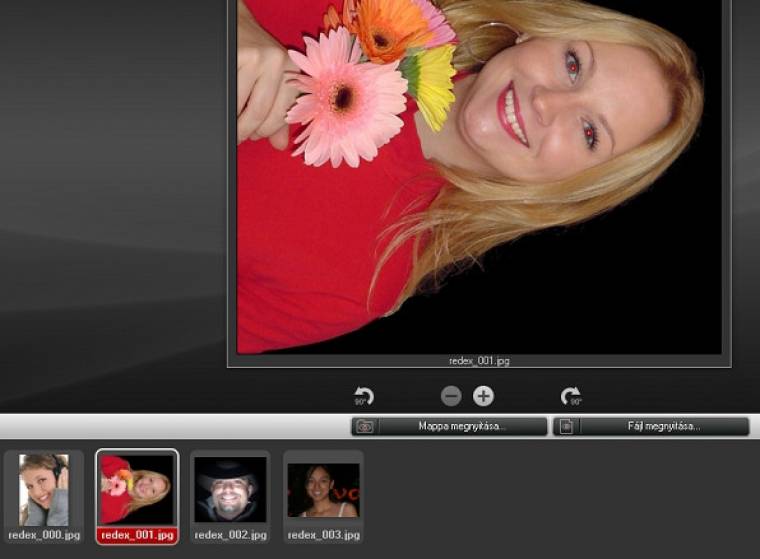
4. A következő lépés a szem kijelölése egy téglalap alakú kijelölővel. (Ha nem automata üzemmódban lennénk, akkor kattintsunk az Automatic detection feliratra.) Miután a szemeket nagyjából kijelöltük, a program megmutatja, hogy szerinte hol is vannak pontosan.
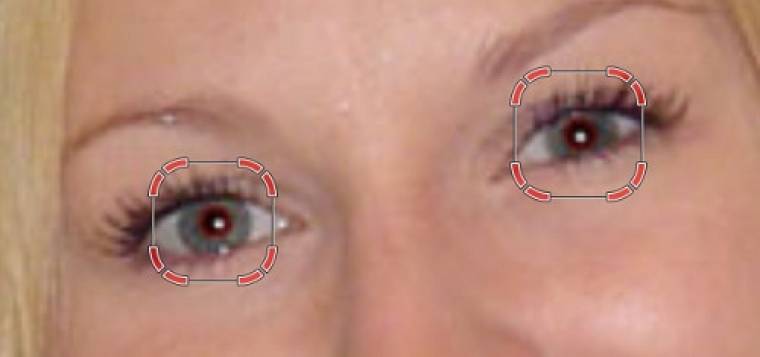
5. A manuális eltávolítás sem sokkal nehezebb ennél, de mivel itt viszonylag pontosan kell kijelölnünk a szemet, ezért érdemes ránagyítani a kép alatt található + gombbal.
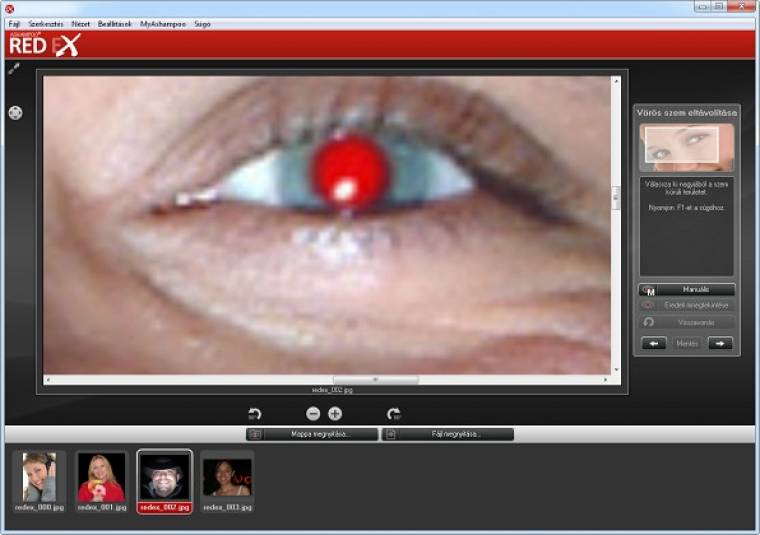
6. Automata üzemmódban kattintsunk a szem közepébe és húzzuk az egeret a piros kör határáig. Ha elengedjük, akkor a szoftver elvégzi a módosításokat, amelyek ha megfelelnek, akkor kattintsunk a Mentés gombra.