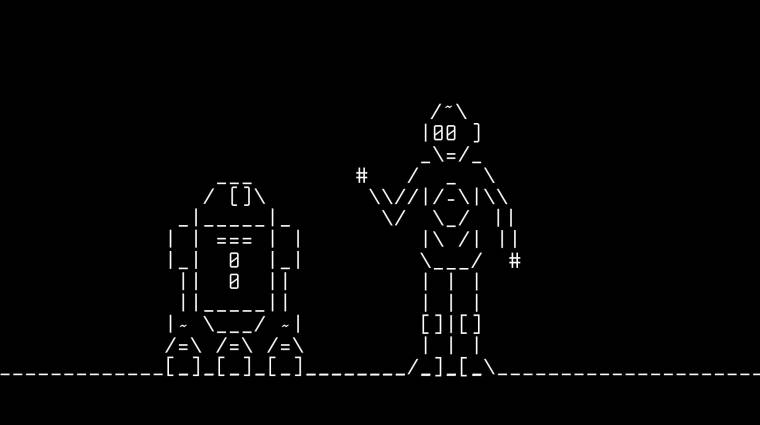Közel 35 évvel ezelőtt, 1987 decemberében vált elérhetővé a Microsoft, az IBM, valamint a ReactOS munkatársai együttműködésének köszönhetően a Command Prompt, amelyet a legtöbben röviden cmd.exe és cmd néven ismerhetnek. A parancssoros felhasználói felület, vagyis a köznyelvben parancssor évtizedek óta a számítástechnika alapvető elemének tekinthető, a Windows operációs rendszerekben pedig a mai napig roppant praktikus eszköz.
Az átlagos számítástechnikai ismeretekhez nem kapcsolódik szorosan a parancssor lehetőségeinek használata, viszont alapjaiban meghatározta a Microsoft Disk Operating System, vagyis a Microsoft DOS, sokaknak csak MS-DOS, így a személyi számítógépek fejlődését. A cmd.exe helyét az újabb gépeken már átvette a modernebb Powershell, amely hatékonyabb parancssori kezelési felületet kínál a Windows operációs rendszereken.
A 2006. november 14-én megjelent Powershellt a Microsoft szakemberei, Jeffrey Snover, Bruce Payette és James Truher fejlesztették, és az eredetileg kizárólag Windows operációs rendszereken elérhető funkciót 2016 augusztusában tették nyílt forráskódúvá. Így a PowerShell Core már többek között a 10.12-es vagy újabb macOS-en, illetve Ubuntu Linux operációs rendszereken is használható.
A parancssor a jelenlegi formájában hatékony felhasználást tesz lehetővé a munka, a szórakozás és az oktatás területein egyaránt, így érdemes megismerni ezeket a praktikus lehetőségeket, amelyek nemcsak az informatikai szakemberek, hanem az átlagos felhasználók számára is hatalmas értékkel bírnak. A mindennapokban egyre kevesebben foglalkoznak a parancssorral, ezért úgy gondoltuk, megmutatjuk, milyen trükkökkel tudsz még többet kihozni számítógépedből.
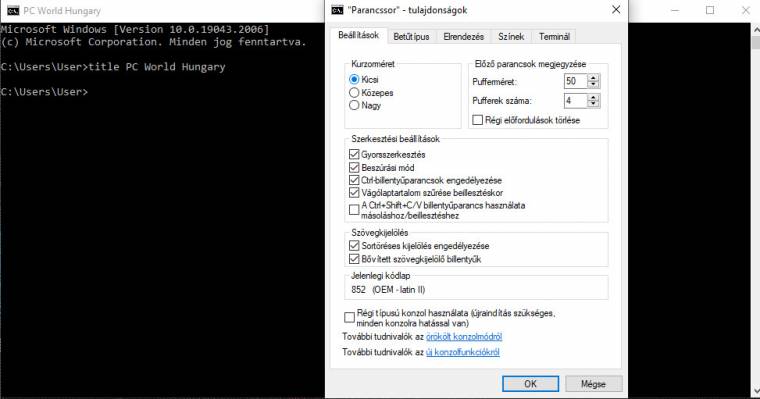
A parancssor alapjai
Napjainkban a Windows menürendszerét könnyedén átláthatják és kezelhetik a tapasztaltabbak, ugyanakkor a parancssornak köszönhetően akár néhány kattintással és pár karakter beírásával is elérheted ugyanazokat a funkciókat, amiket a menükön át történő bonyolult átnavigálással. Jelenleg a Windows operációs rendszereken a Powershell a Windows+X billentyűkombinációval előhívható menüből érhető el leggyorsabban. Aki a régebbi parancssort szeretné használni, a Gépházon belül a Személyre szabás és a Tálca megnyitásával "A Parancssor menüpont lecserélése a Windows PowerShellre a jobb egérgombbal a Start gombra kattintva, illetve a Windows+X billentyűparancs lenyomásával megnyitható menüben" beállítás kikapcsolásával teheti ezt meg. Az egyik legfontosabb kombináció a parancssor rejtelmeit felfedezve a Ctrl+C lesz, ami alaphelyzetbe állítja a sort. A másik pedig a cls sor, amit beírva teljesen üressé teheted az ablakot, így ténylegesen tiszta lappal kezdhetsz.
Amennyiben mappák pontos helyét szeretnéd megadni a parancssorban, amellett, hogy egyszerűen másolhatod és beillesztheted az elérési utat, még egyszerűbb megoldás, ha a bal egérgombot lenyomva tartva azt egy mappán áthúzod a parancssor felületére. Ekkor megjelenik a mappa pontos útvonala. A modern parancssornak köszönhetően kicsinyítésre és nagyításra is van lehetőség - ehhez a Ctrl-gombot nyomva tartva az egér görgőjét használhatod.
Unalmas a hagyományos fekete-fehér felület? A parancssor Tulajdonságok menüjében kedvedre variálhatod a beállításokat.
Változtatható a betű típusa, színe, a parancssor elrendezése, illetve a kurzor mérete is. Bekapcsolható a Gyorsszerkesztés opció, aminek köszönhetően automatikusan másolhatod a parancssorba a szöveget a jobb egérgomb kattintásával. Sőt, elegáns megoldás, hogy a parancssor címét is átnevezheted, ha a title szó után írsz egy szöveget.
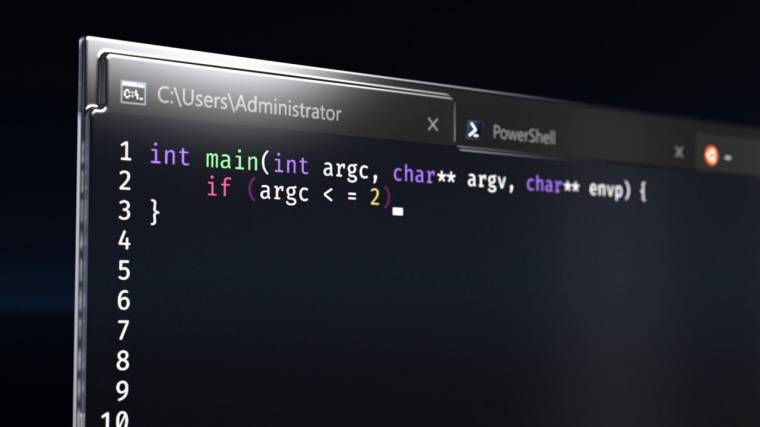
Alapvető billentyűkombinációk
Mivel az alapoktól haladunk a komolyabb lehetőségek felé, először is ismerjük meg azokat a billentyűkombinációkat, amiket talán a leggyakrabban használunk. A fel- és lefelé mutató nyilakkal roppant könnyedén lehet lépkedni a sorok között, a Tab-billentyűvel pedig az automatikus kitöltést engedélyezheted, illetve lépkedhetsz a könyvtárakban. A Ctrl+M a Mark-módot teszi lehetővé, aminek köszönhetően a nyilakkal mozgathatod a kurzort.
A jól ismert Ctrl+C és Ctrl+V ugyanúgy a másolást és a beillesztést szolgálja, ahogy a Windows felületén gyakorlatilag bárhol. Hasonlóan ezekhez, a Ctrl+F kombinációval a keresés funkciót engedélyezhetjük a parancssorban. A Ctrl+Shift+egérgörgővel változtatható az ablak áttetszősége, de ehhez ugyanúgy lehet használni a + és a − billentyűket is. Az Alt+Enter paranccsal pedig engedélyezheted a teljes képernyős módot, amelynek esetében nem fog látszódni a címsor. Ugyanígy az F11 billentyű is használható ehhez a funkcióhoz.
Ha pedig már említettem az F11-et, nem árt tisztában lenni azzal is, hogy az 1-9-es funkciógomboknak is megvan a saját szerepük a parancssorban. Az F1-et nyomva tartva vagy nyomkodva újból beírhatod a legutóbbi parancsot, az F2-vel pedig az adott parancsot egy meghatározott karakterig másolhatod. Az F3 teljes egészében újraírja a legutóbb bevitt sort, az F4 pedig az F2 ellentéte: az adott karakterig törli a szöveget. Az F5 az F3-hoz hasonlóan újraírja a korábbi sort, viszont lehetőséget ad arra is, hogy a korábbi parancsok közül váltogass. Az F6 billentyűt lenyomva a parancssorban egy Ctrl+Z, vagyis ^Z utasítás jelenik meg, ami egy end-of-file (EOF) indikátor, tehát az ezt követő szöveg ignorálódik.
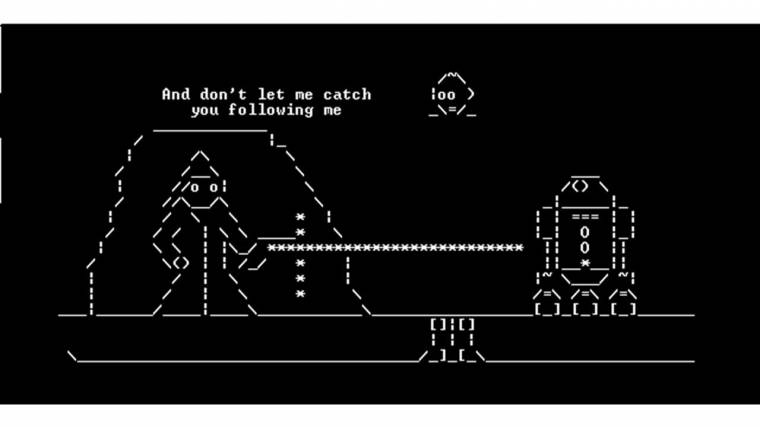
Az F7 gombbal a korábban felvitt parancsok listájából választhatsz, az F8 billentyű pedig hasonlóan működik az F5-höz, de ebben az esetben egészen a parancssor kezdetéig is vissza lehet lépni. Végezetül az F9 billentyűt arra lehet használni, hogy egy korábbi parancsot újból beírjunk, mégpedig a sorhoz tartozó szám bevitelével. Itt kell megjegyeznünk, hogy az && kombinációval egyszerre több soros parancs futtatását is kérheted. Az egyik leghasznosabb példa ehhez kapcsolódóan a tasklist && netstat -b sor, amivel nemcsak a számítógép összes, éppen futó folyamatainak listáját kapod meg, hanem azt is láthatod, hogy mely folyamatok működnek hálózati csatlakozással. A tasklist emellett a felhasznált memóriát is jelzi minden folyamat esetében.
Az alapfunkciók közé sorolható az a parancs is, amely mindössze egy rövid sor, viszont komplett listát készít a számítógéphez kapcsolódó eszközökről, azok státuszáról, valamint a hozzájuk kapcsolódó és éppen működő driverekről is: driverquery /FO list /v. Ha pedig már ilyen hatalmas információhalmazt sikerül lekérdezned, ezeket érdemes egy textfájlba is elmenteni. A tasklist és a driverquery parancsok után meg tudod adni a fájl nevét és azt is, hogy milyen mappába szeretnéd azt elmenteni. Például a driverquery > C:\Users\User\Desktop\PCW.txt sor PCW néven fogja elmenteni az Asztalra a jegyzettömbfájlt.
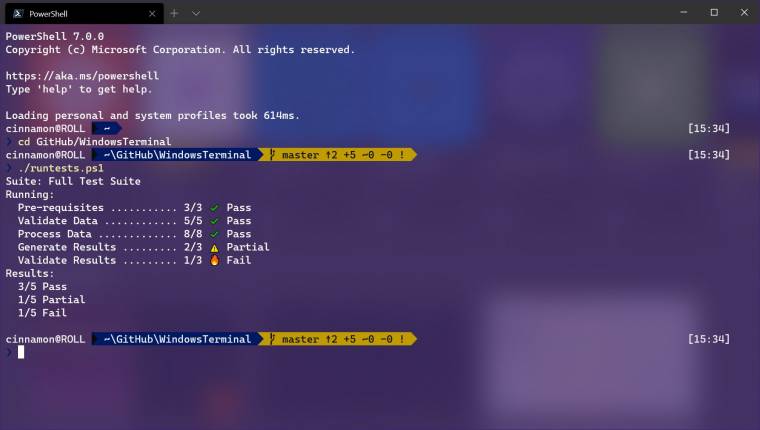
Windows Terminal és érdekes funkciók
A Microsoft először 2019 májusában tette elérhetővé a Windows Terminal-emulátort, amelynek köszönhetően Windows 10-en és újabb operációs rendszereken használhatóvá válik a parancssor modernizált verziója, ebben pedig akár több oldalon párhuzamosan is megnyithatod a parancssort, a Power Shellt, valamint az SSH és a Linuxra fejlesztett WSL funkciókat is. A Microsoft Áruházból ingyenesen letölthető Terminal gyakran kap frissítéseket, és olyan modern lehetőségekkel is bővül, mint a GPU által gyorsított szövegrenderelés, miáltal ikonokat és emojikat is támogat a rendszer, illetve jelentősen gyorsabb a szövegmegjelenítés. A Windows Terminal inkább a tapasztaltabbaknak lehet hasznos, de a parancssor rejtelmeit felfedezni kívánó felhasználók is bátran kipróbálhatják.
Meglepően sok tárhelyet foglalhatnak a számítógépeken az úgynevezett átmeneti fájlok, amelyekről a legtöbb felhasználó nem is tud vagy egyszerűen megfeledkezik. Ezeket könnyedén törölhetjük a parancssorral, mégpedig a következőképp. Az átmeneti felhasználói fájlok törléséhez a del /q /f /s %temp%\* sort kell beírni, a felesleges rendszerfájlok esetében pedig a del /s /q C:\Windows\temp\* jelenti a megoldást. Utóbbihoz fontos, hogy az adott számítógépen adminisztrátorjogokkal rendelkezzünk. Sőt, mivel már megismerted az && műveletet, a két parancs akár egyszerre is futtatható.
Nem biztos, hogy sokak számára hasznos funkció, viszont az osk parancs megnyit egy billentyűzeti felületet a képernyőn, amit az egér kattintásaival használhatsz.
A virtuális billentyűzet rögzíthető a tálcához, illetve áttetszővé is tehető, valamint ha szerettem volna, ezeket a sorokat is írhattam volna az egér használatával a hagyományos gépelés helyett.
Érdekes és praktikus funkció hívható elő a shutdown paranccsal, amivel beállíthatod, hogy hány másodperc múlva kapcsoljon ki a számítógép. Például a shutdown -s -t 3600 azt jelenti, hogy a PC pontosan egy óra múlva fog leállni.
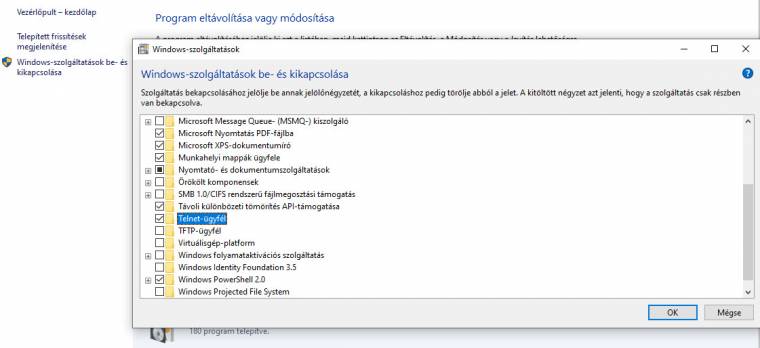
Amennyiben a hálózati adapter támogatja a lehetőséget, a parancssoron keresztül azt is meg lehet oldani, hogy a PC egy wireless hotspot legyen, sőt arra is van lehetőséged, hogy előhívd a Wi-Fi-jelszavadat, ha elfelejtetted, és sehova sem mentetted el. Először nézd meg, hogy a hardver támogatja-e a funkciót - ehhez a netsh wlan show drivers sort kell beírnod, majd azt, hogy látsz-e egy olyan sort, amely a következőt írja ki: "Hosted network support: Yes." Ha ez megvan, akkor a hotspot az alábbi paranccsal hozható létre: netsh wlan set hostednetwork mode=allow ssid=SAJATSSID key=EZAJELSZO. Ezután a hotspot státuszát a netsh wlan show hostednetwork paranccsal ellenőrizheted. A Wi-Fi-jelszó pedig az alábbi módon érhető el: netsh WLAN show profile name=PROFILNÉV key=clear.
Gyors javítások, praktikus és szórakoztató megoldások
A parancssornak és a Powershell lehetőségeinek köszönhetően arra is van mód, hogy a hálózati, illetve a PC elindításához kapcsolódó problémákat is feltárj. Előbbi esetében az ipconfig parancsot kell használni, amely után beírva a /all kapcsolót láthatod az IP-címedet, a /renew új helyi IP-címet generál, a /flushdns pedig törli a DNS kliens cache-tartalmát.
Ezeken kívül komolyabb változásokat is kezdeményezhetünk a netsh és az nbtstat lehetőségek által. A netsh winsock reset sor a teljes winsock katalógust alaphelyzetbe állítja. Ezt egyébként a netsh winsock show catalog paranccsal tekintheted meg. A netsh int ip reset all minden TCP/IP-t eltávolít és újratelepít, a netsh advfirewall reset pedig a Windows Tűzfalat állítja alaphelyzetbe. Az nbtstat -r parancs a NetBIOS név cache tartalmát távolítja el, az nbtstat -rr pedig törli és frissíti a NetBIOS neveket. Fontos tudnivaló, hogy a netsh és az nbtstat parancsok is csak akkor teljesülnek, ha újraindítjuk a számítógépet.
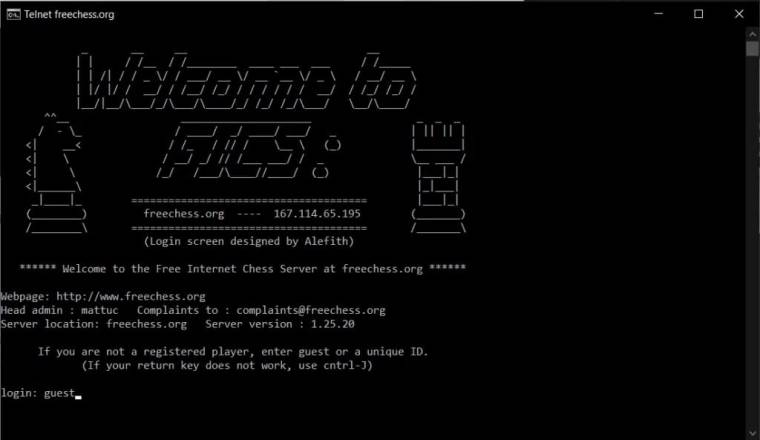
Ha valamilyen gyakori hiba vagy a hírhedt kék halál miatt összeomlik a rendszer, a következő parancsokkal próbálkozhatsz, amelyek a Windows beépített eszközei a meghibásodott fájlok felismerésére és helyettesítésére. A Windowsból az sfc /scannow felismeri, a DISM /Online /Cleanup-Image /RestoreHealth parancs pedig automatikusan megjavítja a szükséges fájlokat, amennyiben erre van lehetőség. Külső lemezről is ugyanígy lehet futtatni ezeket a parancsokat a következőképp: sfc /scannow /offbootdir=D:\ /offwindir=D:\Windows, illetve DISM /Image:D:\ /Cleanup-Image /RestoreHealth.
A parancssorral egyszerűen és gyorsan lehet fájlokat és mappákat titkosítani, tömöríteni, illetve kibontani is. Ezekhez a következő alapvető sorokat kell beütni. A cipher /e C:\Users\User\Asztal\Mappa a titkosítást végzi, ennek feloldása a cipher /d C:\Users\User\Asztal\Mappa sorral lehetséges. A tömörítéshez a compact /c /s:C:\Users\User\Asztal\Mappa parancs, a kibontáshoz pedig a compact /u /s:C:\Users\User\Asztal\Mappa parancs használható.
A számítógép rendszeréről több riportot is lehet készíteni a parancssorban. A powercfg /energy sor a gép energiafelhasználását mutatja be; a powercfg /batteryreport parancs a laptopok akkumulátoráról készít beszámolót; a netsh wlan show wlanreport pedig a vezeték nélküli eszközökről állít össze egy jelentést. Végezetül érdemes megemlíteni a telnet lehetőséget, aminek köszönhetően akár klasszikus filmeket nézhetünk meg ASCII verzióban. Az opciót engedélyezni kell a Windows-szolgáltatások be- és kikapcsolása menüben, ezután próbálkozhatsz a telnet lehetőségekkel, amelyek folyamatosan frissülő listája a telnet.org weboldalon érhető el. Aki nem csupán a mindennapokban hasznos funkciók miatt használná a parancssort, mindenképpen tegyen próbát a retró kalandokkal is.
Ha szeretnél hasonló cikkeket olvasni, akkor vedd meg a 2022/10-es PC World magazint, melléjük pedig értékes szoftvereket és teljes játékot is kapsz!