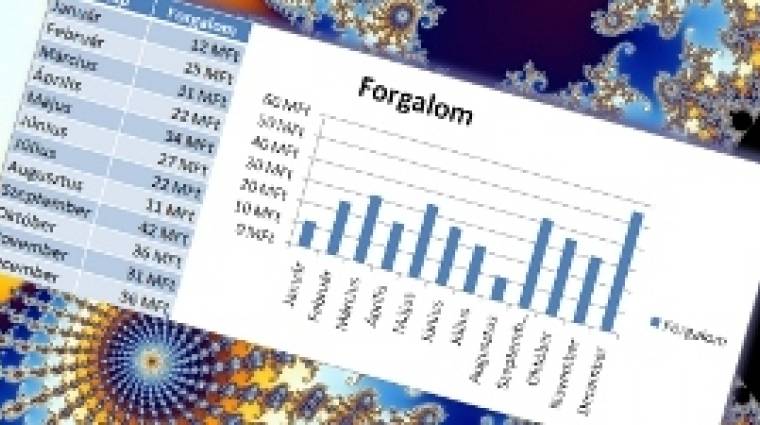A táblázat- és adatkezelési lehetőségek mellett az Excel következő fontos funkciója a különféle diagramok készítése és kezelése. A diagram tulajdonképpen egy koordináta-rendszerben megjelenített (egy vagy több) adatsor. A vízszintes tengelyen ábrázolt kategória gyakorlatilag bármi lehet: sorszám, hónapnév vagy akár adat is. A függőleges tengely általában a vízszintes tengelyen szereplő kategória értékének megjelenítésére szolgál. Az adatok grafikus megjelenítésével az adatsorokat áttekinthetővé és jobban értelmezhetővé tehetjük. Az egymás mellé helyezett oszlopok vagy vonalak könnyen összehasonlíthatók, a grafikus ábrázolásnak köszönhetően a változások és trendek rögtön szembetűnnek. (Erre egy szemléletes példa látható a minta Excel-munkafüzet Vegyes diagram munkalapján. A zárolás feloldásához a jelszó: Excel03pCW)
Diagramok létrehozása
Az Excel menürendszerének segítségével az adatainkból néhány egyszerű lépésben diagramokat hozhatunk létre. (A témához tartozó mintapéldát lásd a mellékleten található Excel-munkafüzet Alapdiagram munkalapján.)
1. Készítsük el a táblázatot a fejléccel együtt. Az adatokat formázzuk a kívánt módon.
2. Jelöljük ki a teljes táblázatot a fejléccel együtt.
3. A menüből válasszuk ki: Beszúrás fül -> Diagramok csoport -> Oszlopdiagram gomb -> Kétdimenziós oszlop -> Csoportosított oszlop.
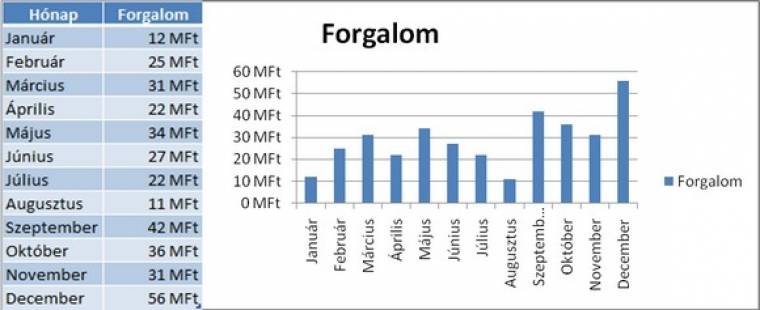
Egyszerű táblázat az Excel alapbeállításai szerint
Az első ábránk jobb oldalán látható diagram az ábra bal oldalán lévő táblázatból készült, alapbeállításokkal, a lehető legegyszerűbb módon. Mivel a táblázatnak volt fejléce, két oszlopból állt, illetve az adatok típusának megfelelően választottuk ki a diagram fajtáját, minden információ a megfelelő helyre került: van cím, a függőleges tengelyen formázott számok szerepelnek, és az első oszlopban található hónapok láthatók a vízszintes tengelyen. Ez az Excel beépített automatizmusainak köszönhető. Ha azonban ennyivel nem elégszünk meg, akkor lehetőségünk van további formázásokra, amelyek még szebbé és áttekinthetőbbé tehetik diagramunkat.
Diagramok formázása
A diagramunkra tekinthetünk úgy is, mintha különböző cserélhető, formázható, áthelyezhető vagy elhagyható elemek összességéből állna. Ezek az elemek együtt alkotják a megjelenő képet, a diagram kinézetét. A főbb elemek és elrendezések a diagram kijelölésekor megjelenő Diagram eszköztár segítségével állíthatók be.
A formázási menü elérésére két lehetőségünk is van.
1. A diagramon belül kattintva a fejlécben megnyílik a Diagrameszközök segédmenü. Ennek a menünek az Elrendezés fülén az Aktuális kijelölés csoportban található egy legördülő lista, ahol kiválaszthatjuk a formázni kívánt elemet.
2. A diagram területén belül az elemekre kattintva kijelölhetők az egyes elemek, majd a kijelölésen belül jobb egérgombbal klikkelve megnyitható az adott elemhez tartozó úszómenü, ahol a listán szereplő utolsó menüpontban (... formázása) létrehozhatók az adott elemhez tartozó részletes beállítások.
Ha ebben az állapotban a diagram további elemeire kattintunk, automatikusan megnyílik az adott elemhez tartozó formázási párbeszédablak.
Az alábbi elemeket lehet formázni:
- Diagramcím,
- Diagramterület,
- Függőleges tengely,
- Függőleges tengely vezetőrácsai,
- Jelmagyarázat,
- Rajzterület,
- Vízszintes tengely,
- Adatsor.
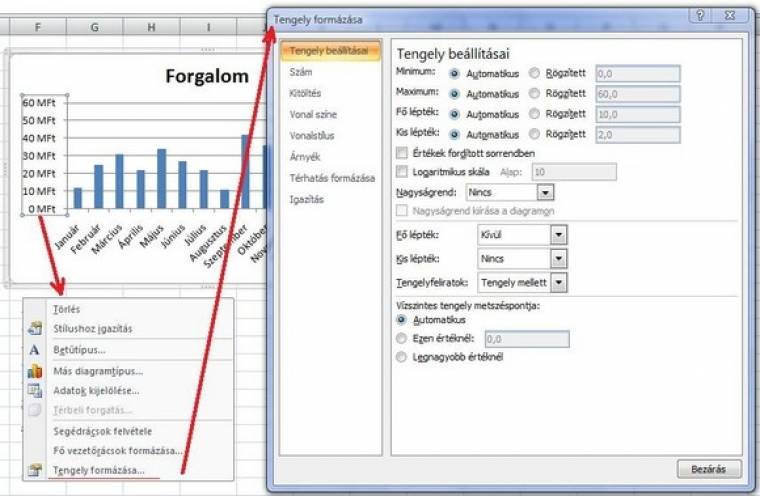
A diagram elemeire kattintva azok formázhatóvá válnak
Milyen diagramot használjunk?
A diagramok típusát elsősorban az adatok és a közöttük ábrázolandó összefüggés határozza meg. A legáltalánosabb egy bizonyos érték időbeni változásának bemutatása. A fizikában az időintervallum lehet például néhány milliszekundum, a gazdaságban pedig akár évek is. A használandó diagram típusa az ábrázolandó kategóriák számától függ.
1. Egy kategória időbeni változása esetén: oszlop- vagy vonaldiagram
2. Két kategória egymáshoz képesti viszonya esetén: x-y koordináta-rendszer
3. Három kategória esetén: térhatású oszlop, térbeli felület, buborékdiagram
4. Négy kategória együtt már nem ábrázolható, mivel elfogytak a dimenziók. Lehetséges lenne egy háromdimenziós térben ábrázolni az adatpontokat és az értékükhöz színeket rendelni, de az Excel erre már nem alkalmas.
Diagramtípusok
Most ismerkedjünk meg két ide tartozó definícióval:
Trend: az adott sorban egymás után következő adatok változásának jellege.
Kategória: adatok logikailag összetartozó csoportja.
Valamennyi diagramtípus több altípussal rendelkezik. Ezek fő jellegzetességei az adott diagram kiválasztásánál található kis ikonokon láthatók. (A fő diagramtípusok áttekintését lásd a minta Excel-munkafüzet Diagramtípusok munkalapján.)
OSZLOPDIAGRAMOK
Oszlopdiagram segítségével leggyakrabban az adatok időbeni változását mutathatjuk be, vagy az egyes kategóriák közötti összehasonlításokat ábrázolhatjuk. (A témához tartozó mintapélda a mellékelt Excel-munkafüzet Oszlopdiagram munkalapján látható.) Az oszlopdiagramok közé az alábbi altípusok tartoznak:
Csoportosított oszlop: ez a diagramtípus az egyes kategóriák közötti értékek összehasonlítását végzi. Térhatású megjelenítéssel is kombinálható.
Halmozott oszlop: ez az oszlopdiagram az egyes elemek arányát mutatja az egészhez képest, összehasonlítva az egyes értékek kategóriák szerinti összegéhez viszonyított nagyságát. Térhatással is megjeleníthető.
100%-ig halmozott oszlop: ez a típus kategóriánként összeveti, hogy az egyes értékek hány százalékát adják a kategóriák összegének. Térhatással is megjeleníthető.
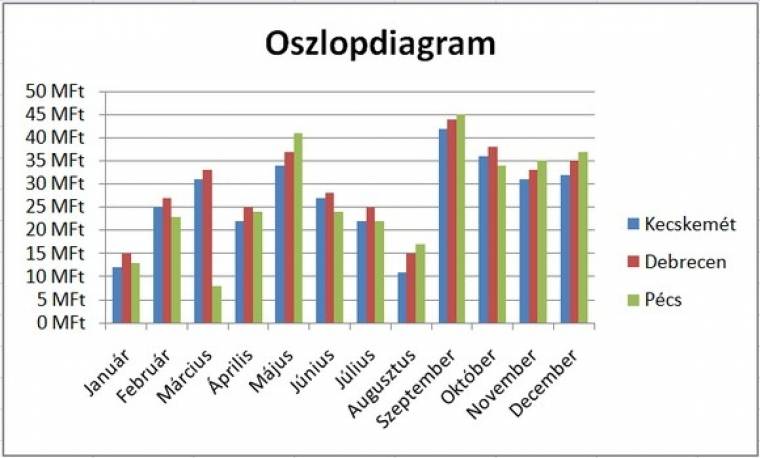
SÁVDIAGRAMOK
A sávdiagram az oszlopdiagram elforgatott verziójának tekinthető. Ez esetben az értékek vízszintesen, a kategóriák pedig függőlegesen jelennek meg, így az értékek sávdiagramok segítségével hangsúlyosabban ábrázolhatók. A sávdiagramok közé az alábbi altípusok tartoznak:
- Csoportosított sáv
- Halmozott sáv
- 100%-ig halmozott sáv
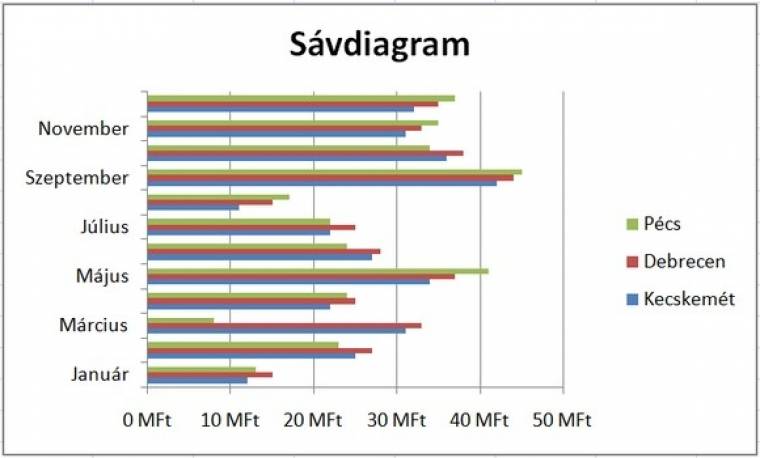
HENGER-, KÚP- ÉS PIRAMISDIAGRAMOK
A henger, kúp és piramis alakú adatjelölőket tartalmazó diagramok eltérő formájukkal kiegészítik a (térhatású) oszlop- és sávdiagramok megjelenését. Az oszlop- és sávdiagramokhoz hasonlóan ezek a diagramok is az alábbi altípusokra oszthatók:
Oszlopdiagram, halmozott oszlopdiagram és 100%-ig halmozott oszlopdiagram: itt az oszlopokat hengeres formájú, kúp alakú vagy piramisszerű alakzatok jelölik.
Sávdiagram, halmozott sávdiagram vagy 100%-ig halmozott sávdiagram: itt a sávokat hengeres formájú, kúp alakú vagy piramisszerű alakzatok jelölik.
Csoportosított oszlop térhatással: a térhatású oszlopokat hengeres formájú, kúp alakú vagy piramisszerű alakzatok jelölik.
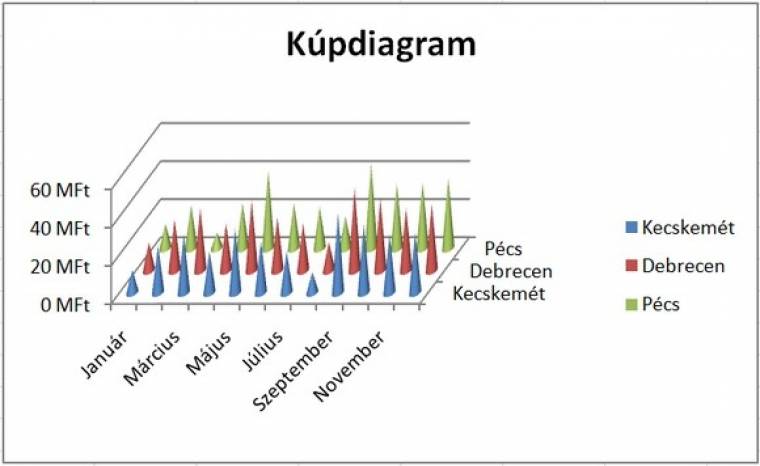
GRAFIKONOK
A grafikonok segítségével az adatok változását ábrázolhatjuk egyenlő (leggyakrabban idő-)közönként, folyamatos, esetleg görbített vonallal. Az adatpontokhoz jelölőket helyezhetünk el, amelyek méretezhetők és színezhetők is. A grafikonok az alábbi altípusokra oszthatók:
Vonal: időbeli vagy kategóriánként vett trendet jelenít meg, illetve az értékek időbeni vagy kategóriánkénti trendjét jeleníti meg.
Halmozott vonal: az egyes értékek trendjét időben vagy kategóriánként halmozottan jeleníti meg.
100%-ig halmozott vonal: időben vagy kategóriánként mutatja az egyes értékeknek az összegük százalékában alakuló trendjét.
Szalag : térhatással megjelenített vonalgrafikon.
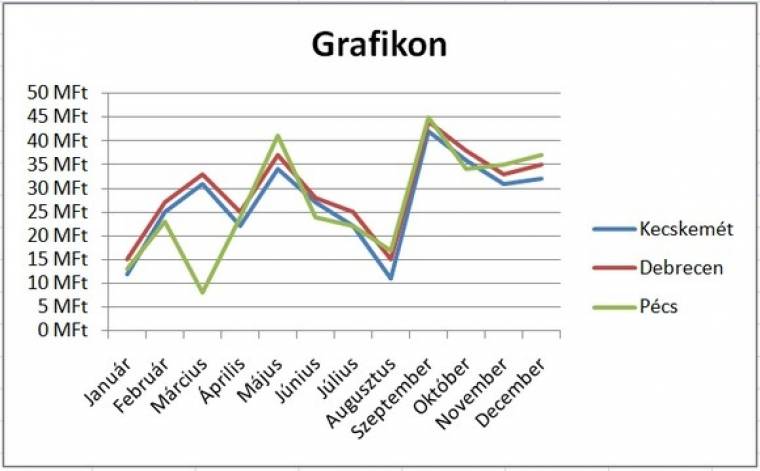
PONTDIAGRAMOK (XY)
A pontdiagramok (XY) segítségével két adatsor számértékeinek kapcsolatát mutathatjuk meg, illetve két számcsoportot ábrázolhatunk x-y koordináták sorozataként. Ez a diagramtípust tudományos adatok ábrázolására lehet kiválóan alkalmazni. (A témához tartozó mintapélda a mellékelt Excel-munkafüzet Pontdiagram munkalapján látható.) A pontdiagramok a következő altípusokba sorolhatók:
Diszkrét pontok: ez a diagramtípus értékpárokat hasonlít össze (lásd x2 függvény ábrázolása a mellékleten).
Összekötött pontsor: itt az adatpontokat - amelyekhez jelölők is hozzáadhatók - egyenes vagy görbített vonalak kötik össze (lásd 1/x függvény ábrázolása a mellékleten).
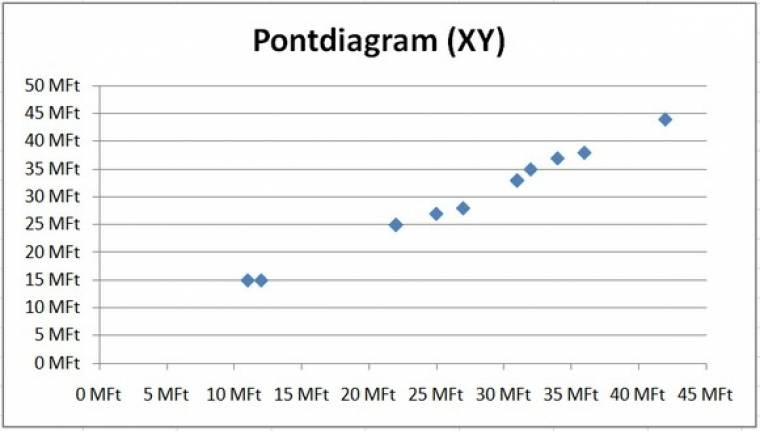
KÖRDIAGRAMOK
Kördiagramon egyetlen adatsor adatait jeleníthetjük meg az elemek teljes összegéhez viszonyítva. A kördiagramok közé az alábbi altípusok tartoznak:
Kör: ez a diagramtípus megjeleníti, hogy az egyes adatok mekkora részét képzik az értékek teljes összegének.
Robbantott kör: itt az egyes körcikkek távolabb helyezkednek el egymástól.
Kör-kör: a kördiagramból származó megadott értékekből másik kördiagramot képez. A kisebb körcikkek jobb áttekinthetősége érdekében például a kördiagram egyetlen cikkébe csoportosíthatjuk a kisebb körcikkeket, majd ezt az összesített körcikket a fő diagram mellett egy kisebb kör- vagy sávdiagramon ábrázolhatjuk.
Kör-sáv: a kördiagramból származó megadott értékekből halmozott sávdiagramot képez a kördiagram mellett.
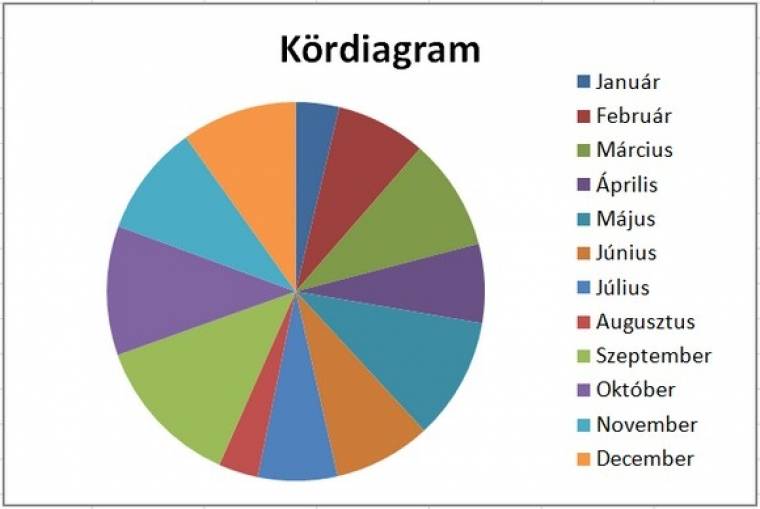
PERECDIAGRAMOK
A perecdiagramok a kördiagramokhoz hasonlók, de gyűrűkre osztva több adatsort is megjeleníthetünk rajtuk. Az egyes területek az értékek egészhez viszonyított arányát ábrázolják. A perecdiagramok közé az alábbi altípusok tartoznak:
Perec: ez a diagramtípus gyűrűkben jeleníti meg az adatokat; minden egyes gyűrű egy adott adatsornak felel meg.
Robbantott perec: a robbantott kördiagramhoz hasonló, de a gyűrűk révén több adatsort is tartalmazhat.
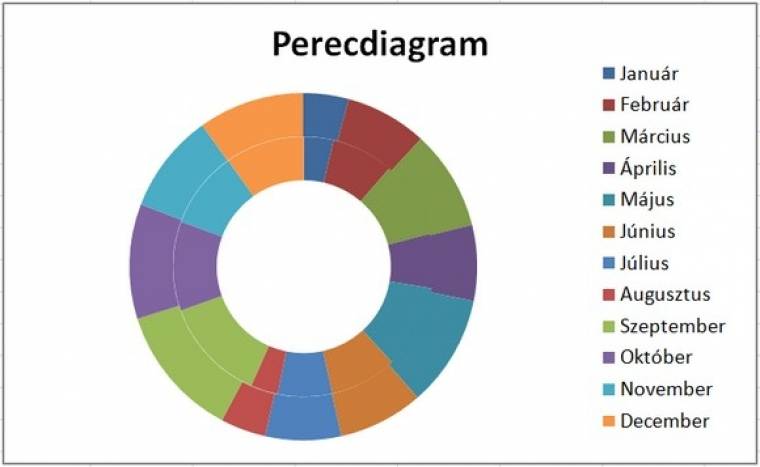
TERÜLETDIAGRAMOK
A területdiagramok elsősorban az időbeni változás mértékének szemléltetésére alkalmasak, és az alábbi altípusokra oszthatók.
Terület: az értékek időbeni vagy kategóriánkénti trendjét jeleníti meg. Térhatású megjelenítéssel is kombinálható. Az ábrázolt értékek összegének bemutatásával a területdiagram az egyes részeknek az egészhez viszonyított arányát is jelzi.
Halmozott terület: az egyes értékek trendjét időben vagy kategóriánként halmozottan prezentálja. Térhatással is megjeleníthető.
100%-ig halmozott terület: időben vagy kategóriánként mutatja az egyes értékeknek az összegük százalékában alakuló trendjét. Térhatással is megjeleníthető.
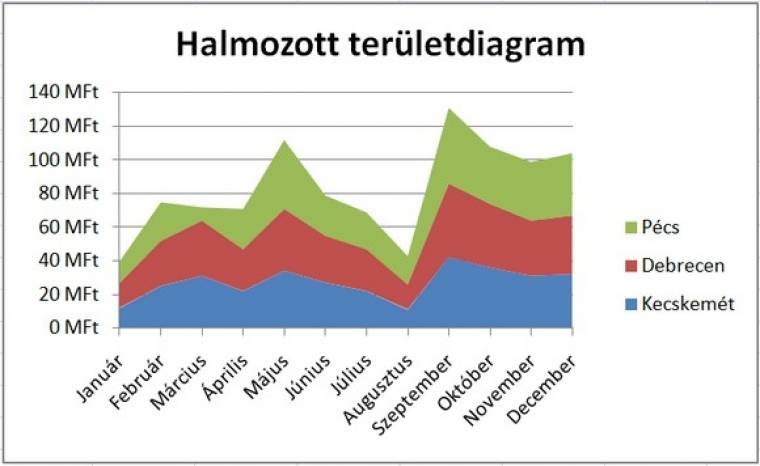
SUGÁRDIAGRAMOK
Sugárdiagramok segítségével adatsorok összesített értékeit hasonlítjuk össze - ezeket például két vagy több termék összevetésére használhatjuk. A termékek egyes tulajdonságait először pontozzuk, majd a tengelyeken ábrázolhatjuk az egyes termékek egyes tulajdonságainak pontértékét. A sugárdiagramok a következő altípusokra oszthatók:
Sugár: ez a diagramtípus az értékek változásait a középponthoz viszonyítva jeleníti meg; az egyes adatpontokhoz jelölők is hozzáadhatók.
Kitöltött sugár: ennél a típusnál az adatsor által fedett területet színnel tölti ki a szoftver.
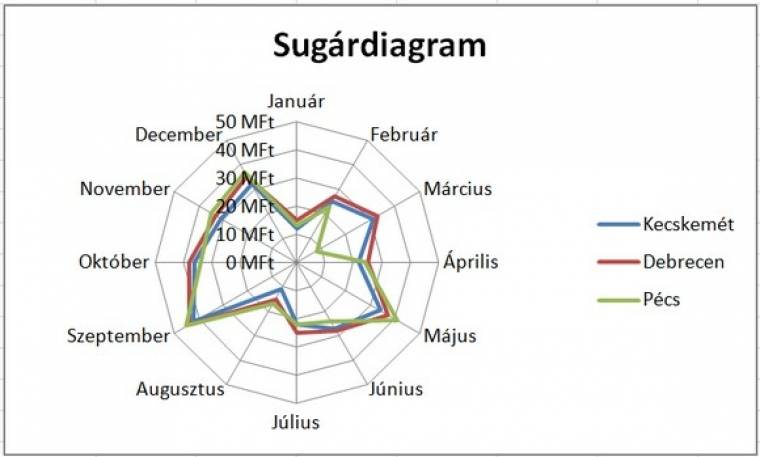
FELÜLETDIAGRAMOK
A felületdiagramok három dimenzióval rendelkeznek. Felületdiagram segítségével látványosan szemléltethető például egy terület légszennyezettségi adatainak értéke. A síkbeli tengelyeken ábrázolhatjuk például a GPS-koordinátákat, a függőleges tengelyen pedig az egyes pontokon mért értékeket. Az azonos értéktartományokat - a domborzati térképhez hasonlóan - azonos színű és mintázatú területek jelölik. A színek elhagyásával a térhatású felületdiagramok térhatású felületvázat alkotnak. A felületdiagramok az alábbi altípusokba sorolhatók:
3D-felület: az értékek trendjét két dimenzióban, folytonos görbeként jeleníti meg.
Körvonal: felületdiagram felülnézetben, ahol a színek az egyes értéktartományokat ábrázolják. A körvonaldiagramok színek nélkül körvonalvázat alkotnak.
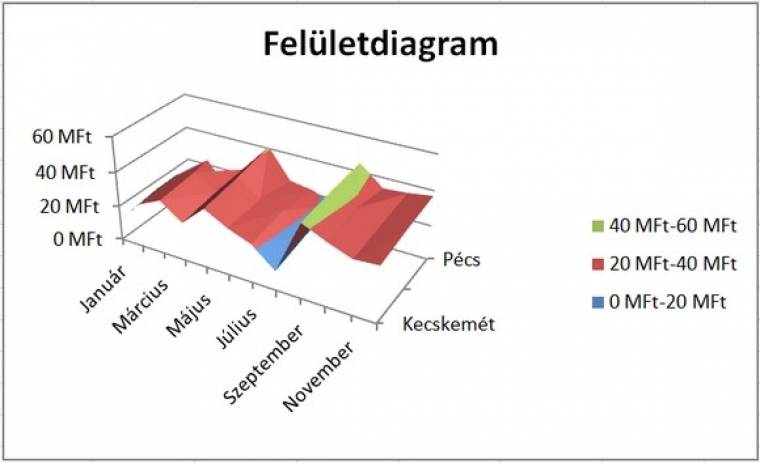
BUBORÉKDIAGRAMOK
A buborékdiagram a pontdiagramok egy olyan különleges típusa, amelynek segítségével három értékből álló adatsorokat hasonlíthatunk össze. Az x és y értékek mellett a buborék méretét a harmadik adat értéke határozza meg. Egy buborékdiagram adatainak bevitelekor az x értékeket egy sorba vagy oszlopba, az y értékeket és a buborékméreteket pedig azok mellé, a szomszédos sorokba vagy oszlopokba kell beírni.
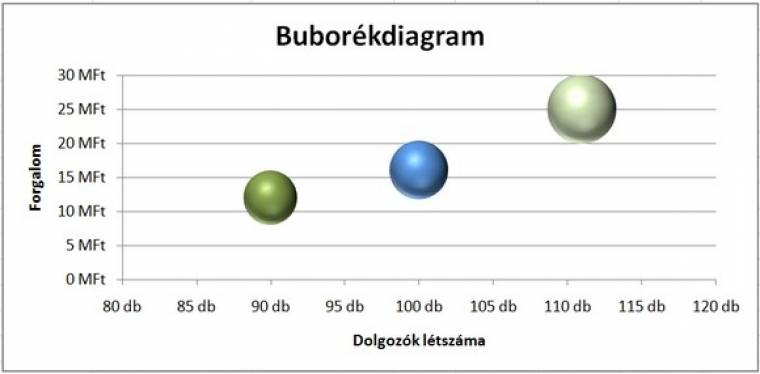
ÁRFOLYAMDIAGRAMOK
Ezek segítségével általában tőzsdei árfolyamokat ábrázolhatunk, de más adatok szélső értékeinek és éppen aktuális értékének megjelenítésére is alkalmazhatjuk őket. Az árfolyamdiagramokhoz a szükséges adatokat meghatározott sorrendben kell megadnunk. (A témához tartozó példa a mellékelt Excel-munkafüzet Árfolyamdiagram munkalapján látható.) Árfolyamdiagramok esetében a következő altípusokból választhatunk:
Max-Min-Zár: ezt a típust gyakran alkalmazzák tőzsdei árfolyamok bemutatására.
Nyit-Max-Min-Zár: a nyitó, a legmagasabb, a legalacsonyabb és a záró árfolyamot jeleníti meg.
Mennyiség-Max-Min-Zár: a forgalmazott mennyiséget (például db), valamint a legmagasabb, a legalacsonyabb és a záró árfolyamot jeleníti meg.
Mennyiség-Nyit-Max-Min-Zár : a forgalmazott mennyiséget, illetve a nyitó, a legmagasabb, a legalacsonyabb és a záró árfolyamot jeleníti meg.
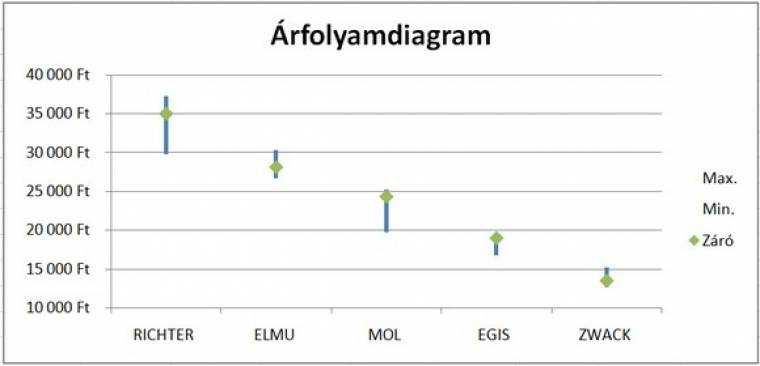
SPECIÁLIS DIAGRAMTÍPUSOK
Az úgynevezett hőmérődiagram egy oszlopból áll, amely egyetlen adatot jelenít meg (az oszlop szélén a mérőszámokkal); prezentációkon jól mutathat például egy konkrét számérték hangsúlyosabbá tételénél. A szebb kivitelezés érdekében a formázási lehetőségeknél érdemes színátmenetet és átlátszóságot beállítani. (Példánk a mellékelt Excel-munkafüzet Hőmérődiagram munkalapján tekinthető meg.)
Oszlopdiagramjainkhoz különleges hatásokat is adhatunk. Példánkban az oszlopdiagramot az adatokhoz tartalmilag kapcsolódó képpel töltöttük fel, ezzel is egyértelműbbé és látványosabbá téve a diagramot. (Példánk a mellékelt Excel-munkafüzet Feltöltés képpel munkalapján tekinthető meg.)
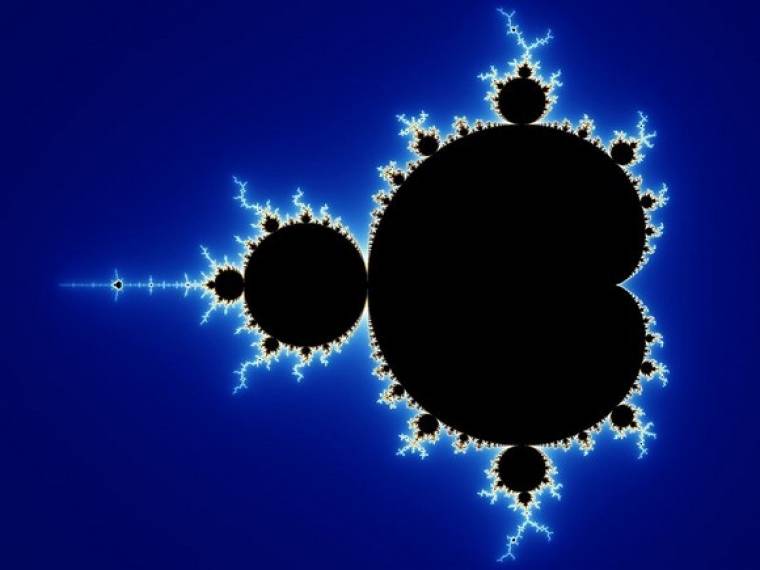
Az ismert és nagyon látványos Mandelbrot halmazt is a diagramok egy speciális esetének tekinthetjük. A kép egyes képpontjainak színe egy, a komplex számsíkon ábrázolt, a ponthoz tartozó számon sokszor végrehajtott számítás végeredményétől függ. A felületdiagramokhoz hasonlóan, ha a végeredmény bizonyos határértékek közé esik, ezekhez az értéktartományokhoz különböző színeket rendelhetünk. A megjelenített színek és a határértékek változtatásával változatos és nagyon érdekes képek állíthatók elő. A Mandelbrot halmaz képeinek végtelen nagyíthatósága azon a matematikai szabályon alapul, hogy bármely két szám között végtelen számú további szám található. A nagyítás érdekessége, hogy a struktúrák a nagyítás során kis különbséggel ismétlődni látszanak.
Tatai István
excelexpert.hu
A sorozat további részei: