Majd egymilliárd főt számláló felhasználói bázist épített ki, és a világ legnépszerűbb operációs rendszerévé nőtte ki magát az elmúlt hat év alatt az Android. A közkedvelt zöld robotot futtató termékek évről évre egyre magasabb eladásokat produkálnak, és egyre több helyen jelennek meg az okosóráktól kezdve az e-readereken át egészen a táblagépekig. 2013-ban minden tíz eladott táblagépből hat, és minden tíz eladott okostelefonból nyolc Androiddal került a boltok polcaira. Az áttörő sikerhez hosszú út vezetett, és kevesen tudják, hogy az Android, mint sok más technológiai fejlesztés, egy apró kaliforniai startupként indult, amikor 2003-ban Andy Rubin, Nick Sears, Chris White és Rich Miner megalapították vállalkozásukat, az Android Inc-t.
Kezdetek
A projekt kacskaringós életútját rengeteg esemény befolyásolta az elmúlt tizenegy évben. A cégalapítás után a négy amerikai fejlesztő egy digitális fényképezőgépekre szánt firmware-ként látta az Android jövőjét, de a munka során kiderült, hogy az alacsony piaci igények miatt a vállalkozásnak ebben a formában nincs jövője, és fókuszváltást követően már az okostelefonok piacát vették célba termékükkel. 2005-ben a mobilokra szánt szoftver történetében újabb változás következett, amikor a Google felvásárolta a kaliforniai céget, és még egy lépéssel közelebb került ahhoz, hogy belépjen a mobiltelefonok piacára. Azonban mindenki meglepődött, amikor 2007-ben az Apple teljesen átformálta a telefonokról alkotott képünket, és bemutatta az első generációs iPhone-t. Az innovatív megoldásairól ismert vállalat cupertinói termékbemutatóján rántotta le a leplet a piacon is sikeres első okostelefonról. „Egy iPod, egy telefon és egy internetkommunikátor” – ismételgette Steve Jobs a prezentáció közben. Az iPhone rengeteg újítást hozott a telekommunikációs szegmensbe, az egyik legfontosabb ezek közül egy új típusú kijelző formájában érkezett. Míg a korabeli telefonok beépített hardveres billentyűzetet használtak, az Apple új üdvöskéje az aktuális szoftveres igényekhez alakítható, virtuális billentyűzetet használt. Ez a fejlesztés később az Androidra is nagy hatással volt, de a Google rendszerével szerelt első mobilok mégis fizikai billentyűzettel érkeztek, és csak jóval az iPhone után, 2008 harmadik negyedévében került forgalomba az első érintőképernyős Android. A fejlesztés azóta is gőzerővel folyik, és az okostelefonok mellett rengeteg más eszközön is találkozhatunk a rendszerrel, amely évről évre egyre nagyobb szeletet hasít ki magának a mobil operációs rendszerek piacából.
Egyedül nem megy
Ugyan az Androidot a legtöbben a Google-lel kapcsolják össze, a valóság árnyaltabb ennél. 2007-ben a keresőóriás vezetésével megalakult az Open Heandset Alliance, melynek célja, hogy fölgyorsítsa a mobilra irányuló fejlesztéseket, és jobb felhasználói élményt kínáljon a vásárlók számára. A szövetség 84 tagja között találunk mobilszolgáltatókat, szoftvercégeket, telefon- és félvezetőgyártókat is, akik aktívan hozzájárulnak az Android fejlesztéséhez. A rendszer nyílt forrású jellegének köszönhetően az Android köré épült közösség még több javítással és új kóddal gazdagítja a világ vezető mobil operációs rendszerét. A következőkben néhány tippet adunk kezdő, majd a tapasztaltabb Android-felhasználóknak, melyekkel még jobban kihasználhatják majd e népszerű szisztéma képességeit.
01 Üdvözlünk az Android világában
Miután első alkalommal elindítottuk androidos telefonunkat vagy táblagépünket, egy varázsló köszönt minket, amely pár egyszerű lépésben segít megtenni az első lépéseket az új rendszerben. Az eszköz használatához ugyan nem elengedhetetlen, hogy Google-fiókkal rendelkezzünk, de olyan, a keresőóriáshoz kapcsolódó szolgáltatások igénybe vételéhez, mint a Google Play online piactér vagy az eszközök közötti névjegy-szinkronizáció, mindenképpen szükségünk lesz egy saját Google-felhasználói profilra.
02 Hogyan állítsunk le egy applikációt
Elsőre kicsit furcsának tűnhet, de Androidon nem kell bezárnunk a programokat, a rendszer automatikus kezeli a megnyitott alkalmazások erőforrásait, nekünk csak váltogatni kell az applikációk között. De előfordulhat olyan eset, amikor egy program nem válaszol, és a további használathoz újra kell indítanunk. Nyissuk meg a telefon beállításait a képernyő tetején található legördülő menü segítségével, és válasszuk ki az [Alkalmazások] menüpontot. Itt az ujjunk balra húzásával válasszuk ki a futó alkalmazások képernyőt, és kattintsunk a problémás applikáció nevére. A következő képernyőn válasszuk a [Leállítás] opciót.
03 Alapértelmezett programok beállítása
Rengeteg applikáció közül választhatunk a Google Play kínálatából, és az is megeshet, hogy egy fájltípushoz több hasonló programot is letöltünk. Ilyenkor a fájl megnyitása után egy listát kínál majd fel a rendszer, ahonnan kiválaszthatjuk, hogy melyik programot szeretnénk használni, illetve itt lehetőségünk van alapértelmezett program beállítására is. Amennyiben meg szeretnénk változtatni az alapértelmezett programokat, lépjünk a telefon beállításai között az [Alkalmazások] menübe, ott válasszuk ki a [Mind] opciót, és keressük meg a korábban alapértelmezettként beállított alkalmazást. Itt már csak annyi a dolgunk, hogy az [Alapértelmezett beállítások törlése] lehetőséget kiválasztva töröljük az alapértelmezést, minek következtében az ilyen fájlok következő megnyitásakor a program helyett ismét egy listából választhatjuk ki a használandó programot, vagy átállíthatjuk az alapértelmezést egy másik applikációra.
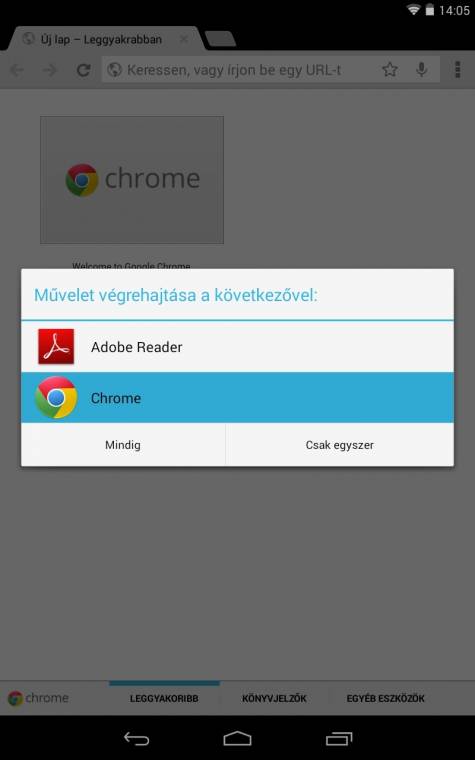
04 Első a biztonság
Az okostelefonok piaca robbanásszerűen megnőtt az iPhone bemutatása óta, és a költséghatékony eszközöknek köszönhetően egyre többen férnek hozzá Androiddal szerelt készülékekhez. A technológia fejlődésével és a felhőalapú rendszerek elterjedésével szinte bármilyen adatunkhoz, fiókunkhoz hozzáférünk a világ bármely pontjáról. A kényelem mellett ez egy potenciális veszélyforrás is azoknak, akik érzékeny adatokat tárolnak telefonjukon, vagy azon keresztül egy harmadik személy hozzáférhet olyan szolgáltatásokhoz, mint a Gmail, a Dropbox, a Google Drive stb. Hogy megelőzzük a bajt, esetleges lopás vagy a telefon elvesztése esetén pár egyszerű lépésben megnövelhetjük androidos rendszerünk biztonságát.
Elsőként zárjuk le készülékünk képernyőjét valamilyen kóddal, ezzel megakadályozzuk, hogy mások hozzáférjenek bizalmas dolgainkhoz. A képernyőzár engedélyezéséhez a telefon beállításai között keressük meg a [Biztonság] menüpontot, és lépjünk be a [Képernyőzár] almenübe. Itt három opció közül választhatunk. A [minta] egy háromszor hármas térhálón kialakított alakzattal zárja le telefont, ami talán az egyik leggyorsabb módszer a képernyő feloldására, de igény szerint megadhatunk egy PIN-kódot is. Amennyiben hatékonyabb védelmet szeretnénk, állítsunk be egy erős jelszót, viszont ebben az esetben számoljunk azzal, hogy a kódot minden bekapcsolásnál meg kell majd adnunk. Újabb androidos eszközökön, amelyek rendelkeznek elülső kamerával és mikrofonnal, lehetőségünk van arc, illetve arc- és hangalapú felismerést beállítani. Ez a fajta képernyőzár a felismerés pontatlansága miatt kevésbé biztonságos, ezért egyelőre nem ajánljuk használatát.
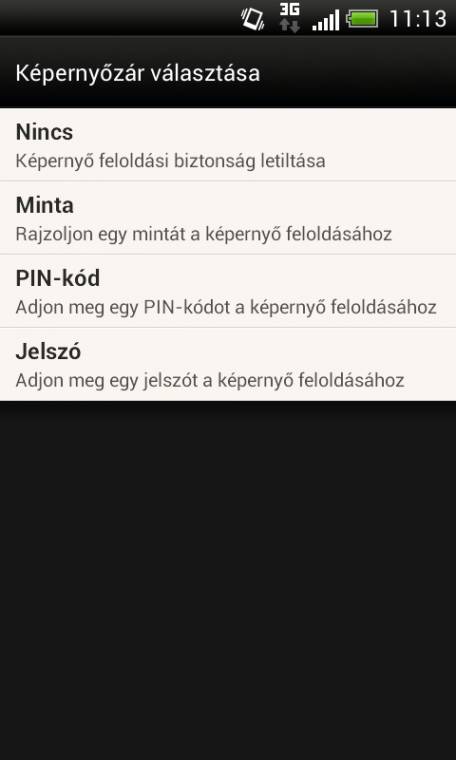
A képernyőzár sokat segít, de a telefonra mentett adatok ezzel még nincsenek biztonságban, hozzáértő kezekben ez sem képes megakadályozni, hogy hozzáférjenek adatainkhoz. Erre nyújt megoldást a rendszerszintű titkosítás, amit a beállítások menüben, a [Biztonság] menüpont alatt, a [Telefon titkosítása] lehetőségnél tudunk engedélyezni. A titkosítási folyamat hossza nagyban függ az eszköz sebességétől is, de átlagban kb. egy órás várakozási idővel számolhatunk. A titkosítás leggyengébb pontja a megadott jelszó, ezért figyeljünk arra, hogy tartalmazzon nagybetűt, kisbetűt, számokat és extra karaktereket is. Mielőtt elindítanánk a titkosítást, tegyük töltőre telefonunkat vagy táblagépünket, és semmiképpen ne szakítsuk meg a folyamatot. A rendszerszintű titkosítás megvédi adatainkat, viszont a funkció engedélyezésével androidos eszközünk is több erőforrást használ majd, ami gyengébb eszközök esetében érezhető lassulást eredményezhet.
05 Mit tehetünk, ha elvesztettük telefonunkat?
Telefonunk elvesztése amellett, hogy anyagilag is megterhelő, rengeteg fejfájást okozhat, ha rossz kezekbe kerül. Akár egy kevés számítástechnikai tudással rendelkező személy is rengeteg adathoz hozzáférhet, ha telefonunk fájlrendszere nem titkosított. A Google fejlesztői gondoltak a hasonló helyzetbe jutott vásárlókra is, és létrehozták az Android Device Manager (google.com/android/devicemanager) nevű online felületet, ahol Google-fiókunkon keresztül megcsörgethetjük mobilunkat, meghatározhatjuk földrajzi helyzetét, vagy akár minden adatot megsemmisíthetünk elhagyott eszközünkön. Amennyiben úton vagyunk, és van nálunk egy másik androidos készülék, csak installáljuk az Android Device Manager applikációt a Google Play segítségével, és az online felülettel teljesen megegyező opciókat érhetünk el mobileszközről is.
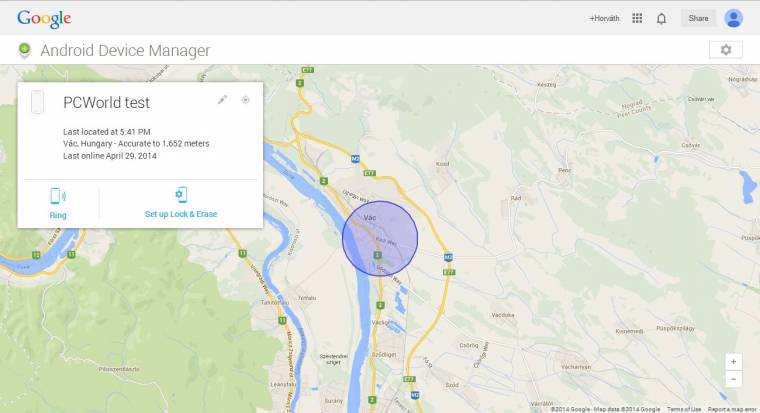
06 Képeink automatikus online mentése
Fényképeink hatékony szinkronizálása asztali és mobilgépeink között rengeteg fejfájást okozhat. Két egyszerű megoldás közül is választhatunk, ha szeretnénk, hogy képeink mindig elérhetők legyenek. Vagy a Dropbox telepítése után nyissuk meg a programot, és a beállítások között keressük meg a [Turn on Camera Upload] opciót, koppintsunk rá egyszer, vagy alternatív megoldásként használhatjuk a Google+ automatikus képfeltöltési funkcióját, amit az applikáció elindítása után a [Beállítások] menüben, az [Automatikus mentés] menüpont alatt kapcsolhatunk be.
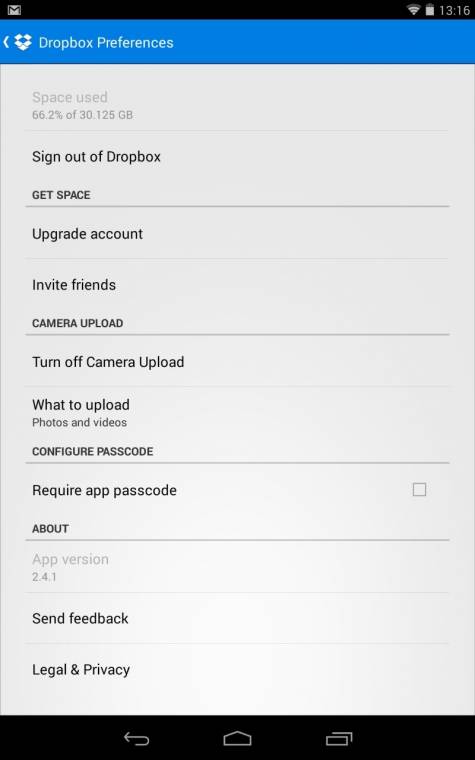
07 Automatizáljunk Androidon
Androidos készülékeink rengeteg hasznos funkcióval érkeznek, de még kényelemsebbé tehetjük használatukat olyan, automatizálást elősegítő alkalmazásokkal, mint a Tasker vagy az IFTTT. A webszolgáltatással feltételek és relációk alapján összeköthetünk két netes megoldást. Például kérhetjük az utolsó Instagram-képünk beállítását háttérként, a munkahelyre beérve automatikusan rezgés üzemmódra váltást, de azt is kérhetjük, hogy telefonunk előre jelezze a holnap érkező zivatart.
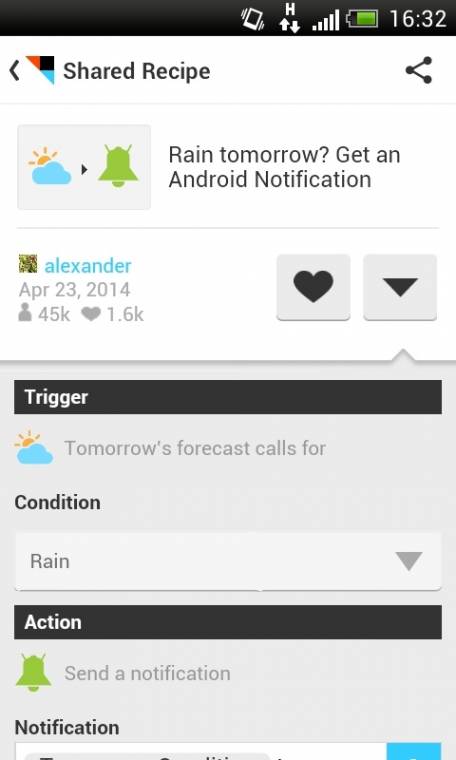
Az IFTTT-n úgynevezett recepteket készíthetünk, vagy fölhasználhatjuk mások receptjeit is rendszerünkön. Saját szabályok elkészítéséhez kattintsunk a jobb fölső sarokban található ikonra, majd válasszuk a [+] gombot. A következő lépésben megadhatjuk a [ha …, akkor …] szabály két változóját. Például ha hazaérünk, küldjön egy Twitter üzenetet valakinek, vagy hangosítsa föl a csengetés hangerejét. Ha nem szeretnénk saját receptek elkészítésével bajlódni, akkor is rengeteg érdekes szabályt találunk, amit az IFTTT közösség osztott meg a szolgáltatáson keresztül.
Az IFTTT-vel szemben a Tasker a haladó felhasználókat célozza meg, akik nem sajnálnak rászánni pár órát az alkalmazás működésének tanulmányozására, hogy utána szinte bármilyen feladatot automatizálhassanak androidos rendszerükön. A Taskeren belül létrehozhatunk bonyolult szabályokat. Például beállíthatjuk, hogy minden pénteken 13:00-14:00 óráig az applikáció x százalékra állítsa be nekünk a képernyő fényerejét, ha egy adott koordinátától kevesebb mint x távolságra tartózkodunk. A Taskerben a lehetőségek száma szinte végtelen, viszont csak az elszánt felhasználóknak tudjuk ajánlani a hosszú tanulási idő miatt. Ha így is szimpatikus, 700 forintért juthatunk hozzá a Google Play felületén.
08 Praktikák az üzemidő növelésére
Telefonjaink teljesítményével az éhségük is jócskán megnőtt, így sokan kénytelenek magukkal hordani egy külső akkumulátort vagy hálózati töltőt, hogy a készülék kihúzza a nap végéig. Androidos eszközeink étvágyát csökkentendő, először kapcsoljunk ki minden olyan hálózati modult, amelyre éppen nincs szükségünk. Ilyenek a GPS-, az NFC-, az LTE-, a 3G-, a Wi-Fi- és Bluetooth-kapcsolatok, amelyek együtt rengeteg energiát fogyasztanak. Ezek ki-be kapcsolásának legegyszerűbb módja, ha modulokat használunk, melyek segítségével közvetlenül az asztalról tudjuk állítani azok állapotát. A szükséges modulok engedélyezéséhez koppintsunk az asztal alján található menü középső elemére, és a bal fölső sarokban válasszuk a modulok lehetőséget, majd a megfelelő modult tartsuk lenyomva, és húzzuk a nekünk tetsző felületre. A modulokat megtaláljuk több gyári telefonon is, de a Google Playről is be tudjuk őket szerezni.
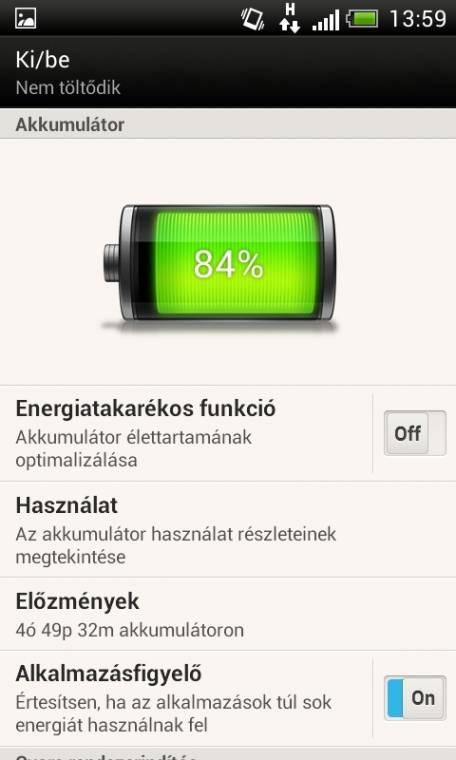
Fontos megtakarítási pontot jelent még a képernyő fényerejének beállítása, ebben az esetben is a legegyszerűbb, ha egy erre alkalmas widgetet teszünk az asztalra, amivel beállíthatjuk az igényekhez igazodó fényerőt. Több Android-verzión is találunk már energiatakarékos funkciót, amely még jobban visszaveszi a rendszer fogyasztását. Ezt a lehetőséget általában a [Beállítások] menüben az [Akkumulátor] menüpont alatt vagy a fölső menü legördítésével érhetjük el. Rengeteg energiát fogyasztanak az úgynevezett élő hátterek és animált modulok, ezeket is érdemes száműzni telefonunkról a hosszabb üzemidőért cserébe.
Aki az átlagnál több időt szeretne a hálózattól távol tölteni, annak mindenképpen érdemes beruháznia egy külső akkumulátorra vagy olyan telefontokra, amely plusz töltést tud tárolni, és akár 5-8 órával is megnöveli az eszköz használati idejét.
09 Mindenki Androidja
Az Android 4.2-es verziójával egy rég várt, kizárólag táblagépeken elérhető funkció kapott helyet a rendszerben. A felhasználók már több, maximum nyolc különálló fiókkal is tudják használni a Jelly Beant, vagy az újabb verziót futtató táblagépeket. Egy új fiók hozzáadásához nyissuk meg a [Beállítások] menüpontot, keressük meg a [Felhasználók] lehetőséget, és azon belül a jobb felső sarokban válasszuk a [Felhasználó hozzáadása] opciót. Ezután egyszerűen kövessük a varázsló utasításait, és használhatjuk is az új felhasználói fiókunkat, melyek között a képernyőzár felületén tudunk váltani.
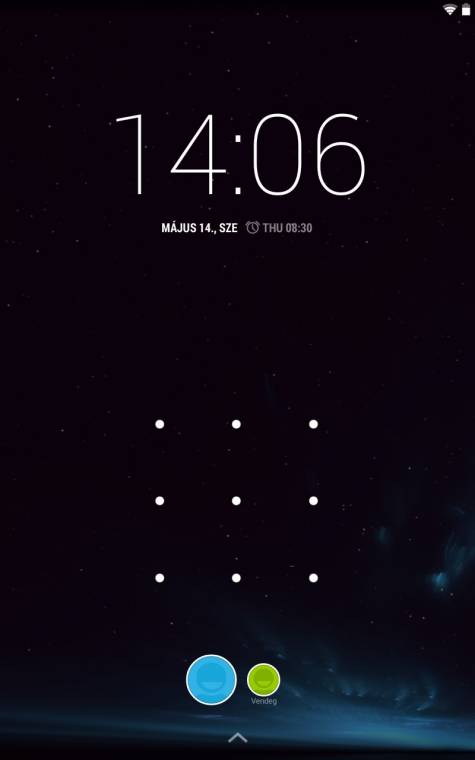
10 Navigáljunk Google Mapsszel
A Google Maps évek óta a legkedveltebb online térképszoftver, amit nemcsak böngészőnkben, de applikáción keresztül is tudunk használni. A navigációhoz nyissuk meg a programot, és a jobb felső sarokban koppintsunk a kereszteződést ábrázoló ikonra. A következő lépésben válasszuk ki a közlekedés formáját, adjuk meg a kiinduló- és végpontokat, válasszunk az [Útvonalopciók] közül, majd indítsuk el a navigációt. A GPS használata sok energiát igényel, de jóval pontosabb navigációt tesz lehetővé, ezért érdemes bekapcsolnunk. Amint elindult a navigáció, a jobb alsó sarokban találunk egy menüt, ahol választhatunk az elérhető útvonalak között, kikapcsolhatjuk a hangos irányítást, elrejthetjük a forgalmi információkat, és átkapcsolhatunk műholdas nézetbe is. Ha föl szeretnénk gyorsítani az adatok megadását, lehetőségünk van elmenteni a gyakran használt célpontokat, illetve megadhatjuk munkahelyünk és otthonunk címét is: lépjünk be az applikációba, és a jobb felső sarokban kattintsunk a személyt ábrázoló ikonra, majd hosszan érintsük meg az [Otthon] vagy [Munka] menüpontokat, és adjuk meg az azokra vonatkozó címeket.
11 Google Chrome praktikák
A nyílt forráskódú böngésző az évek során az egyik legnagyobb piaci szereplővé nőtte ki magát az asztali és mobilszegmensekben egyaránt. A mobilverzió az alapbeállításokkal is jól működik, azonban van egy-két pont, ahol javíthatunk a böngésző teljesítményén. A Chrome jobb fölső sarkában lévő menüből nyissuk meg a [Beállítások] menüpontot, és válasszuk a [Kisegítő lehetőségek] opciót, majd kapcsoljuk be a [Nagyítás/kicsinyítés kényszerített engedélyezése] lehetőséget. Az opció bekapcsolásával figyelmen kívül hagyhatjuk a weboldalakon meghatározott nagyítási/kicsinyítési szabályokat, és szabadon nagyíthatunk az általunk kijelölt területre. A következő lépéssel az adatfelhasználást és az oldalak betöltési idejét csökkenthetjük. A [Beállítások] menüpontban válasszuk a [Sávszélesség kezelése] lehetőséget, és azon belül lépjünk be az [Adatfelhasználás csökkentése] menüpont alá, majd kapcsoljuk be a szolgáltatást. Ez a megoldás nem új a böngészők világában, az Opera már több éve biztosítja ezt a lehetőséget mind mobil-, mind asztali felhasználóinak.
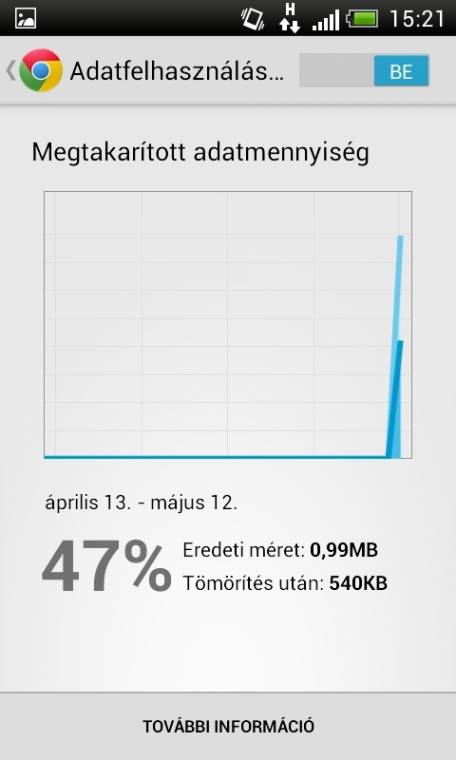
A funkció bekapcsolásával a weboldal adatai tömörítve érkeznek el hozzánk a Google szerverein keresztül, ahol kicsomagolás után jeleníti meg őket a böngésző, ezzel csökkentve az adatforgalmat és az oldalak betöltési idejét. A grafikonon azt is megnézhetjük, hogy mennyi adatmennyiséget takarítottunk meg a szolgáltatás bekapcsolásával. A bátrabb felhasználók még tovább léphetnek, és kipróbálhatják a Chrome kísérleti beállításait. A címsorba írjuk be a következő címet: [chrome://flags], és a megjelenő oldalon keressünk rá a [maximális mozaik] szavakra. Amennyiben megtaláltuk a beállítást, állítsuk át az alapértelmezett értéket 512-re, ezzel minimálisan, de javíthatunk a görgetés egyenletességén. Utolsóként nézzük meg, hogyan engedélyezhetjük az offline gyorsítótár módot, amely lehetővé teszi, hogy internetkapcsolat hiányában a gyorsítótárból töltsünk vissza egy előzőleg meglátogatott oldalt. Navigáljunk újra a [chrome://flags] címre, keressünk rá az [Offline gyorsítótár mód] szavakra és válasszuk a funkció alatti kék engedélyezés linket. Ügyeljünk arra, hogy amikor módosításokat végzünk a chrome kísérleti funkciói között, mindig újra kell indítanunk a böngészőt a változások életbe lépéséhez, amit a böngésző föl is kínál a lap alján.
12 Képernyőkép készítése
A 4.0-s Android-verzióval érkezett a rendszerbe épített képernyőkép-készítés funkció, amit a korábbi kiadásokban csak külön applikációval lehetett elérni. Akik 4.0 vagy újabb Android rendszert használnak, azok a bekapcsológomb és a halkításgomb egyidejű lenyomásával készíthetnek képernyőképet. A régebbi verziók tulajdonosai a Google Play-en keresztül tölthetnek le hasonló funkciójú alkalmazásokat, például screenshotot vagy No Root Screenshot Itet. Letöltés előtt olvassuk el az applikációk leírását, hogy megtudjuk, rendszerünk eleget tesz-e a futtatáshoz szükséges követelményeknek.

